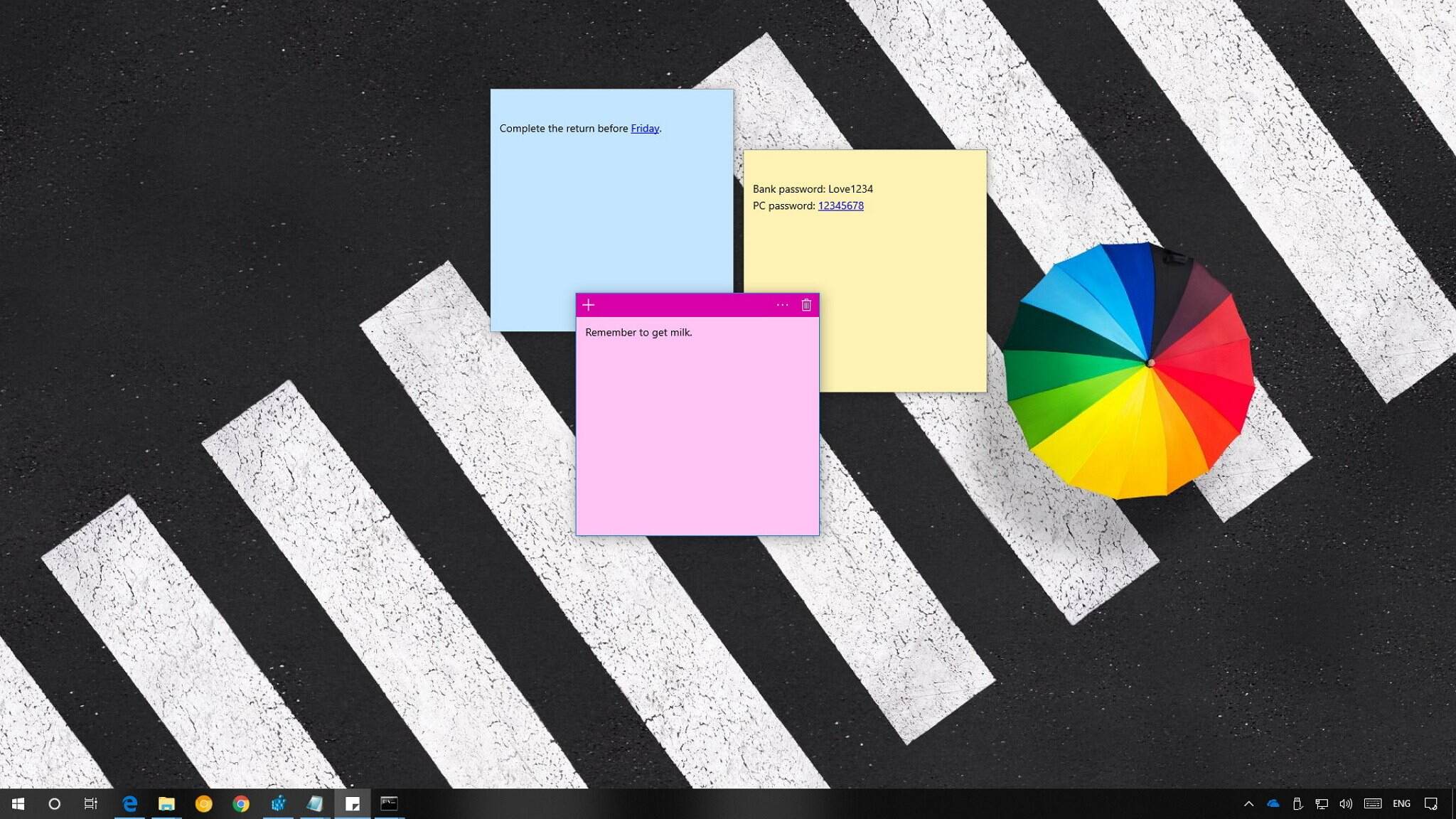
Sticky Notes have become an essential tool for many Windows users, allowing them to jot down important information, create to-do lists, and retain quick reminders. However, what if you accidentally delete or lose these valuable sticky notes? That’s where knowing how to backup sticky notes becomes crucial.
In this comprehensive guide, we will explore various methods to backup sticky notes on your Windows computer. Whether you want to safeguard your important notes during a system update or restore them after a mishap, we’ve got you covered. From utilizing built-in Windows features to using third-party applications, we will provide step-by-step instructions to ensure you never lose your precious sticky notes again.
So, grab your digital notepad and get ready to learn how to backup sticky notes on your Windows computer!
Inside This Article
- Overview of Sticky Notes on Windows Computer
- Importance of Backing up Sticky Notes
- Methods to Backup Sticky Notes on Windows Computer
- Conclusion
- FAQs
Overview of Sticky Notes on Windows Computer
Sticky Notes is a built-in application on Windows computers that allows users to create virtual sticky notes on their desktop. It is a useful tool for jotting down quick reminders, to-do lists, and important information. The application provides a convenient way to keep track of tasks and notes without cluttering your physical workspace.
Sticky Notes on Windows computer offers a simple and intuitive user interface. You can easily write, edit, format, and customize your notes according to your preferences. It supports various fonts, colors, and sizes, enabling you to create visually appealing and organized notes. Additionally, you can resize and move the sticky notes around your desktop for easy access and visibility.
One of the key features of Sticky Notes is its ability to recognize and format text automatically. For instance, if you write a phone number or a web address, it will automatically become clickable, allowing you to directly call the number or open the website. This smart functionality saves time and enhances productivity.
Moreover, Sticky Notes integrates well with other applications on your Windows computer. You can easily copy and paste text, links, and even images from other programs into your sticky notes. This seamless integration enables you to gather and organize relevant information in one place, making it a valuable tool for brainstorming, research, and project management.
Overall, Sticky Notes on Windows computer is a versatile and efficient application for capturing, organizing, and managing important information. It provides a digital alternative to physical sticky notes, keeping your workspace clutter-free and enhancing productivity. With its user-friendly interface and smart features, Sticky Notes is a valuable asset for any Windows user.
Importance of Backing up Sticky Notes
Backing up your sticky notes on your Windows computer is crucial for several reasons. Here are some important reasons why you should consider regularly backing up your sticky notes:
1. Preserve Important Information: Sticky notes are often used to jot down important tasks, reminders, or ideas. These notes can contain valuable information that you wouldn’t want to lose. By backing up your sticky notes, you ensure that even if your computer crashes or if you accidentally delete the notes, you can easily retrieve them from the backup.
2. Prevent Data Loss: Imagine spending hours organizing and categorizing your sticky notes, only to lose them due to a technical glitch or accidental deletion. By creating backups, you can safeguard against data loss and ensure that your sticky notes are always accessible, even in unfortunate circumstances.
3. Seamless Transition: Backing up your sticky notes allows for a seamless transition between different devices or when upgrading your computer. By saving your notes to a backup file, you can easily restore them on a new computer or device, ensuring continuity and preventing any disruption in your workflow.
4. Time and Effort Savings: Consistently backing up your sticky notes can save you time and effort in recreating lost or deleted notes. Rather than starting from scratch, you can simply restore the backup file and continue where you left off. This can be particularly beneficial when dealing with extensive or complex notes.
5. Peace of Mind: Knowing that your sticky notes are securely backed up can provide peace of mind. Whether it’s for personal or professional use, having a backup ensures that your essential information is protected and can be retrieved whenever you need it.
6. Easy Organization and Searchability: Backing up your sticky notes gives you the opportunity to organize and categorize them more efficiently. You can create folders, add tags, or even export them to other applications for better organization and searchability. This makes it easier to find specific information quickly, even among a large number of notes.
Methods to Backup Sticky Notes on Windows Computer
Backing up your Sticky Notes on a Windows computer is essential to ensure the safety and availability of your important notes. Here are three methods you can use to backup your Sticky Notes:
- Using Manual Copy and Paste
- Open the Sticky Notes application on your Windows computer.
- Select and copy the content of each individual note by right-clicking on the note and choosing “Copy Note” or by pressing Ctrl+C.
- Open a text editor or a word processing application like Microsoft Word.
- Paste the copied content into the text editor or word processor by right-clicking and selecting “Paste” or by pressing Ctrl+V.
- Save the document with a relevant name and in a location of your choice.
- Using the Windows Backup and Restore Feature
- Open the Control Panel on your computer.
- Click on “System and Security” and then choose “Backup and Restore (Windows 7)”.
- Click on “Set up backup” and select a target location to store the backup files.
- Choose the files and folders to include in the backup. Make sure to select the Sticky Notes data.
- Click “Next,” review the backup settings, and click “Save settings and run backup.”
- Using Third-Party Backup Software
- Acronis True Image: Known for its powerful backup and restoration capabilities.
- EaseUS Todo Backup: Offers a user-friendly interface and a range of backup options.
- AOMEI Backupper: Provides comprehensive backup and restore functionalities.
The simplest method to backup your Sticky Notes is by manually copying and pasting the contents. Here’s how you can do it:
This manual method allows you to have a separate file with all your Sticky Notes’ content, providing easy access and the ability to restore them whenever needed.
If you prefer an automated approach, you can utilize the Windows Backup and Restore feature. Follow these steps:
This method allows you to create regular automated backups of your entire system, including your Sticky Notes, providing a comprehensive backup solution.
For more advanced and customizable backup options, you can consider using third-party backup software. These applications offer additional features and flexibility. Here are a few popular choices:
With third-party backup software, you can schedule regular backups, encrypt your backup files, and even store them in the cloud for added security.
By utilizing these methods, you can ensure that your Sticky Notes are safely backed up and easily accessible, allowing you to retrieve your important information whenever needed, even in the event of data loss or system failure.
Conclusion
In conclusion, backing up your Sticky Notes on a Windows computer is a crucial step in safeguarding your important notes and ensuring that you don’t lose valuable information. By following the steps outlined in this guide, you can easily create a backup of your Sticky Notes and restore them whenever needed. Remember to regularly back up your Sticky Notes to avoid any potential data loss.
Additionally, utilizing a cloud storage service like OneDrive provides an added layer of security and convenience, allowing you to access your Sticky Notes across multiple devices and ensuring they are always available, even in the event of a computer failure.
By taking the time to back up your Sticky Notes and implementing a proactive approach to data management, you can have peace of mind knowing that your important notes are safe and accessible whenever you need them.
FAQs
Q: How can I backup my Sticky Notes on a Windows computer?
Backing up Sticky Notes on a Windows computer is a straightforward process. Simply follow these steps:
1. Press the Windows key + R to open the Run dialog box.
2. Type “%AppData%\Microsoft\Sticky Notes” and press Enter.
3. Copy the StickyNotes.snt file to a safe location, such as an external hard drive or cloud storage.
4. In case of any data loss or system crash, you can restore the Sticky Notes by copying the backed-up file back to the same directory.
Q: Can I sync Sticky Notes across multiple devices?
Yes, Microsoft offers a feature called Sticky Notes sync, allowing you to sync your notes across multiple devices. To enable sync, make sure you are signed in with the same Microsoft account on all devices. Open Sticky Notes, click on the ellipsis (…) button in the top-right corner, go to Settings, and toggle on the “Sync my notes across devices” option. This will ensure that your Sticky Notes are updated and accessible on all synced devices.
Q: Is there any way to recover deleted Sticky Notes?
If you have accidentally deleted Sticky Notes on your Windows computer, there is a possibility to recover them. Follow these steps:
1. Open the Microsoft Store and search for “Microsoft Sticky Notes”.
2. Install the app and open it.
3. Click on the menu button (three horizontal lines) in the top-left corner.
4. Select “Notes list” from the drop-down menu.
5. In the Notes list, click on the “…” button next to the note you want to recover and select “Restore note”.
Q: Can I change the font and formatting of Sticky Notes?
As of now, the default Sticky Notes app on Windows does not provide an option to change the font or formatting. However, there are third-party apps available, such as StickyNote+ or Sticky Notes 8, that offer more customization options in terms of font style, size, color, and even background themes. You can explore these alternatives to have more control over the appearance of your Sticky Notes.
Q: How can I print Sticky Notes?
Printing Sticky Notes directly from the app is currently not supported. However, you can still print the content of your Sticky Notes by following these steps:
1. Open the Sticky Notes app and create a new note or select an existing one.
2. Press Ctrl + A to select all the text.
3. Press Ctrl + C to copy the selected text.
4. Open a text editor or word processor like Microsoft Word.
5. Paste the copied text (Ctrl + V) into the text editor or word processor.
6. Format the text as desired and then print the document from the text editor or word processor.
