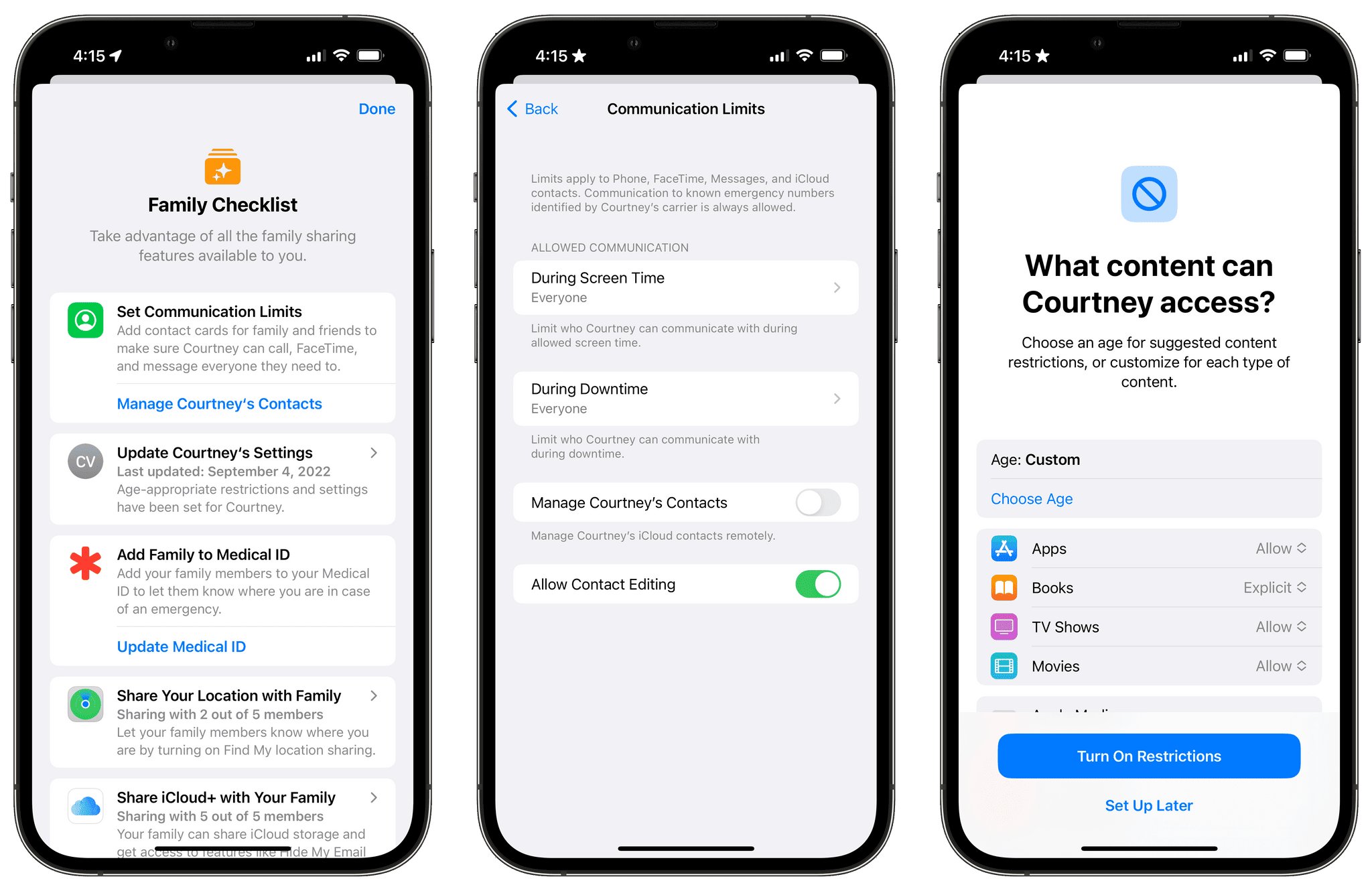
Welcome to our comprehensive guide on how to block websites on your iPhone. In today’s digital age, it’s essential to have control over the content accessed on our devices, especially when it comes to our mobile phones. Blocking certain websites can help protect yourself or your loved ones from harmful or inappropriate material. Whether you want to restrict access to social media platforms, adult content, or any other specific websites, we’ve got you covered. In this article, we’ll explore various methods and settings that will allow you to block websites on your iPhone effortlessly. So, if you’re ready to regain control of your browsing experience and create a safer digital environment, let’s dive right in!
Inside This Article
- Why Would You Want to Block Websites on iPhone?
- How to Block Websites on iPhone Using Screen Time
- How to Block Websites on iPhone Using Restrictions
- How to Block Websites on iPhone Using Third-Party Apps
- Conclusion
- FAQs
Why Would You Want to Block Websites on iPhone?
Blocking websites on your iPhone can be a crucial step in ensuring a safe and focused online experience. Whether you are a concerned parent looking to shield your child from inappropriate content, or an individual aiming to boost productivity by limiting access to distracting websites, blocking certain websites can provide numerous benefits. Here are some key reasons why you might want to consider blocking websites on your iPhone:
1. Protecting Children: As a parent, it is essential to safeguard your children from explicit or harmful content that can be accessed through various websites. By setting up website blocking measures, you can have peace of mind knowing that your child’s online browsing experience is filtered and secure.
2. Increasing Productivity: For individuals who struggle with staying focused while working or studying, blocking certain websites can be a game changer. By eliminating distractions such as social media platforms or entertainment websites, you can create a more conducive environment for enhanced productivity and concentration.
3. Avoiding Malware and Phishing Attempts: Some websites may contain malicious software that can harm your iPhone or compromise your personal information. By blocking potentially unsafe websites, you can reduce the risk of falling victim to malware or phishing attacks.
4. Managing Screen Time: Many of us spend a significant amount of time mindlessly scrolling through websites. By blocking certain websites, you can establish healthy digital habits and manage your screen time more effectively.
5. Maintaining Focus on Health and Well-being: Blocking websites that promote unhealthy habits such as gambling, excessive gaming, or harmful content can help you stay on track with your goals for a healthier and happier lifestyle.
With these compelling reasons, it’s clear that blocking websites on your iPhone can have a significant positive impact on your digital well-being, productivity, and overall online safety.
How to Block Websites on iPhone Using Screen Time
If you find yourself constantly getting distracted by certain websites on your iPhone, whether it’s social media platforms or time-wasting websites, you may want to consider blocking them. Fortunately, with the Screen Time feature on your iPhone, you have the ability to restrict access to specific websites and maintain better focus and productivity.
Screen Time is a built-in feature in iOS that allows you to set limits on various aspects of your iPhone usage, including app usage, device usage, and content restrictions. By using Screen Time, you can easily block websites and ensure that you stay on track with your goals and priorities. Here’s how to do it:
1. Open the Settings app on your iPhone and tap on “Screen Time.”
2. If you have not set up Screen Time before, you will need to tap on “Turn On Screen Time.” Otherwise, proceed to step 3.
3. Once you are in the Screen Time settings, tap on “Content & Privacy Restrictions.”
4. If you have already enabled Content & Privacy Restrictions, you will need to enter your passcode to continue. If not, tap on “Enable Restrictions” and create a passcode.
5. Scroll down to the “Content Restrictions” section and tap on “Web Content.”
6. In the “Web Content” settings, select “Limit Adult Websites” to restrict access to adult content. This will automatically enable “Allowed Websites Only” option.
7. To specifically block websites, tap on “Add Website” under “Never Allow.” Enter the URL of the website you want to block and tap on “Done.”
8. Repeat step 7 for each website you want to block.
9. Once you have added all the websites you want to block, go back to the main Screen Time settings.
10. Now, when you or anyone tries to access the blocked websites, they will be presented with a message stating that the website is restricted according to your Screen Time settings.
By using the Screen Time feature, you can effectively block websites on your iPhone and create a more focused and productive digital environment. Whether you’re trying to limit distractions or enforce parental controls, Screen Time gives you the tools to take control of your online experience.
How to Block Websites on iPhone Using Restrictions
If you want to restrict access to certain websites on your iPhone, you can make use of the built-in Restrictions feature. Here’s how you can block websites on iPhone using Restrictions:
- Firstly, open the “Settings” app on your iPhone.
- Scroll down and tap on “Screen Time”.
- Next, select “Content & Privacy Restrictions”.
- If you haven’t set up a Screen Time passcode, you will be prompted to create one. Enter a passcode that you will remember.
- Once you have set up the passcode, toggle on the “Content & Privacy Restrictions” option.
- Scroll down and tap on “Content Restrictions”.
- Under the “Web Content” section, tap on “Limit Adult Websites”.
- You can also tap on “Specific Websites Only” to manually choose the websites that you want to allow.
- If you choose “Specific Websites Only”, tap on “Add a Website” under the “Always Allow” section, and enter the URL of the website you want to whitelist.
- Alternatively, if you want to block specific websites, tap on “Add a Website” under the “Never Allow” section, and enter the URL of the website you want to block.
That’s it! The websites that you have chosen to block will now be restricted on your iPhone. Whenever someone tries to access those websites, they will be greeted with a message indicating that the website is blocked.
It’s important to note that using the Restrictions feature only blocks access to websites within the Safari browser. If you want to restrict access to websites on other browsers or apps, you may need to consider using third-party apps or browser settings to achieve that.
Now that you know how to block websites on iPhone using Restrictions, you can easily restrict access to certain websites and ensure a safe browsing experience for yourself or others using your iPhone.
How to Block Websites on iPhone Using Third-Party Apps
If you want more control and advanced features when it comes to blocking websites on your iPhone, you can explore the option of using third-party apps. These apps offer additional functionalities that can help you enforce website restrictions more effectively.
Here is a step-by-step guide on how to block websites on iPhone using third-party apps:
- Start by browsing the App Store on your iPhone and search for a reputable website blocking app. There are several options available, such as Freedom, BlockSite, and Focus. Read the reviews and choose the one that suits your needs.
- Download and install the chosen app on your iPhone. Make sure to grant any necessary permissions during the installation process.
- Launch the app and follow the on-screen instructions to set it up. You may need to create an account or log in using your existing credentials.
- Once you have set up the app, you can start adding websites to block. Typically, these apps have a user-friendly interface that allows you to add URLs or keywords that you want to block.
- Enter the websites that you want to block. You can block specific URLs or entire domains. Some apps even allow you to block specific keywords to prevent access to related content.
- After adding the websites to the block list, make sure to save the changes or activate the blocking feature within the app.
- Depending on the app you choose, you may have additional options to customize the blocking settings. This can include setting up a schedule for website blocking, creating whitelists or blacklists, and even implementing parental control features.
- Once everything is set up, the third-party app will monitor your browsing activity and block access to the specified websites or content as per your settings.
Using third-party apps to block websites on your iPhone can provide you with more flexibility and control. However, it’s essential to choose a reputable and reliable app from the App Store to ensure your privacy and security. Make sure to read user reviews and check the app’s features before making your decision.
Remember, while third-party apps can be effective in blocking websites, they may come with their own limitations. Some apps may require a subscription or offer limited functionality in their free versions. Be sure to thoroughly explore the features and pricing options before committing to a specific app.
With the help of third-party apps, you can take charge of your browsing experience on your iPhone and ensure that you have a safe and productive online environment.
In conclusion, blocking websites on your iPhone can be a useful tool to maintain a safe and productive digital environment. Whether you want to restrict access to certain content for yourself or for others using your device, there are several methods available. Options such as using built-in parental controls, third-party apps, or configuring your Wi-Fi router settings can help you effectively block websites.
By taking advantage of these methods, you can limit distractions, prevent access to inappropriate or harmful content, and promote a healthy online experience. Remember to choose the method that best suits your needs and preferences, and always keep an eye on the websites you or others are accessing. With the ability to block websites, you can have better control over your iPhone’s internet usage and create a safer and more focused digital environment.
FAQs
1. Can I block websites on my iPhone?
Yes, you can block websites on your iPhone by using the Screen Time feature in the Settings app.
2. How do I enable Screen Time on my iPhone?
To enable Screen Time on your iPhone, go to the Settings app, tap on “Screen Time,” and then tap on “Turn On Screen Time.”
3. How do I block a specific website on my iPhone?
To block a specific website on your iPhone, go to the Settings app, tap on “Screen Time,” select “Content & Privacy Restrictions,” then tap on “Content Restrictions.” From there, tap on “Web Content” and select “Limit Adult Websites.” You can also manually add websites to the “Never Allow” list.
4. Can I block websites for specific time periods on my iPhone?
Yes, you can set time limits for website blocks on your iPhone. In the Content & Privacy Restrictions section of the Screen Time settings, tap on “Web Content” and select “Limit Adult Websites.” From there, tap on “Customize Days” and “Add Limit” to define the time periods during which the website block will apply.
5. Will blocking websites on my iPhone affect other devices on the same network?
No, blocking websites on your iPhone only applies to the device itself. It will not affect other devices connected to the same network.
