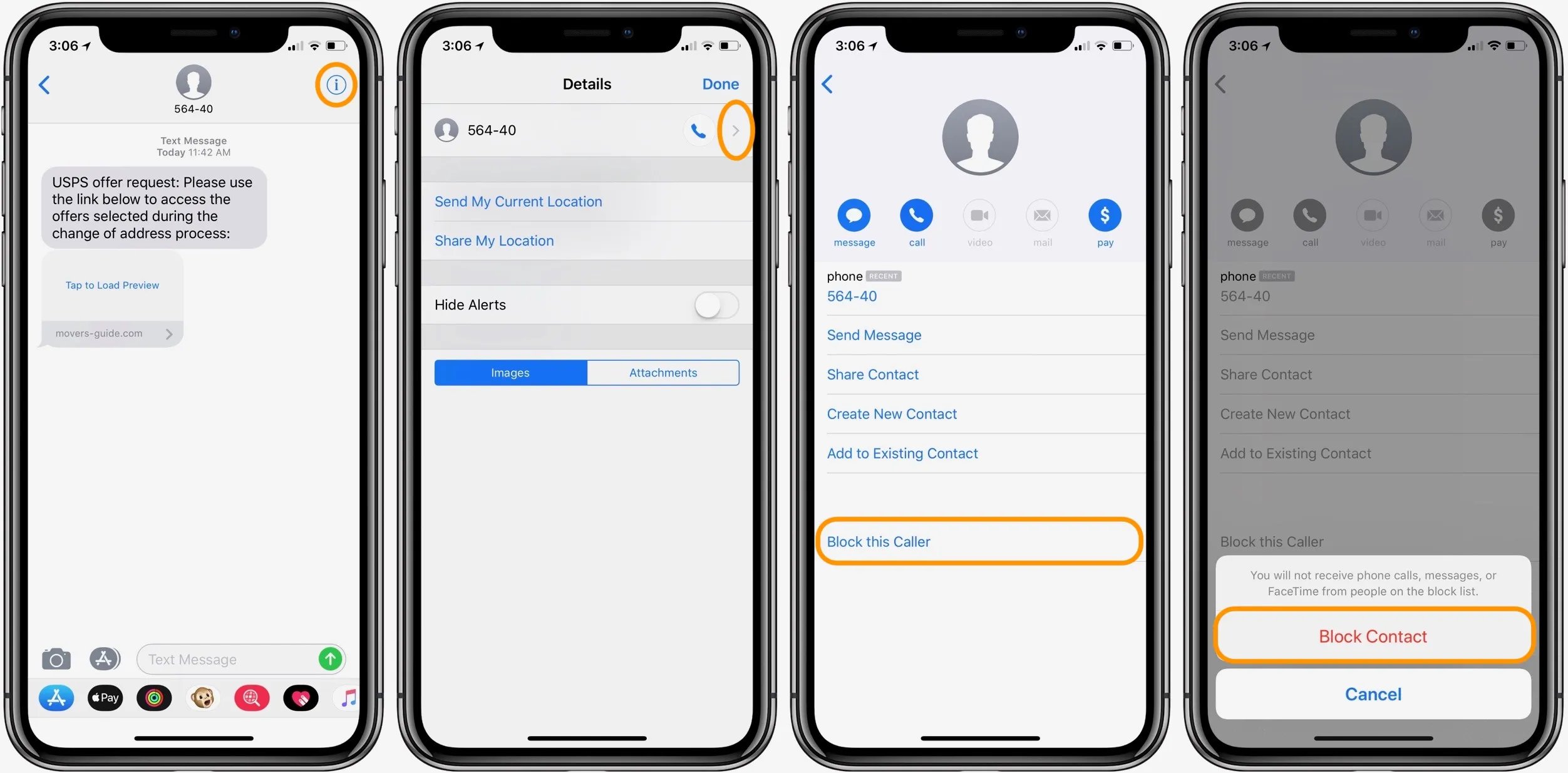
Are you tired of receiving unwanted text messages on your brand new iPhone 13? Well, you’re not alone. With the increasing prevalence of spam and unsolicited messages, it’s become more important than ever to learn how to block text messages on your iPhone 13. Luckily, Apple has provided users with easy-to-use tools and settings that allow you to take control of your messaging experience.
In this article, we will guide you through the steps to block text messages on your iPhone 13. Whether you’re dealing with incessant telemarketers, annoying spammers, or even messages from a particular individual you’d rather not hear from, we’ve got you covered. By following these simple steps, you’ll be able to enjoy a peaceful and hassle-free texting experience on your iPhone 13.
Inside This Article
- Methods to Block Text Messages on iPhone 13
- Methods to Block Text Messages on iPhone 13
- Conclusion
- FAQs
Methods to Block Text Messages on iPhone 13
Are unwanted text messages flooding your iPhone 13? If you’re tired of dealing with spam, harassing messages, or simply want to block certain people from contacting you, you’re in luck. The iPhone 13 offers several methods to block text messages and regain control over your messaging experience. Let’s explore the different techniques you can use to block unwanted messages.
1. Block Messages from Unknown Senders
An effective way to filter out unwanted messages is by blocking messages from unknown senders. When this feature is enabled, any message from a contact, not saved in your address book, will be automatically sent to the “Unknown Senders” tab in your Messages app. Here’s how to activate this feature:
- Open the Settings app on your iPhone 13.
- Scroll down and tap on “Messages”.
- Find “Filter Unknown Senders” and enable the toggle switch next to it.
By enabling this feature, you can easily identify and ignore messages from unknown sources, eliminating the need to block them individually.
2. Block Messages from Specific Contacts
If there are specific people or contacts you want to block from sending you text messages, follow these steps:
- Open the Messages app on your iPhone 13.
- Find the conversation from the contact you want to block.
- Tap on the contact’s name at the top of the screen.
- Scroll down and select “Block this Caller” option.
This will prevent any text messages, phone calls, and FaceTime requests from that contact from reaching your device. You won’t receive any notifications from the blocked contact, and their messages will be stored in a separate section within the Messages app.
3. Utilize Third-Party Apps to Block Text Messages
If you’re looking for more advanced blocking features, you can consider using third-party apps specifically designed to block text messages. These apps provide additional customization options, such as setting up keyword filters, blocking messages from specific regions, or creating whitelist/blacklist rules. Some popular apps in this category include Hiya, Truecaller, and RoboKiller. Simply download and install the app from the App Store, follow the on-screen instructions, and configure the settings according to your preferences.
4. Enable Do Not Disturb Mode to Filter Messages
Another way to manage unwanted text messages is by enabling the Do Not Disturb mode. When activated, this feature silences all incoming notifications, calls, and messages. Here’s how to enable Do Not Disturb mode:
- Open the Control Center on your iPhone 13.
- Tap on the crescent moon icon to activate Do Not Disturb mode.
You can customize the settings further by allowing calls from specific contacts or allowing repeated calls to come through in case of emergencies.
By following these methods, you can effectively block text messages on your iPhone 13, reducing distractions and maintaining better control over your messaging experience. Whether it’s blocking messages from unknown senders, specific contacts, or utilizing third-party apps, choose the method that best suits your needs and preferences.
Methods to Block Text Messages on iPhone 13
Are you fed up with receiving spam messages or annoying texts on your iPhone 13? Fortunately, there are several methods to block text messages on your device. Whether you want to block messages from unknown senders, specific contacts, or utilize third-party apps, or even enable Do Not Disturb mode to filter messages, we’ve got you covered. Let’s dive into each method in detail:
1. Block Messages from Unknown Senders
If you regularly receive unwanted text messages from unknown senders, you can easily block them on your iPhone 13. Follow these simple steps:
- Open the “Settings” app on your iPhone 13.
- Scroll down and tap on “Messages”.
- Under the “Message Filtering” section, toggle on the option for “Filter Unknown Senders”.
Once enabled, any text message from an unknown sender will be filtered and sent to the “Unknown Senders” category in the Messages app, making it easier for you to manage and delete unwanted messages.
2. Block Messages from Specific Contacts
If you want to block messages from specific contacts who are bothering you or sending unsolicited messages, you can block them directly from the Messages app. Here’s how:
- Open the Messages app on your iPhone 13.
- Find the conversation thread from the contact you wish to block.
- Tap on the contact’s name at the top of the conversation.
- Scroll down and tap on “Block this Caller”.
- Confirm your action by tapping on “Block Contact”.
By blocking a specific contact, you will no longer receive their text messages, and they will be unable to contact you through the Messages app.
3. Utilize Third-Party Apps to Block Text Messages
If you are receiving a high volume of spam messages or want more advanced blocking features, you can consider using third-party apps specifically designed for blocking text messages. Many of these apps offer additional features such as automatic spam detection and blocking based on keywords. Some popular third-party apps for blocking text messages on the iPhone 13 include Hiya, RoboKiller, and Truecaller.
Simply visit the App Store, search for the desired blocking app, and follow the instructions to download and install it on your device. Once installed, you can configure the settings to your preference and enjoy a spam-free messaging experience.
4. Enable Do Not Disturb Mode to Filter Messages
Another effective method to filter and block text messages on your iPhone 13 is by enabling the Do Not Disturb (DND) mode. Here’s how:
- Go to the “Settings” app on your iPhone 13.
- Tap on “Do Not Disturb”.
- Toggle on the option for “Manual” or set a specific schedule for Do Not Disturb mode.
- Scroll down and under the “Silence” section, select “Always”.
- Scroll further down and tap on “Allow Calls From”.
- Choose “No One” to disable incoming calls and text message notifications.
By enabling Do Not Disturb mode, you will only receive notifications from your favorite contacts while silencing all other incoming calls and text messages.
By using these methods, you can regain control over your messaging experience on the iPhone 13. Whether you choose to block unknown senders, specific contacts, utilize third-party apps, or enable Do Not Disturb mode, you can enjoy a more peaceful and hassle-free messaging experience on your device.
Conclusion
In conclusion, knowing how to block text messages on your iPhone 13 can greatly improve your overall mobile experience. Whether you want to avoid spam messages, unwanted notifications, or simply need to filter out distractions, blocking texts is a valuable feature provided by Apple.
By following the steps outlined in this guide, you can effectively block text messages from individual contacts or even unknown numbers. With the flexibility and customization options offered by iOS, you can regain control over your messaging inbox and ensure that you only receive the texts that truly matter to you.
Remember, staying connected while maintaining your peace of mind is essential in today’s digital age. Blocking text messages on your iPhone 13 is a simple yet powerful way to achieve this. So, don’t hesitate to utilize this feature and enjoy a more focused and uninterrupted mobile experience.
FAQs
Q: Can I block text messages from specific phone numbers on my iPhone 13?
A: Absolutely! The iPhone 13 offers a convenient feature that allows you to block text messages from specific phone numbers. You can easily blacklist unwanted numbers and prevent them from sending you messages.
Q: How do I block text messages from a specific phone number on my iPhone 13?
A: To block text messages from a specific phone number on your iPhone 13, follow these simple steps:
1. Go to the “Messages” app on your iPhone 13.
2. Open a conversation from the contact you want to block.
3. Tap on the contact’s name or number at the top of the screen.
4. Scroll down and tap on “Block this Caller” at the bottom of the contact info.
5. Confirm the action by tapping on “Block Contact.”
Once blocked, you won’t receive any text messages from that phone number.
Q: Can I block text messages from unknown or spam numbers on my iPhone 13?
A: Yes, you can! The iPhone 13 provides a built-in feature called “Filter Unknown Senders” that automatically separates messages from unknown numbers into a separate list. This makes it easier for you to identify and block unwanted messages.
Q: Will blocked text messages still show up in my iPhone 13?
A: When you block a phone number on your iPhone 13, text messages from that number will no longer appear in your regular messages inbox. However, they might still be visible in the blocked messages section. To access the blocked messages, go to the “Settings” app, select “Messages,” and then tap on “Blocked Contacts.” From there, you can view or unblock any blocked messages.
Q: Can I unblock a phone number and start receiving text messages from them again?
A: Yes, you can easily unblock a phone number and start receiving text messages from them again. To unblock a phone number on your iPhone 13, follow these steps:
1. Go to the “Settings” app on your iPhone 13.
2. Scroll down and tap on “Messages.”
3. Select “Blocked Contacts.”
4. Swipe left on the contact you want to unblock.
5. Tap on “Unblock” to remove the block.
Once unblocked, you will start receiving text messages from that phone number again.
