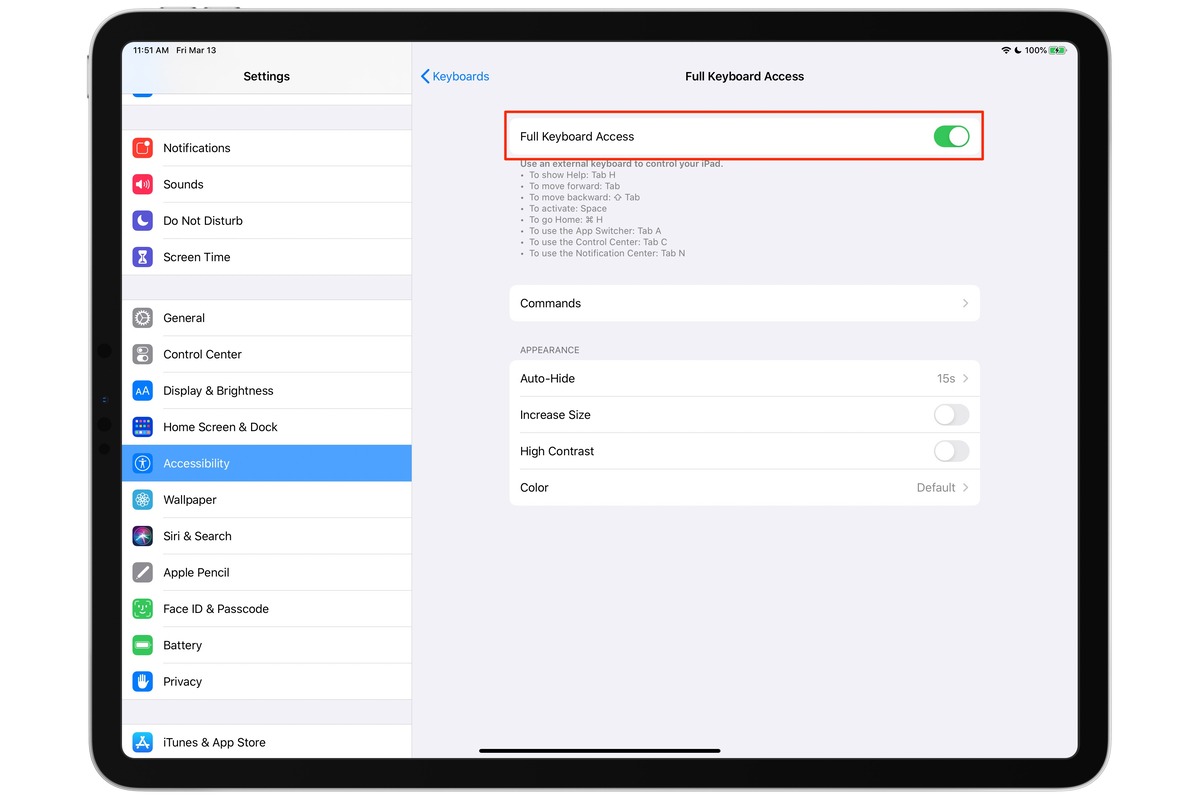
With the increasing popularity of tablets, such as the iPad, more and more people are using these devices for browsing the internet. While touchscreens are an intuitive way to navigate, did you know that you can also enhance your browsing experience on the iPad by utilizing keyboard shortcuts? Whether you’re a beginner or a seasoned iPad user, keyboard shortcuts can save you time and make browsing more efficient. In this article, we’ll explore how you can browse using keyboard shortcuts on your iPad, allowing you to navigate websites, open new tabs, and perform various actions with just a few key presses. So, let’s dive in and uncover the convenience and productivity that keyboard shortcuts can bring to your iPad browsing experience!
Inside This Article
- Setting Up Keyboard Shortcuts on Your iPad
- Navigating Websites Using Keyboard Shortcuts
- Managing Tabs and Windows with Keyboard Shortcuts
- Accessing Browser Features with Keyboard Shortcuts
- Conclusion
- FAQs
html
Setting Up Keyboard Shortcuts on Your iPad
If you’re looking for a faster and more efficient way to browse the internet on your iPad, setting up keyboard shortcuts can greatly enhance your experience. With keyboard shortcuts, you can easily navigate websites, switch between tabs, and access browser features, all with a few simple keystrokes. Here’s how you can set up keyboard shortcuts on your iPad:
1. Open the Settings app on your iPad and tap on “Accessibility”.
2. In the Accessibility menu, scroll down and tap on “Keyboards”.
3. Under the Keyboards section, tap on “Shortcuts”.
4. Tap on the “+” button to add a new shortcut.
5. In the Phrase field, enter the website URL or the text you want to associate with the shortcut.
6. In the Shortcut field, enter the keyboard combination you want to use for the shortcut.
7. Tap on “Save” to save the shortcut.
8. Repeat steps 4 to 7 to add more shortcuts as needed.
Once you have set up your keyboard shortcuts, you can start using them while browsing on your iPad. Simply open the Safari browser or any other browser of your choice and type the shortcut you have assigned to the desired action. For example, if you set up a shortcut “gm” for “google.com”, you can type “gm” in the browser’s address bar to quickly navigate to Google’s homepage.
Keyboard shortcuts can save you time and effort, especially if you frequently visit certain websites or perform repetitive actions while browsing. They can also be customized to suit your preferences, allowing you to create shortcuts for your most frequently visited websites, commonly used phrases, or even specific browser functions.
Overall, setting up keyboard shortcuts on your iPad is a simple yet powerful way to optimize your browsing experience. Whether you’re a casual internet user or a power user, utilizing keyboard shortcuts can streamline your web browsing and help you accomplish tasks more efficiently.
So why not give it a try? Set up your keyboard shortcuts on your iPad today and enjoy a faster and more productive browsing experience!
Navigating Websites Using Keyboard Shortcuts
Keyboard shortcuts are a great way to navigate through websites quickly and efficiently on your iPad. By familiarizing yourself with these shortcuts, you can streamline your browsing experience and save valuable time. Here are some useful keyboard shortcuts that can enhance your website navigation:
1. Scroll Up/Down: To scroll up or down on a webpage, simply press the “Space” key to scroll down or press “Shift + Space” to scroll up. This can be incredibly useful when you want to quickly skim through lengthy articles or webpages.
2. Jump to Top/Bottom of the Page: To jump directly to the top of a webpage, press the “Command + Up Arrow” keys. Conversely, if you want to jump to the bottom of the page, press the “Command + Down Arrow” keys. This shortcut is especially handy when you need to navigate to the beginning or end of a lengthy webpage.
3. Open Link in a New Tab: When you want to open a link in a new tab, simply press and hold the “Command” key while clicking the link. This enables you to keep your current webpage open while exploring the linked content in a separate tab. It’s a convenient way to multitask and easily switch between different webpages.
4. Navigate Back/Forward: To navigate back to the previous webpage, press the “Command + [” keys. If you want to go forward to the next webpage, press the “Command + ]” keys. These shortcuts mimic the functionality of the back and forward buttons on your browser, allowing you to quickly move through your browsing history.
5. Find Text on a Page: When you need to locate specific text on a webpage, press the “Command + F” keys. This will bring up the search bar, where you can enter keywords or phrases to find instances of them on the page. This is particularly useful for finding specific information or terms within a lengthy article.
6. Zoom In/Out: To zoom in on a webpage for better visibility, press the “Command + Plus” keys. Conversely, to zoom out and see more content on the screen, press the “Command + Minus” keys. Adjusting the zoom level can help you read text more easily or get a broader view of the webpage layout.
7. Refresh the Page: If you want to refresh the webpage you are currently viewing, simply press the “Command + R” keys. This can be handy when you encounter a page that is not displaying correctly or when you want to ensure you are viewing the most up-to-date content.
By utilizing these keyboard shortcuts, you can navigate websites on your iPad with ease and efficiency. Take some time to practice these shortcuts and incorporate them into your browsing routine. Before you know it, you’ll be zipping through webpages like a pro!
Managing Tabs and Windows with Keyboard Shortcuts
When browsing the web on your iPad, managing multiple tabs and windows can sometimes become a tedious task. Fortunately, there are several handy keyboard shortcuts that can help you efficiently navigate and organize your tabs and windows. Here are some essential keyboard shortcuts for managing tabs and windows on your iPad:
1. Switching between Tabs:
To switch between open tabs in Safari, you can use the following keyboard shortcuts:
- Command + Option + (left arrow) to switch to the previous tab.
- Command + Option + (right arrow) to switch to the next tab.
2. Opening a New Tab:
If you need to open a new tab while browsing, simply press the Command + T keyboard shortcut. This will instantly open a blank tab for you to start a new browsing session.
3. Closing Tabs:
To close the currently active tab, use the Command + W keyboard shortcut. If you want to close multiple tabs at once, press and hold the Command key, then press Option + W for each tab you want to close.
4. Reopening Closed Tabs:
If you accidentally close a tab and need to reopen it, you can do so using the Command + Shift + T keyboard shortcut. This will instantly restore the last closed tab, allowing you to pick up where you left off.
5. Managing Browser Windows:
If you have multiple windows open in Safari, you can use the following keyboard shortcuts to manage them:
- Command + Shift + (left arrow) to switch to the previous window.
- Command + Shift + (right arrow) to switch to the next window.
6. Opening a New Window:
To open a new Safari window, simply press the Command + N keyboard shortcut. This will create a new browser window for you to use.
7. Closing a Window:
If you want to close the currently active Safari window, you can do so by pressing the Command + Shift + W keyboard shortcut. Be cautious with this shortcut, as it will close all tabs in the window as well.
By utilizing these keyboard shortcuts, you can streamline your web browsing experience on your iPad and manage tabs and windows with ease. Happy browsing!
Accessing Browser Features with Keyboard Shortcuts
Navigating the web using keyboard shortcuts on your iPad is not just limited to browsing websites and managing tabs. You can also use keyboard shortcuts to access various browser features, allowing for a more efficient and seamless browsing experience. Let’s explore some of these handy shortcuts:
1. Search Bar: To quickly access the search bar in your browser, simply press Command + L. This will instantly highlight the search bar, allowing you to start typing your search query without the need to manually tap on the search bar.
2. Bookmarks: If you want to access your bookmarks without using the touch screen, you can utilize the Command + Shift + B shortcut. This will open the bookmarks sidebar, where you can easily navigate and select your desired bookmarked page.
3. History: To view your browsing history, press Command + Y. This will reveal a list of recently visited websites, making it convenient to revisit a webpage or track your browsing activity.
4. Reload Page: If you need to refresh the webpage you’re currently viewing, simply press Command + R. This is particularly useful when you want to ensure you have the latest content or if a page is not loading properly.
5. Find in Page: To search for specific text within a webpage, use the find function by pressing Command + F. This will open a search bar where you can enter your desired keyword, and it will highlight all instances of that keyword on the page, allowing for quick and easy navigation.
6. Page Zoom: If you need to adjust the zoom level of a webpage for better readability, you can use the Command + or Command – shortcuts to zoom in or out accordingly. This is particularly helpful when browsing content that may be too small or too large on your screen.
7. Downloads: To access your downloads, press Command + Shift + J. This will display your download history, allowing you to manage and open downloaded files with ease.
8. Print: If you need to print a webpage, simply press Command + P. This will open the print dialogue box, where you can adjust print settings and send the webpage to your printer.
9. Developer Tools: For advanced users or developers, accessing the browser’s developer tools is made easy with the Command + Option + I shortcut. This will open the developer tools panel, providing a range of tools for inspecting and debugging web pages.
By utilizing these keyboard shortcuts, you can quickly access essential browser features on your iPad without the need to rely solely on touch gestures. This not only saves you time, but also enhances your overall browsing productivity.
Conclusion
In conclusion, browsing on your iPad can be greatly enhanced with the use of keyboard shortcuts. These shortcuts provide a quicker and more efficient way to navigate through websites, perform actions, and boost your productivity. By familiarizing yourself with popular keyboard shortcuts on your iPad, such as Cmd+T to open a new tab or Cmd+F to search for specific content, you can save time and streamline your browsing experience.
Whether you’re a student researching for a project, a professional looking to stay productive on the go, or simply an avid internet user, incorporating keyboard shortcuts into your iPad browsing routine can greatly enhance your overall experience. So why not give it a try? Start experimenting with these shortcuts and discover how they can revolutionize the way you browse on your iPad.
FAQs
1. How do I enable keyboard shortcuts on my iPad?
2. What are some common keyboard shortcuts available on an iPad?
3. Can I customize keyboard shortcuts on my iPad?
4. Are keyboard shortcuts available in all apps on the iPad?
5. Can I use keyboard shortcuts on other Apple devices, like the iPhone or Mac?
