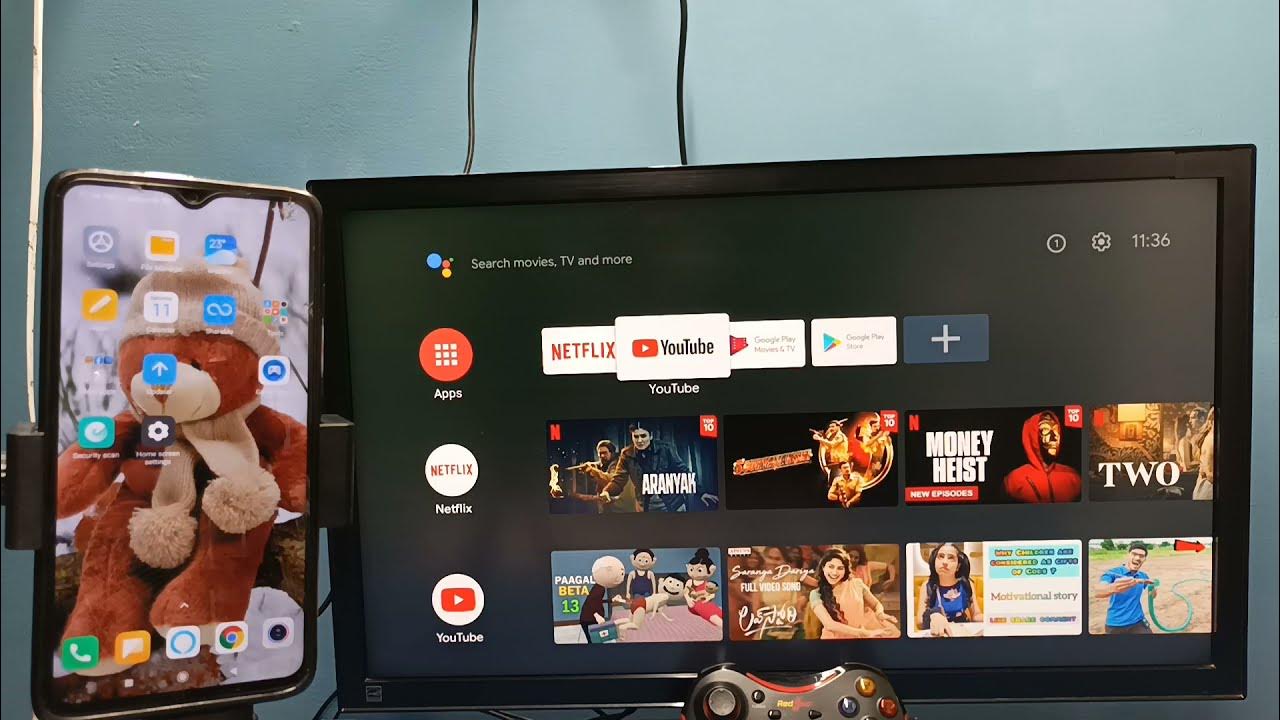
Are you a proud owner of a Hisense TV and want to know how to cast your phone to it? Look no further! In this article, we will guide you through the process of casting your mobile phone to a Hisense TV. Whether you want to stream videos, play games, or share photos with friends and family on the big screen, casting your phone to the TV allows for a more immersive and enjoyable experience. With just a few simple steps, you can effortlessly connect your phone to your Hisense TV and start enjoying your content in high definition. So, let’s dive in and explore how you can easily cast your phone to a Hisense TV!
Inside This Article
- Overview of Casting a Phone to a Hisense TV
- Step 1: Connect Your Phone and Hisense TV to the Same Wi-Fi Network
- Step 2: Enable Screen Mirroring on Your Hisense TV
- Step 3: Enable Screen Mirroring on Your Phone
- Troubleshooting Tips for Casting a Phone to a Hisense TV
- Conclusion
- FAQs
Overview of Casting a Phone to a Hisense TV
Casting your phone to a Hisense TV allows you to wirelessly display your phone’s screen on a larger and more immersive display. Whether you want to share photos, videos, or even play mobile games on a bigger screen, casting your phone to a Hisense TV provides a convenient and enjoyable experience. With just a few simple steps, you can easily connect your phone and TV, enabling you to stream content directly from your phone to the TV.
By using the screen mirroring feature, you can mirror your phone’s display on the Hisense TV, allowing you to view all your multimedia content on the big screen. Whether you have an Android or an iOS device, the process of casting your phone to a Hisense TV is relatively similar. All you need is a stable Wi-Fi connection and a few minutes of your time to set everything up.
Once your phone and Hisense TV are connected, you can not only stream videos and music but also enjoy the convenience of accessing your favorite apps and content directly on the TV screen. This means you no longer have to squint at a small phone screen when watching a movie or playing games. Instead, you can sit back, relax, and fully immerse yourself in a larger and more captivating visual experience.
Whether you’re hosting a movie night with friends, sharing vacation photos with family members, or simply enjoying your favorite mobile games on a larger screen, casting your phone to a Hisense TV opens up a world of possibilities. The process is straightforward and user-friendly, making it accessible for anyone to enjoy the benefits of a bigger screen without the hassle of cables.
Step 1: Connect Your Phone and Hisense TV to the Same Wi-Fi Network
Screen mirroring allows you to seamlessly view the contents of your phone on a larger screen, such as a Hisense TV. To begin casting your phone to a Hisense TV, it is essential to ensure that both devices are connected to the same Wi-Fi network. This step is crucial for establishing a stable and reliable connection between your phone and the TV.
The first thing you need to do is locate the Wi-Fi settings on your phone. This can typically be found in the “Settings” menu, usually represented by a gear icon. Once you have accessed the Wi-Fi settings, make sure that Wi-Fi is enabled.
Next, navigate to the settings menu on your Hisense TV. You can usually find this by pressing the “Menu” button on your TV remote and selecting the “Settings” option. Within the settings menu, look for the “Network” or “Wi-Fi” option and select it.
Once you have accessed the network settings on your Hisense TV, it will automatically search for available Wi-Fi networks. Locate your Wi-Fi network from the list and select it. You will be prompted to enter the Wi-Fi network password if you have one. Enter the password using the on-screen keyboard or your TV remote.
After connecting your Hisense TV to the Wi-Fi network, the next step is to ensure that your phone is also connected to the same Wi-Fi network. Open the Wi-Fi settings on your phone and select the same network you connected your TV to.
It is important to note that both your phone and your Hisense TV should be connected to the same Wi-Fi network for the screen mirroring feature to work seamlessly. If the two devices are connected to different Wi-Fi networks, you may face connectivity issues and experience lag or interruptions during the casting process.
Once both your phone and Hisense TV are connected to the same Wi-Fi network, you are ready to move on to the next step and enable screen mirroring on your Hisense TV.
Step 2: Enable Screen Mirroring on Your Hisense TV
Screen mirroring is a feature that allows you to wirelessly display the screen of your phone on your Hisense TV. It’s a great way to share photos, videos, and even your favorite apps with friends and family on a larger screen. Here’s how to enable screen mirroring on your Hisense TV:
1. Start by turning on your Hisense TV and make sure it is connected to the same Wi-Fi network as your phone.
2. On your Hisense TV remote, press the “Menu” button to access the settings menu.
3. Use the arrow keys on your remote to navigate to the “Network” section. Press the “OK” button to enter the network settings.
4. In the network settings, scroll down to find the “Screen Mirroring” option. Use the arrow keys to select it and press “OK” to enable screen mirroring.
5. Once screen mirroring is enabled, your Hisense TV will start looking for nearby devices to connect to. On your phone, go to the settings menu and look for the screen mirroring option. The location of this option may vary depending on the make and model of your phone.
6. Tap on the screen mirroring option on your phone and wait for it to detect your Hisense TV. Once your TV is detected, select it from the list of available devices.
7. A connection request will be sent to your Hisense TV. On your TV, you may see a prompt asking if you want to allow the connection. Use your remote to select “Allow” and press “OK” to establish the connection between your phone and TV.
8. Once the connection is established, the screen of your phone will be mirrored on your Hisense TV. You can now enjoy your favorite content on the big screen.
Remember to disable screen mirroring when you’re done using it to protect your privacy and save battery life on your phone.
Screen mirroring is a convenient feature that allows you to easily share and enjoy content from your phone on a larger screen. Follow these steps to enable screen mirroring on your Hisense TV and start enjoying a more immersive viewing experience.
Step 3: Enable Screen Mirroring on Your Phone
Screen mirroring allows you to wirelessly display the contents of your phone’s screen on your Hisense TV. To enable this feature on your phone, follow the steps below:
1. Open the settings menu on your phone. You can usually find it by swiping down from the top of the screen and tapping on the gear icon.
2. Scroll down and locate the “Screen Mirroring” or “Cast” option. It may be listed under a different name depending on your phone model and Android version.
3. Tap on the “Screen Mirroring” or “Cast” option to access the screen mirroring settings.
4. Make sure that the screen mirroring feature is enabled. If not, toggle the switch to turn it on.
5. Your phone will automatically search for available devices to connect to. Wait for a moment while it scans for nearby devices.
6. Once your Hisense TV shows up in the list of available devices, tap on it to establish the connection.
7. You may be prompted to enter a PIN code displayed on your TV screen to authorize the connection. Follow the on-screen instructions to complete the pairing process.
8. After successfully connecting your phone to the Hisense TV, you should see your phone’s screen mirrored on the TV display.
Note: The steps above may vary slightly depending on your phone’s brand and model. If you encounter any difficulties, refer to your phone’s user manual or search for specific instructions online.
Troubleshooting Tips for Casting a Phone to a Hisense TV
If you’re experiencing issues while trying to cast your phone to a Hisense TV, don’t worry! It’s a common problem that can be easily resolved with a few troubleshooting tips. Here are some steps you can take to ensure a smooth and successful casting experience.
1. Check your Wi-Fi connection: The first thing you should do is make sure that both your phone and Hisense TV are connected to the same Wi-Fi network. A stable connection is essential for proper screen mirroring.
2. Restart your devices: Sometimes, a simple restart can solve most connectivity issues. Turn off both your phone and Hisense TV, wait for a few seconds, and then turn them back on. This can help refresh the network connection and resolve any minor glitches.
3. Update your software: Outdated software can cause compatibility issues, resulting in problems with screen mirroring. Check for any available updates on both your phone and Hisense TV, and install them if necessary. Updated software often includes bug fixes and performance improvements.
4. Ensure device compatibility: It’s essential to make sure that your phone and Hisense TV support screen mirroring. Not all devices are compatible with each other. Check the user manual or manufacturer’s website for compatibility information. If your phone or TV doesn’t support screen mirroring, you may need to explore alternative methods, such as using a casting device like Chromecast.
5. Clear cache and data: Sometimes, cached data can interfere with screen mirroring. Go to the settings on your phone and clear the cache and data for the casting app you’re using. This can help resolve any conflicts and improve performance.
6. Move closer to the router: Weak Wi-Fi signals can cause lag or disconnections during screen mirroring. If you’re experiencing connectivity issues, try moving your phone and Hisense TV closer to the router to ensure a stronger signal.
7. Disable battery-saving mode: Some phones have a battery-saving mode that can restrict certain functions, including screen mirroring. Check your phone’s settings and disable any power-saving modes or optimizations that may interfere with screen mirroring.
8. Try a different casting app: If you’re still facing issues, try using a different casting app. There are various screen mirroring apps available that might be compatible with your phone and Hisense TV. Experiment with different apps to find one that works best for your devices.
9. Contact customer support: If none of the above solutions work, reach out to the customer support of your phone or Hisense TV. They can provide further assistance and troubleshoot the problem more specifically based on your devices and setup.
By following these troubleshooting tips, you should be able to overcome any issues you encounter while casting your phone to a Hisense TV. Enjoy streaming your favorite content on the big screen seamlessly!
In conclusion, casting your phone to a Hisense TV opens up a world of possibilities for entertainment and convenience. Whether you want to stream your favorite shows and movies or showcase your photos and videos on a larger screen, casting allows you to do it all with just a few taps on your phone.
With the advanced technology and connectivity options available on both smartphones and Hisense TVs, casting has become a seamless and hassle-free experience. You can enjoy the benefits of a bigger display, superior sound quality, and the flexibility to control your content from the palm of your hand.
Whether you’re hosting a movie night with friends, delivering a presentation, or simply relaxing at home, being able to cast your phone to a Hisense TV gives you the freedom to enjoy your content in a whole new way.
So, go ahead and explore the world of casting on your Hisense TV. Experience the convenience, versatility, and immersive entertainment that comes with connecting your phone to the big screen.
FAQs
1. Can I cast my phone to a Hisense TV?
Yes, you can cast your phone to a Hisense TV using different methods such as screen mirroring or using casting apps.
2. How do I screen mirror my phone to a Hisense TV?
To screen mirror your phone to a Hisense TV, make sure both devices are connected to the same Wi-Fi network. Then, on your phone, open the settings menu and look for the screen mirroring or casting option. Select your Hisense TV from the list of available devices, and your phone’s screen will be mirrored on the TV.
3. Can I cast all apps from my phone to a Hisense TV?
Not all apps will support casting to a Hisense TV. Some apps, like YouTube and Netflix, have built-in casting capabilities, while others may not. However, you can check for casting options within individual apps to see if they support casting to a Hisense TV.
4. What are some casting apps I can use to cast my phone to a Hisense TV?
There are several casting apps available that can help you cast your phone to a Hisense TV. Some popular options include Google Home, AllCast, and LocalCast. These apps allow you to browse media on your phone and cast it directly to your Hisense TV.
5. Are there any special requirements for casting my phone to a Hisense TV?
To cast your phone to a Hisense TV, you will need a compatible Hisense TV model that supports casting. Additionally, both your phone and the TV need to be connected to the same Wi-Fi network for casting to work properly. Ensure that your phone’s operating system is up to date, as older versions may not support casting features.
