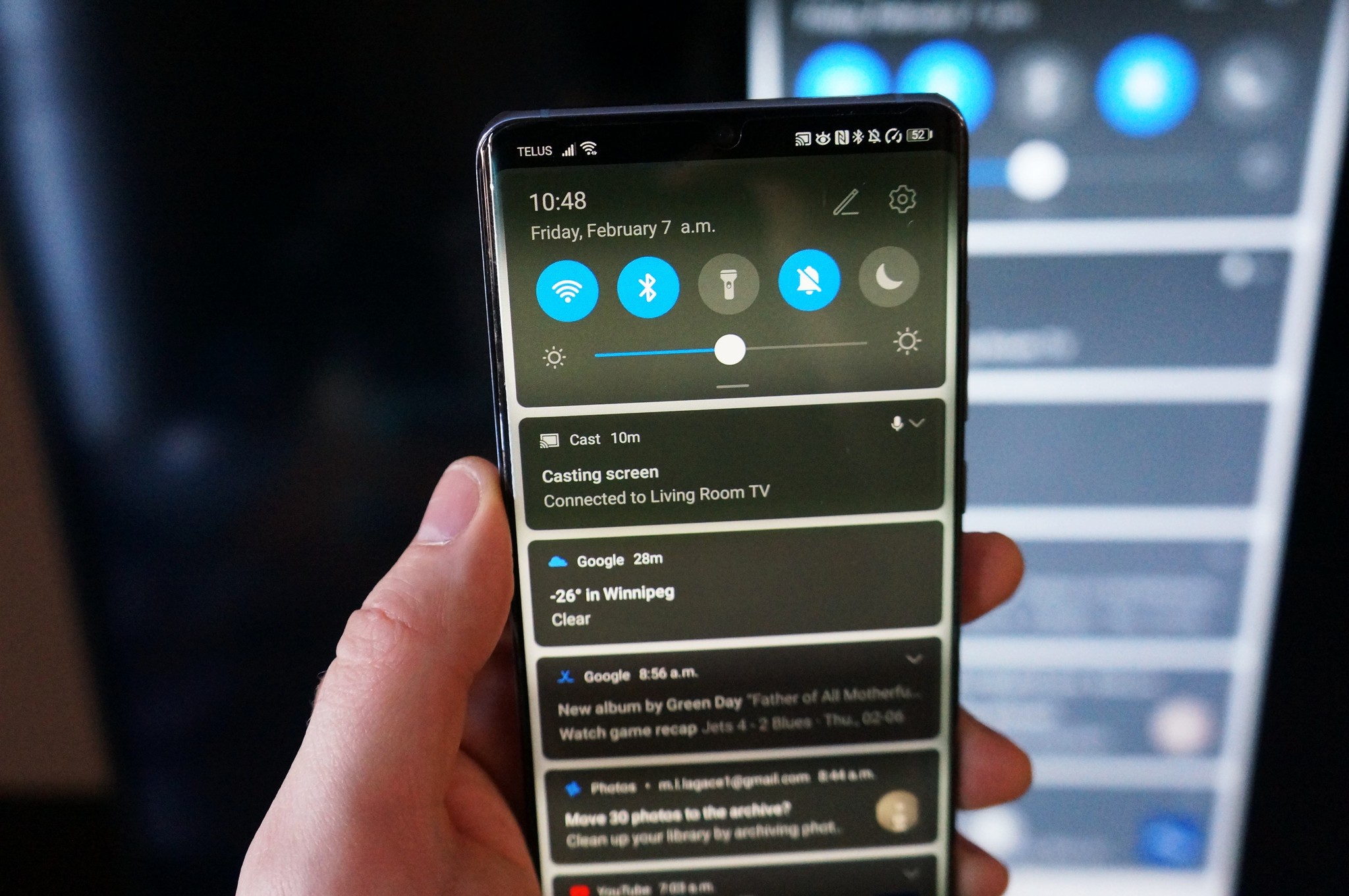
Are you tired of watching videos and movies on the small screen of your mobile phone? With the advancement of technology, you can now easily cast your favorite content from your phone to the big screen of your TV. Casting from your phone to TV allows you to enjoy your media in a more immersive and comfortable way.
In this article, we will explore the various methods and technologies that enable you to cast from your phone to TV. Whether you want to stream videos, photos, or even mirror your phone’s screen, we’ve got you covered. Say goodbye to squinting at your phone and hello to a larger-than-life viewing experience!
Inside This Article
- Getting Started with Casting
- Step-by-Step Guide to Cast from Phone to TV
- Troubleshooting Common Casting Issues
- Best Practices for Casting from Phone to TV
- Conclusion
- FAQs
Getting Started with Casting
More and more people are using their smartphones as all-in-one devices for entertainment, communication, and productivity. However, sometimes the small screen just doesn’t cut it when you want to enjoy your favorite movies or videos. That’s where casting from your phone to your TV comes in handy. With the right tools and a few easy steps, you can easily mirror or stream content from your phone onto your TV screen. In this article, we’ll guide you through the process of getting started with casting from your phone to your TV.
Step 1: Check your TV and Phone Compatibility
The first thing you need to do is ensure that your TV and phone support casting. If your TV is a smart TV, it likely has built-in casting capabilities. Most modern-day smartphones also come with casting functionality. However, if your TV doesn’t have built-in casting or if you have an older TV model, you might need an external casting device, such as a Chromecast or an Apple TV.
Step 2: Connect your TV and Phone to the Same Wi-Fi Network
For casting to work, your TV and phone must be connected to the same Wi-Fi network. If you’re not sure how to connect your TV to Wi-Fi, consult your TV’s user manual. On your phone, go to the settings menu and select Wi-Fi. Make sure your phone is connected to the same network as your TV.
Step 3: Open the Casting App on your Phone
Next, you’ll need to open the casting app on your phone. This could be a pre-installed casting app, such as Google Home or AirPlay, or it could be the app that’s playing the content you want to cast. Look for the casting icon, usually represented by a rectangle with Wi-Fi-like waves on the bottom corner, and tap on it.
Step 4: Select Your TV
Once you tap on the casting icon, a list of available devices will appear. Select your TV from the list. If you’re using an external casting device, make sure it’s powered on and connected to your TV. After selecting your TV, you may need to wait a moment for the connection to establish.
Step 5: Start Casting
Now that your phone is connected to your TV, you can start casting. Depending on the casting app you’re using, you may be able to mirror your phone’s screen or choose specific content, such as videos or photos, to cast. Navigate through the app and select the content you want to cast, and it will appear on your TV screen.
With these simple steps, you can easily get started with casting from your phone to your TV. Whether you want to watch a movie, show off your vacation photos, or stream a video, casting allows you to enjoy your content on the big screen. So grab your popcorn, sit back, and enjoy the show!
Step-by-Step Guide to Cast from Phone to TV
Casting your phone’s screen to your TV opens up a world of possibilities, allowing you to enjoy your favorite videos, photos, and even games on the big screen. Whether you want to stream movies, showcase a slideshow, or play mobile games with friends, casting from your phone to TV is a convenient and straightforward process. Follow this step-by-step guide to get started:
- Ensure that your TV and phone are connected to the same Wi-Fi network. Casting requires both devices to be on the same network for seamless communication.
- On your TV, navigate to the input selection and choose the appropriate HDMI input where your casting device is connected.
- On your phone, go to the settings menu and look for the “Cast” or “Screen Mirroring” option. The location of this option may vary depending on your device’s manufacturer and operating system.
- Tap on the “Cast” or “Screen Mirroring” option and wait for your phone to detect available devices. It may take a few seconds for the casting device (your TV) to appear on the list.
- Select your TV or casting device from the list. Once connected, your phone’s screen will be mirrored on the TV, displaying the same content. You may need to grant permission on your phone to enable the connection.
- You can now navigate through your phone’s apps, media, or games, and they will be displayed on the TV screen in real-time. Use your phone as a remote control to browse, play, and interact with the content.
- To stop casting, simply go back to the “Cast” or “Screen Mirroring” settings on your phone and tap on the “Stop” or “Disconnect” button. Your phone will revert to its normal display, and the connection to the TV will be terminated.
It’s important to note that the casting process may vary slightly depending on the brand and model of your TV, as well as the operating system of your mobile device. However, the general steps outlined above should be applicable to most devices.
Keep in mind that casting from your phone to TV may also have specific requirements for certain apps or media content. For example, some streaming services may require a subscription or casting support for specific video formats. Always check the app’s instructions or contact the app’s support team if you encounter any issues during the casting process.
Now that you have the step-by-step guide, you can start enjoying your phone’s content on the big screen. Whether it’s streaming movies, sharing photos, or playing games, casting from your phone to TV brings a whole new level of entertainment and convenience.
Troubleshooting Common Casting Issues
Casting from your phone to your TV can be a seamless and enjoyable experience, but occasionally, you may encounter some common casting issues. Understanding these issues and knowing how to troubleshoot them can help you get the most out of your casting experience. Here are some common problems and their solutions:
- Connection Issues: If you are having trouble connecting your phone to your TV, make sure both devices are on the same Wi-Fi network. Restarting both your phone and TV can also help establish a fresh connection. Additionally, check if your phone’s operating system and casting app are up-to-date.
- Playback Problems: If you experience buffering or lag during playback, ensure that your Wi-Fi signal is strong. Try moving your phone and TV closer to the router or consider using a Wi-Fi extender. Closing any unnecessary background apps on your phone can also help improve performance.
- Incompatible Formats: Sometimes, certain video or audio formats may not be compatible with your TV. If you encounter this issue, try converting the file to a supported format or use a media player app that supports a wider range of formats.
- Audio Sync Issues: If the audio and video are out of sync, check if your TV has an audio delay setting. Adjusting the audio delay can help synchronize the sound with the video. Also, ensure that the casting app and media player on your phone are updated to the latest versions.
- Interference: Electrical devices or objects near your Wi-Fi router or TV can cause interference. Keep your router away from other electronics and place it in a central location for better signal strength. Additionally, avoid casting during peak hours when there might be more network congestion.
- Power Issues: If your TV’s power source is unstable, it can disrupt the casting process. Ensure that your TV is plugged into a reliable power outlet, and try using a different power cable or adapter if necessary.
- App Compatibility: Not all casting apps or streaming services may be compatible with all TVs or operating systems. Check the compatibility requirements before downloading any casting apps and make sure your TV supports the specific app or streaming service you want to use.
- Reset and Update: If none of the above solutions work, you can try resetting your TV to factory settings. This can help resolve any software glitches that may be causing casting issues. Additionally, keeping your TV’s firmware up-to-date can ensure compatibility with the latest casting technologies.
By following these troubleshooting tips, you should be able to resolve most common casting issues and enjoy a seamless casting experience from your phone to your TV.
Best Practices for Casting from Phone to TV
Casting from your phone to your TV is a convenient way to enjoy your favorite content on a bigger screen. To ensure a smooth and seamless casting experience, here are some best practices to keep in mind:
- Ensure a stable Wi-Fi connection: Before you start casting, make sure that your phone and TV are connected to the same Wi-Fi network. A stable and reliable connection is essential for uninterrupted casting.
- Use the latest firmware and apps: To optimize your casting experience, ensure that both your phone and TV have the latest firmware updates installed. Additionally, keep your casting apps updated to benefit from the latest features and bug fixes.
- Close unnecessary apps: Closing unnecessary apps running in the background on your phone can help improve performance while casting. By freeing up system resources, you can ensure a smoother and more efficient casting experience.
- Choose the right casting device: There are various casting devices available in the market, such as Chromecast, Apple TV, and Roku. Choose a device that is compatible with your phone and TV to ensure seamless casting.
- Optimize video quality: To enjoy high-quality video streaming, check the video settings on both your phone and TV. Select the appropriate resolution for your TV to ensure the best possible streaming experience.
- Keep your phone charged: Casting can consume a significant amount of battery life on your phone. Make sure your phone is adequately charged or connected to a power source to avoid running out of battery during your casting session.
- Experiment with different apps: While popular apps like YouTube and Netflix support casting, don’t be afraid to explore other casting-compatible apps. You might discover new content or features that enhance your casting experience.
- Customize your casting options: Take advantage of casting settings on your phone and TV to personalize your experience. You can adjust audio settings, enable subtitles, or even mirror your phone’s screen to your TV for a more immersive experience.
- Protect your privacy: Always be mindful of what you cast to your TV, especially when sharing sensitive or personal information. Ensure that you are casting from a trusted source and take precautions to safeguard your privacy.
- Explore additional casting features: Depending on the casting device and app you are using, there may be additional features available. Explore options like screen mirroring, multi-device casting, or casting from cloud storage for added convenience.
By following these best practices, you can enhance your casting experience and make the most out of the capabilities offered by your phone and TV. Happy casting!
Conclusion
In conclusion, casting from a phone to a TV has become an incredibly convenient and popular way to enhance our entertainment experience. Whether you want to watch a movie, play games, or share media with friends and family, the ability to wirelessly transmit content from your phone to a larger screen opens up a whole new world of possibilities.
With the advancements in technology, there are various methods available for casting, such as using built-in casting features, HDMI cables, or streaming devices like Chromecast. Each method has its own advantages and limitations, so it’s essential to choose the one that suits your needs and preferences.
By following the step-by-step instructions provided by your specific phone and TV models, you can easily set up the casting process. Whether you’re using an Android or iOS device, the process is relatively straightforward and can be done within minutes.
So, the next time you want to enjoy your favorite content on a bigger screen, remember that casting from your phone to a TV is a convenient and accessible option. Embrace the seamless connectivity and transform your viewing experience with just a few clicks.
FAQs
Q1: Can I cast from my phone to a TV without using any additional devices?
A1: It depends on both your phone and TV. If your phone and TV both support screen mirroring or casting capabilities, you can easily cast from your phone to your TV without the need for any extra devices. Most modern smartphones and smart TVs offer built-in casting features, allowing you to wirelessly display content from your phone on the big screen with just a few taps.
Q2: How do I know if my phone supports casting?
A2: Typically, if your phone runs on Android 4.4 or later or iOS 9.0 or later, it should support casting. To check if your phone supports casting, go to the settings menu and look for options such as “Wireless Display,” “Screen Mirroring,” or “Cast.” If you find any of these options, it means your phone is capable of casting.
Q3: Do I need an internet connection to cast from my phone to a TV?
A3: In most cases, yes. While some casting methods, like using an HDMI cable, may not require an internet connection, most wireless casting methods rely on a Wi-Fi network. Your phone needs to be connected to the same Wi-Fi network as your TV for casting to work. The internet connection is necessary for streaming online content from your phone to the TV.
Q4: Do I need a smart TV to cast from my phone?
A4: No, you don’t necessarily need a smart TV to cast from your phone. If your TV has an HDMI port, you can use devices like Chromecast, Fire TV Stick, or Roku to enable casting capabilities on your non-smart TV. These devices connect to your TV and provide casting functionality by connecting to your phone wirelessly or via an HDMI cable.
Q5: How do I cast from my phone to a TV?
A5: The process of casting from your phone to a TV may vary depending on the device and operating system you have. However, here are some general steps to follow:
- Make sure your phone and TV are connected to the same Wi-Fi network.
- Open the settings menu on your phone and look for the casting or screen mirroring option.
- Select your TV from the list of available devices.
- Once connected, you can start casting by opening an app or media file on your phone and tapping on the casting icon.
- Your content should now appear on the TV screen. You can control playback using your phone.
