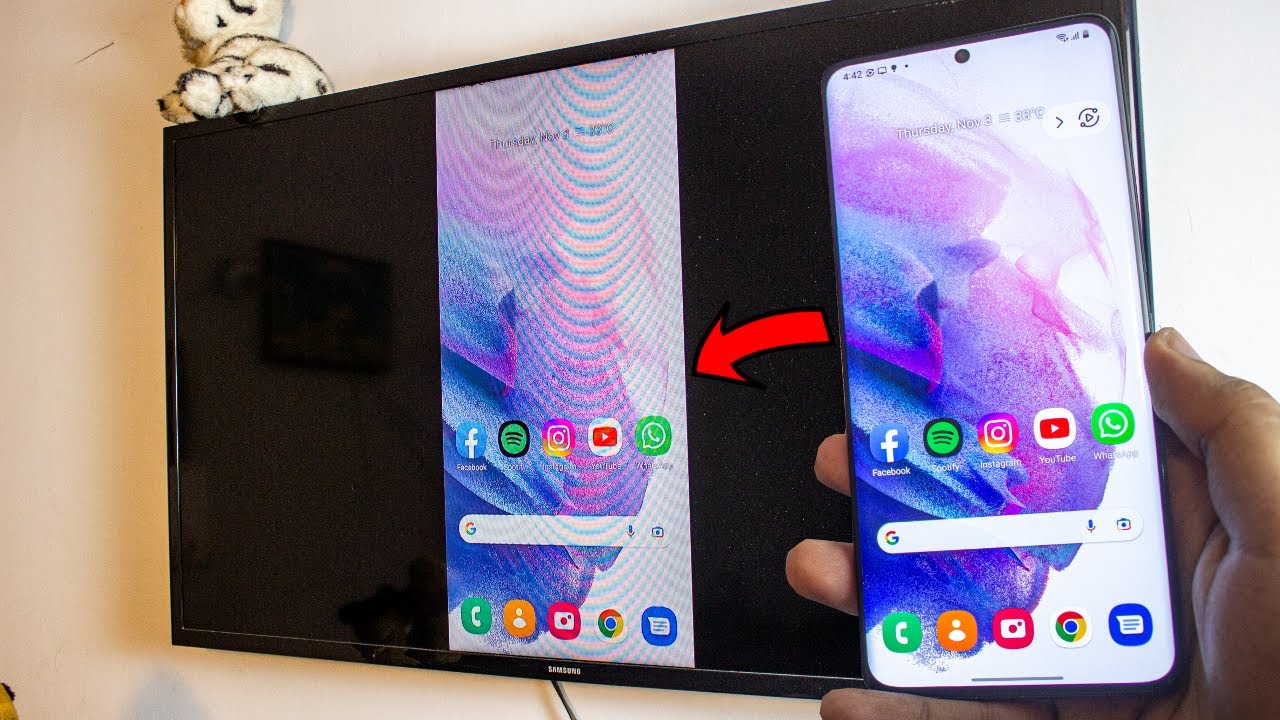
Are you wondering how to cast your Samsung phone to your Roku TV? Look no further! In this article, we will walk you through the step-by-step process of casting your Samsung phone screen to your Roku TV, allowing you to enjoy your favorite content on the big screen. Whether you want to stream movies, play games, or view your photos and videos, casting your Samsung phone to your Roku TV is a great way to enhance your entertainment experience. With just a few simple steps, you can easily connect your Samsung phone to your Roku TV and start enjoying all your favorite apps and content right from your phone. Let’s dive in and get started!
Inside This Article
- Casting Samsung Phone to Roku TV: A Step-by-Step Guide
- Ensure Both Devices are Connected to the Same Wi-Fi Network
- Enable Screen Mirroring on Roku TV
- Enable Screen Mirroring on Samsung Phone
- Enjoy Casting from Samsung Phone to Roku TV
- Conclusion
- FAQs
Casting Samsung Phone to Roku TV: A Step-by-Step Guide
Are you looking for a way to enjoy the content on your Samsung phone on a larger screen? Casting your Samsung phone to a Roku TV is a fantastic solution. Whether it’s watching videos, enjoying photos, or playing games, casting allows you to mirror your phone’s screen onto your TV. In this step-by-step guide, we will walk you through the process of casting your Samsung phone to a Roku TV.
Before we begin, make sure that both your Samsung phone and Roku TV are connected to the same Wi-Fi network. This is crucial for a successful casting experience. Verify the Wi-Fi connection on both devices and ensure they are connected to the same network.
Once you’ve confirmed the Wi-Fi connection, the next step is to enable screen mirroring on your Roku TV. To do this, grab your Roku TV remote and press the home button to access the settings menu. Navigate to “Settings” and select “System.” Within the system settings, you will find the “Screen Mirroring” option. Enable it to allow your Roku TV to receive the screen mirroring signal.
After enabling screen mirroring on your Roku TV, it’s time to enable screen mirroring on your Samsung phone. Swipe down from the top of your phone’s screen to open the notification panel. Look for the “Smart View” or “Screen Mirroring” icon and tap on it. Your phone will then scan for available devices, and your Roku TV should appear on the list. Tap on the name of your Roku TV to initiate the screen mirroring connection.
Once your Samsung phone is successfully connected to your Roku TV, you can start enjoying the casting experience. Your phone’s screen will be mirrored on your TV, allowing you to view and interact with your phone’s content on a larger display. Whether it’s streaming videos, showing off photos to friends and family, or playing mobile games on a big screen, the possibilities are endless.
As the content on your Samsung phone is mirrored to your Roku TV, you can use your phone as a remote control to navigate through the content on your TV screen. It provides a convenient and seamless way to access and control your favorite apps, media, and games.
It’s important to note that the specific steps for casting may vary slightly depending on the model and software version of both your Samsung phone and Roku TV. However, the overall process remains quite similar across different devices.
Ensure Both Devices are Connected to the Same Wi-Fi Network
Connecting your Samsung phone and Roku TV to the same Wi-Fi network is essential for successful casting. Before you can start casting your phone to your Roku TV, you need to make sure that both devices are connected to the same Wi-Fi network.
To verify the Wi-Fi connection, follow these steps:
- On your Samsung phone, go to the Settings menu and tap on “Wi-Fi”.
- Check that Wi-Fi is turned on and that your phone is connected to a network.
- On your Roku TV, grab your Roku remote and press the home button to access the home screen.
- Navigate to the “Settings” menu using the arrow keys on your remote.
- Select “Network” and then choose “Check connection” to ensure the Roku TV is connected to the same network as your phone.
It’s important to note that if your Samsung phone and Roku TV are not connected to the same Wi-Fi network, you won’t be able to cast your phone to the TV. Make sure both devices are connected before proceeding to the next steps.
Enable Screen Mirroring on Roku TV
Accessing the Roku TV settings menu is the first step to enable screen mirroring between your Samsung phone and the TV. Follow these simple instructions:
- Press the home button on your Roku remote to access the home screen.
- Using the directional buttons on the remote, navigate to the “Settings” option and press the OK button to select it.
- In the settings menu, scroll down and select the “System” option.
- Within the system settings, look for the “Screen Mirroring” option and highlight it.
- Press the OK button to enter the screen mirroring settings.
- Finally, toggle the “Screen Mirroring” option to enable it.
By following these steps, you have successfully enabled screen mirroring on your Roku TV, allowing it to receive and display content from your Samsung phone.
Enable Screen Mirroring on Samsung Phone
Swipe down from the top of your Samsung phone screen to open the notification panel. From there, you will be able to access various quick settings and options.
Locate the “Smart View” or “Screen Mirroring” icon among the available options and tap on it. This will open the screen mirroring feature on your Samsung phone.
Your phone will then start scanning for nearby devices that support screen mirroring. In this case, it will search for your Roku TV. Keep in mind that both your Samsung phone and Roku TV should be connected to the same Wi-Fi network.
Once your Roku TV appears on the list, tap on its name to initiate the screen mirroring connection. This will establish a wireless connection between your Samsung phone and Roku TV, allowing you to mirror your phone’s screen onto the TV.
With the screen mirroring enabled on your Samsung phone, you can now enjoy viewing your favorite videos, photos, or any other content on the larger screen of your Roku TV. You can also use your Samsung phone as a remote control to navigate through the content and make selections.
Keep in mind that the specific steps for enabling screen mirroring may vary slightly depending on the model and software version of your Samsung phone. However, the general process outlined above should be applicable to most Samsung devices.
Enjoy Casting from Samsung Phone to Roku TV
Once connected, your Samsung phone’s screen will be mirrored on your Roku TV. This means that whatever you see on your phone will now be displayed on the larger screen of your TV. Whether it’s watching videos, viewing photos, or accessing any other content on your phone, you can now enjoy it on the big screen.
The beauty of casting is that it allows you to take full advantage of the capabilities of your Samsung phone and enjoy a more immersive viewing experience. With the content from your phone now on your TV, you can sit back, relax, and enjoy your favorite movies, shows, or YouTube videos with enhanced visuals and sound.
Furthermore, casting from your Samsung phone to your Roku TV gives you the convenience of using your phone as a remote control. You can navigate through the various menus and options on your Roku TV using the touchscreen of your phone. No need to fumble with the TV remote or get up from your comfortable spot on the couch. Your phone becomes a seamless extension of your entertainment system.
It’s worth noting that the specific steps for casting may vary slightly depending on the model and software version of both your Samsung phone and Roku TV. However, the basic concept remains the same, and the majority of Samsung phones and Roku TVs support screen mirroring seamlessly. Just follow the steps outlined in the previous sections, and you’ll be casting from your Samsung phone to your Roku TV in no time.
Conclusion
In conclusion, casting your Samsung phone to your Roku TV opens up a whole new world of entertainment possibilities. Whether you want to stream your favorite photos, videos, or even mirror your phone’s screen, the process is relatively straightforward and can be done with just a few taps on your phone and a few settings on your Roku TV.
By utilizing the built-in screen mirroring or third-party apps like Roku Mobile App or AnyMote, you can enjoy a seamless and immersive viewing experience on the big screen. Additionally, the ability to cast your phone to your Roku TV allows you to share and enjoy media content with family and friends, making movie nights, photo slideshows, and even gaming sessions more enjoyable and interactive.
Remember to ensure that both your Samsung phone and Roku TV are connected to the same Wi-Fi network for a smooth casting experience. So, get ready to sit back, relax, and cast your Samsung phone to your Roku TV for an enhanced entertainment experience like never before!
FAQs
Q: Can I cast my Samsung phone to my Roku TV?
A: Yes, you can cast your Samsung phone to a Roku TV. Roku devices come with built-in screen mirroring functionality, allowing you to mirror the display of your Samsung phone onto your Roku TV.
Q: How do I cast my Samsung phone to my Roku TV?
A: To cast your Samsung phone to your Roku TV, follow these steps:
- Make sure your Samsung phone and Roku TV are connected to the same Wi-Fi network.
- On your Roku TV, go to the Home screen and select “Settings”.
- Select “System” and then choose “Screen mirroring”.
- On your Samsung phone, swipe down from the top of the screen to access the notification panel.
- Tap the “Screen Mirroring” or “Smart View” option.
- Select your Roku TV from the list of available devices.
- Your Samsung phone’s screen will now be mirrored on your Roku TV.
Q: Can I cast all content from my Samsung phone to my Roku TV?
A: In most cases, you can cast nearly all content from your Samsung phone to your Roku TV. However, there might be certain copyright-protected or DRM-enabled content that cannot be mirrored due to restrictions.
Q: What if I don’t see the Screen Mirroring option on my Roku TV?
A: If you don’t see the Screen Mirroring option on your Roku TV, it is possible that your Roku device doesn’t support screen mirroring. In such cases, you can consider using other methods, like using a casting app or connecting your phone and TV with an HDMI cable.
Q: Is there a delay when casting my Samsung phone to my Roku TV?
A: There might be a slight delay between the actions performed on your Samsung phone and their reflection on your Roku TV when casting. This is normal and can be attributed to various factors, including network speed and processing capabilities.
