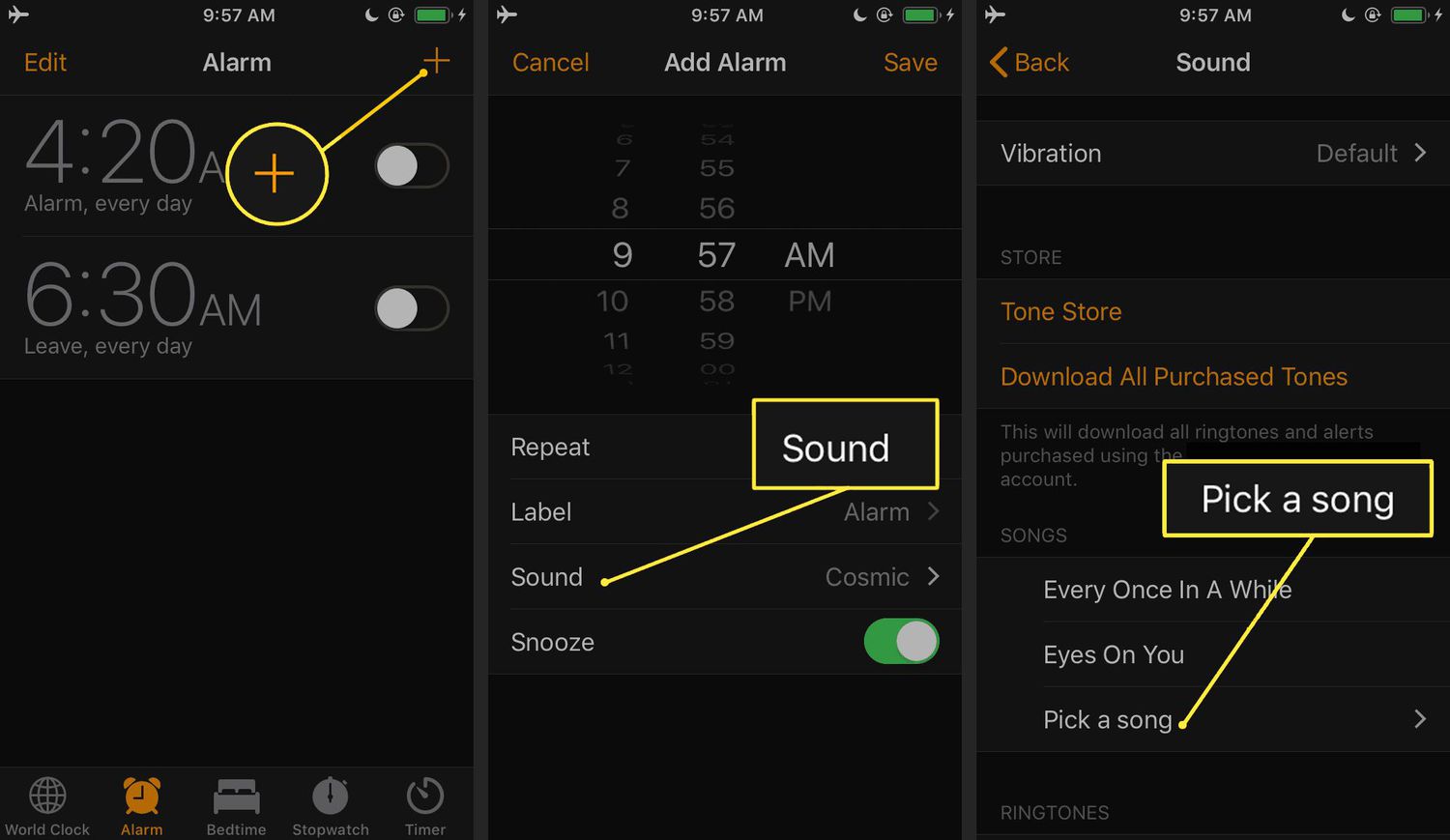
Are you tired of waking up to the same old alarm sound on your iPhone? Wouldn’t it be great if you could change it to your favorite song and start your day on a high note? Well, good news! In this article, we will show you how to customize the alarm sound on your iPhone to any song in your music library.
Imagine waking up to the upbeat rhythm of your favorite song, or the soothing melody of a calming tune. With just a few simple steps, you can personalize your alarm sound and make waking up a more enjoyable experience. Whether you want to set a different alarm for every day of the week or surprise yourself with a different song each morning, we’ve got you covered. So grab your iPhone, get ready to dance to your alarm, and let’s dive into the world of changing alarm sounds to a song on your iPhone.
Inside This Article
- Setting Up Your iPhone’s Alarm
- Selecting a Song for Your Alarm Sound
- Importing a Song into your iPhone’s Music Library
- Changing the Alarm Sound to a Song on your iPhone
- Conclusion
- FAQs
Setting Up Your iPhone’s Alarm
Setting up an alarm on your iPhone is a straightforward process that allows you to ensure you wake up on time or keep track of important events throughout the day. Here is a step-by-step guide to help you set up your iPhone’s alarm:
Step 1: Open the Clock App
First, locate the Clock app on your iPhone’s home screen and tap on it to open the app.
Step 2: Select the Alarm Tab
In the Clock app, you will find different tabs at the bottom. Tap on the “Alarm” tab to access the alarm settings.
Step 3: Tap the “+” Button
Once you’re in the Alarm tab, look for the “+” button located in the top-right corner of the screen. Tap on it to create a new alarm.
Step 4: Set the Time
Use the scroll wheels or the keypad to set the desired time for your alarm. Make sure to set the correct AM or PM designation.
Step 5: Customize Alarm Options
Below the time settings, you’ll find additional options to customize your alarm. You can choose the days you want the alarm to repeat, set the alarm sound, and even add a label to identify the alarm.
Step 6: Save Your Alarm
Once you have configured all the desired settings, tap the “Save” button in the upper right corner of the screen. Your alarm will now be set and ready to go off at the designated time.
Setting up your iPhone’s alarm is a quick and easy process, allowing you to wake up or stay organized throughout the day. Take advantage of this feature to ensure you never miss an important appointment or event.
Selecting a Song for Your Alarm Sound
Waking up to the sound of your favorite song can make the entire morning routine more enjoyable. Fortunately, on your iPhone, you can easily select a song from your music library as your alarm sound. Here’s how you can do it:
1. Open the Clock app on your iPhone. You can find it on your home screen or by swiping down and searching for it.
2. Tap on the “Alarm” tab at the bottom of the screen. This will take you to the alarm settings.
3. If you already have an alarm set, tap on the “Edit” button in the top left corner. Otherwise, tap on the “+” button to create a new alarm.
4. Choose the desired time for your alarm by scrolling through the hours and minutes. You can use the AM/PM indicator to select the morning or evening hours.
5. Once you’ve set the time, tap on the “Sound” option. This will open the sound selection menu.
6. In the sound selection menu, you’ll see a list of pre-installed alarm sounds. However, if you want to use a song from your music library, scroll all the way to the top and tap on “Pick a Song”.
7. Your iPhone will now open your music library. You can browse through your songs by using the search bar or scrolling through your library. Once you’ve found the song you want to use, tap on it to select it.
8. After selecting the song, you’ll be taken back to the alarm settings. You’ll see the name of the song next to the “Sound” option.
9. Finally, tap on the “Save” button to save your alarm with the selected song as the alarm sound.
And that’s it! You’ve successfully selected a song from your music library as your alarm sound on your iPhone. Now, you can enjoy waking up to your favorite tunes every morning.
Importing a Song into your iPhone’s Music Library
Adding your favorite songs to your iPhone’s Music Library is a great way to personalize your device and make your alarm even more enjoyable. Here’s how you can import a song into your iPhone’s Music Library:
1. Connect your iPhone to your computer using a USB cable.
2. Open iTunes on your computer. If you don’t have iTunes installed, you can download it for free from the Apple website.
3. In iTunes, click on the “File” menu and select “Add File to Library” or “Add Folder to Library”, depending on whether you want to import a single song or multiple songs.
4. Navigate to the location on your computer where the song(s) are saved. Select the song(s) and click “Open” to import them into your iTunes library.
5. Once the song(s) are imported into iTunes, you can customize their details, such as the artist name, album name, and genre, by selecting the song(s) and right-clicking on them. Choose “Get Info” from the context menu and fill in the desired information.
6. Now, sync your iPhone with iTunes to transfer the imported song(s) to your iPhone’s Music Library. To do this, click on the iPhone icon in the top left corner of the iTunes window, go to the “Music” tab, and check the box next to “Sync Music”. Then click “Apply” to start the sync process.
7. Once the sync is complete, disconnect your iPhone from the computer. The imported song(s) will now be available in your iPhone’s Music app.
8. To set the imported song as your alarm sound, go to the Clock app on your iPhone and tap on the “Alarm” tab. Create a new alarm or edit an existing one, and under the “Sound” section, choose “Pick a Song”. Browse through your Music Library and select the imported song you want to use as your alarm sound.
Importing a song into your iPhone’s Music Library is a straightforward process, allowing you to customize your alarm sound with the songs that resonate with you. Wake up to your favorite tunes and start your day on a melodic note!
Changing the Alarm Sound to a Song on your iPhone
Waking up to the sound of your favorite song can make mornings more enjoyable. Fortunately, on your iPhone, you can easily customize your alarm sound to play any song in your music library. In this article, we will guide you through the process of changing the alarm sound to a song on your iPhone. Let’s get started!
To change the alarm sound on your iPhone, you need to follow a few simple steps. First, open the Clock app on your device. It’s the app with the clock icon that comes pre-installed on your iPhone. Once you have the app open, tap on the “Alarm” tab at the bottom of the screen.
Next, tap on the “Edit” button in the upper-left corner of the screen. This will allow you to edit your existing alarms or create a new one. If you want to change the alarm sound for an existing alarm, find it in the list and tap on the “Edit” button next to it.
Once you’re in the alarm editing screen, scroll down to the “Sound” section. By default, your iPhone offers a variety of built-in alarm sounds to choose from, such as “Radar,” “Ascending,” and “Chimes.” However, if you want to use a song from your music library as the alarm sound, tap on the “Pick a Song” option.
This will open your music library, where you can browse through your songs and select the one you want to use as your alarm sound. You can search for a specific song using the search bar at the top, or you can browse through your playlists, artists, albums, and songs to find the perfect one.
Once you’ve selected the song you want, tap on it to confirm your choice. You will be taken back to the alarm editing screen, where you should see the selected song’s title under the “Sound” section. You can also play a preview of the alarm sound by tapping on the play button next to the song’s title.
Finally, tap on the “Save” or “Done” button to save your changes and set the alarm. From now on, whenever the alarm goes off, it will play the selected song as the alarm sound. You can repeat these steps for any other alarms you have on your iPhone, allowing you to customize each one with a different song if desired.
Changing the alarm sound to a song on your iPhone is a quick and easy way to personalize your waking experience. Whether you prefer to start your day with an upbeat pop song or a calming instrumental, having your favorite song as the alarm sound can make it easier to rise and shine each morning. Give it a try and enjoy waking up to the sound of your favorite tunes!
Conclusion
In conclusion, changing the alarm sound to a song on your iPhone adds a personal touch to your morning routine. With the easy steps outlined in this article, you can enjoy waking up to your favorite tunes instead of generic alarm sounds. Not only does it make waking up more enjoyable, but it also allows you to set the mood for the day ahead.
Remember, you can explore your iTunes library or Apple Music to find the perfect song that gets you energized and ready to start your day. With the flexibility and versatility of iPhones, customizing the alarm sound has never been easier.
So go ahead, customize your alarm sound and kickstart your mornings with a personalized soundtrack. Embrace the power of technology and make your iPhone alarm a reflection of your unique taste and style.
FAQs
Q: Can I change the alarm sound to a song on my iPhone?
A: Yes, you can change the alarm sound to a song on your iPhone. In fact, it’s a great way to personalize your alarm and wake up to your favorite tunes.
Q: How do I change the alarm sound to a song on my iPhone?
A: To change the alarm sound to a song on your iPhone, follow these steps:
1. Open the Clock app on your iPhone.
2. Tap on the “Alarm” tab at the bottom of the screen.
3. Select an existing alarm or create a new one by tapping on the “+” button.
4. Tap on “Sound” to change the alarm sound.
5. Choose “Pick a Song” to select a song from your music library.
6. Browse your music library and select the song you want as your alarm sound.
7. Tap on “Back” or “Done” to save your changes.
8. Your alarm sound will now be the selected song.
Q: Can I use any song from my music library as an alarm sound?
A: Yes, you can use any song from your music library as an alarm sound on your iPhone. From your favorite chart-topper to a calming instrumental, the choice is entirely yours.
Q: Does changing the alarm sound affect other alarms on my iPhone?
A: No, changing the alarm sound for a specific alarm on your iPhone does not affect other alarms. Each alarm can have its own unique sound, allowing you to customize your wake-up experience.
Q: Can I set a different alarm sound for different days of the week?
A: Unfortunately, the built-in Clock app on iPhone does not offer the option to set different alarm sounds for different days of the week. However, there are third-party alarm clock apps available on the App Store that provide this functionality.
