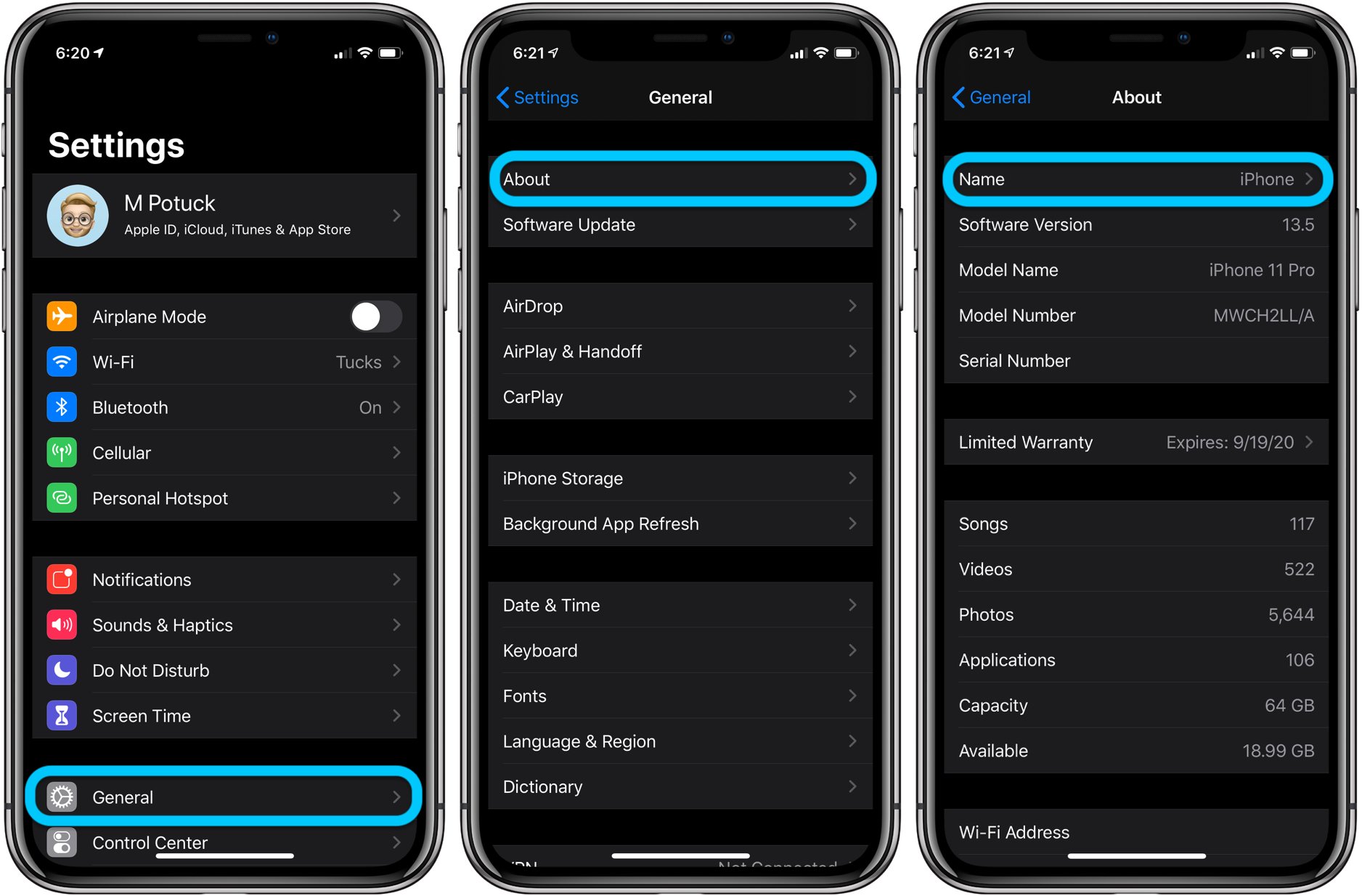
Are you tired of seeing the generic name of your iPhone in your Apple ID? Well, you’re in luck because changing the name of your iPhone is a simple and straightforward process. By customizing the name, you can easily identify and differentiate your device from others, making it more personalized and unique to you. Plus, it can come in handy when you need to connect to other devices or troubleshoot issues. In this article, we will guide you through the step-by-step process of changing the name of your iPhone in your Apple ID. Whether you want to add your name, a fun nickname, or something entirely different, you’ll soon have a device name that reflects your style and personality.
Inside This Article
- Overview
- Step 1: Open Settings on your iPhone
- Step 2: Change the iPhone name
- Step 3: Update Apple ID with new iPhone name
- Conclusion
- FAQs
Overview
When it comes to personalizing your Apple devices, changing the name of your iPhone can add a personal touch. By default, iPhones are assigned generic names like “iPhone” or “iPhone [Your Name],” but you have the ability to change it to something more unique and meaningful. In this article, we will guide you through the steps to change your iPhone name in Apple ID, allowing you to give your device a personalized identity.
Changing your iPhone name not only adds a personal touch to your device but also helps you easily identify and distinguish it from other devices, especially if you have multiple Apple devices using the same Apple ID. Moreover, it can make it more convenient when connecting to other devices or networks, as the updated name will be displayed to nearby devices.
The process of changing your iPhone name in Apple ID is straightforward and can be done directly from your device’s settings. Below, we will walk you through the steps to change the name and provide answers to some frequently asked questions, ensuring a smooth and seamless experience.
Step 1: Open Settings on your iPhone
To begin the process of changing the name of your iPhone in your Apple ID, you must first open the Settings app on your device. The Settings app is an essential tool that allows you to customize various aspects of your iPhone’s functionality.
To open the Settings app, simply locate the icon on your home screen. It resembles a gear or cogwheel and is usually placed in the first few rows of your apps. Once you have found the icon, tap on it to launch the Settings app.
Alternatively, you can also swipe down from the top-right corner of your screen to access the Control Center and tap on the gear icon to open the Settings app directly. This quick method is particularly useful if you have enabled the Control Center access on your device.
Once you have successfully opened the Settings app, you will be presented with a comprehensive list of options that allow you to fine-tune your iPhone’s settings. It’s important to note that the appearance and organization of the settings may vary slightly depending on the iOS version you are running.
Now that you have opened the Settings app, you are ready to proceed to the next step: locating the section that allows you to change the name of your iPhone in your Apple ID.
Step 2: Change the iPhone name
Once you’ve accessed the settings menu on your iPhone, you can proceed with changing the device’s name. Follow these steps to customize the name of your iPhone:
-
Scroll down the settings menu and tap on “General” to access the general settings options.
-
In the general settings menu, tap on “About” to view information about your iPhone.
-
Look for the “Name” option at the top of the page and tap on it.
-
You will see the current name of your iPhone displayed. Tap inside the text box to activate the keyboard and start typing the new name.
-
Once you’ve entered the desired name, tap on “Done” or press the return key on the keyboard to save the changes.
It’s important to note that the new name you choose for your iPhone will be reflected across all connected devices and services, including your Apple ID. This can be helpful for organization and personalization purposes, especially if you own multiple Apple devices.
Changing the name of your iPhone is a simple and straightforward process that allows you to customize your device to your liking. Whether you want to give your iPhone a unique name or simplify its identification in a list of connected devices, the ability to change the iPhone name is a convenient feature provided by Apple.
Step 3: Update Apple ID with new iPhone name
After successfully changing the name of your iPhone, the next step is to update your Apple ID with the new iPhone name. This ensures that your iPhone is correctly recognized when you access Apple services or make purchases using your Apple ID.
Updating your Apple ID with the new iPhone name is a straightforward process. Simply follow the steps outlined below:
- On your iPhone, go to “Settings.”
- Tap on your name at the top of the screen to access your Apple ID settings.
- Scroll down and choose “Name, Phone Numbers, Email.”
- Tap on “Edit” next to your current iPhone name.
- Type in the new name for your iPhone.
- Tap “Done” to save the changes.
Once you have completed these steps, your Apple ID will be updated with the new iPhone name. This ensures that your device is properly identified within the Apple ecosystem.
Remember, changing the name of your iPhone in your Apple ID is not mandatory, but it can make it easier for you to manage your Apple devices and distinguish between multiple devices associated with your Apple ID.
Now that you have successfully changed your iPhone name and updated your Apple ID, you are all set to enjoy a more personalized and organized Apple experience.
Conclusion
Changing the iPhone name in your Apple ID is a simple process that can help you personalize your device and make it easier to identify. By following the steps outlined in this article, you can quickly update the name of your iPhone and make it reflect your own unique style.
Remember that changing the iPhone name in your Apple ID will not affect the functionality of your device or any of your apps. It is simply a way to customize your iPhone to your preferences.
Whether you want to add your name, a special phrase, or any other creative idea, the option to change your iPhone name in your Apple ID gives you the flexibility to make your device truly yours.
So why wait? Take a few minutes to follow the steps, have fun with it, and give your iPhone a name that reflects your personality!
FAQs
Q: How can I change my iPhone’s name in my Apple ID?
A: To change the name of your iPhone associated with your Apple ID, follow these steps:
- Go to the Settings app on your iPhone.
- Scroll down and tap on “General”.
- Select “About”.
- Tap on the current name of your iPhone, located at the top.
- Enter the new name you want to assign to your iPhone.
- Tap “Done” to save the changes.
Q: Can I change my iPhone’s name remotely?
A: No, you can only change the name of your iPhone directly on the device itself. There is no way to change it remotely or through your Apple ID account settings.
Q: Will changing my iPhone’s name affect any of its functionality?
A: No, changing the name of your iPhone will not affect any of its functionality. It is simply a way to personalize the name that is displayed when connected to other devices, such as your computer or other Bluetooth devices.
Q: Does changing my iPhone’s name affect my Apple ID?
A: No, changing the name of your iPhone does not have any impact on your Apple ID. It is purely a cosmetic change that only affects how your iPhone is identified by other devices.
Q: Can I use special characters in my iPhone’s name?
A: Yes, you can use special characters, such as emojis or symbols, in your iPhone’s name. However, it is important to note that not all devices or systems may support these special characters, so it is best to stick to alphanumeric characters for compatibility purposes.
