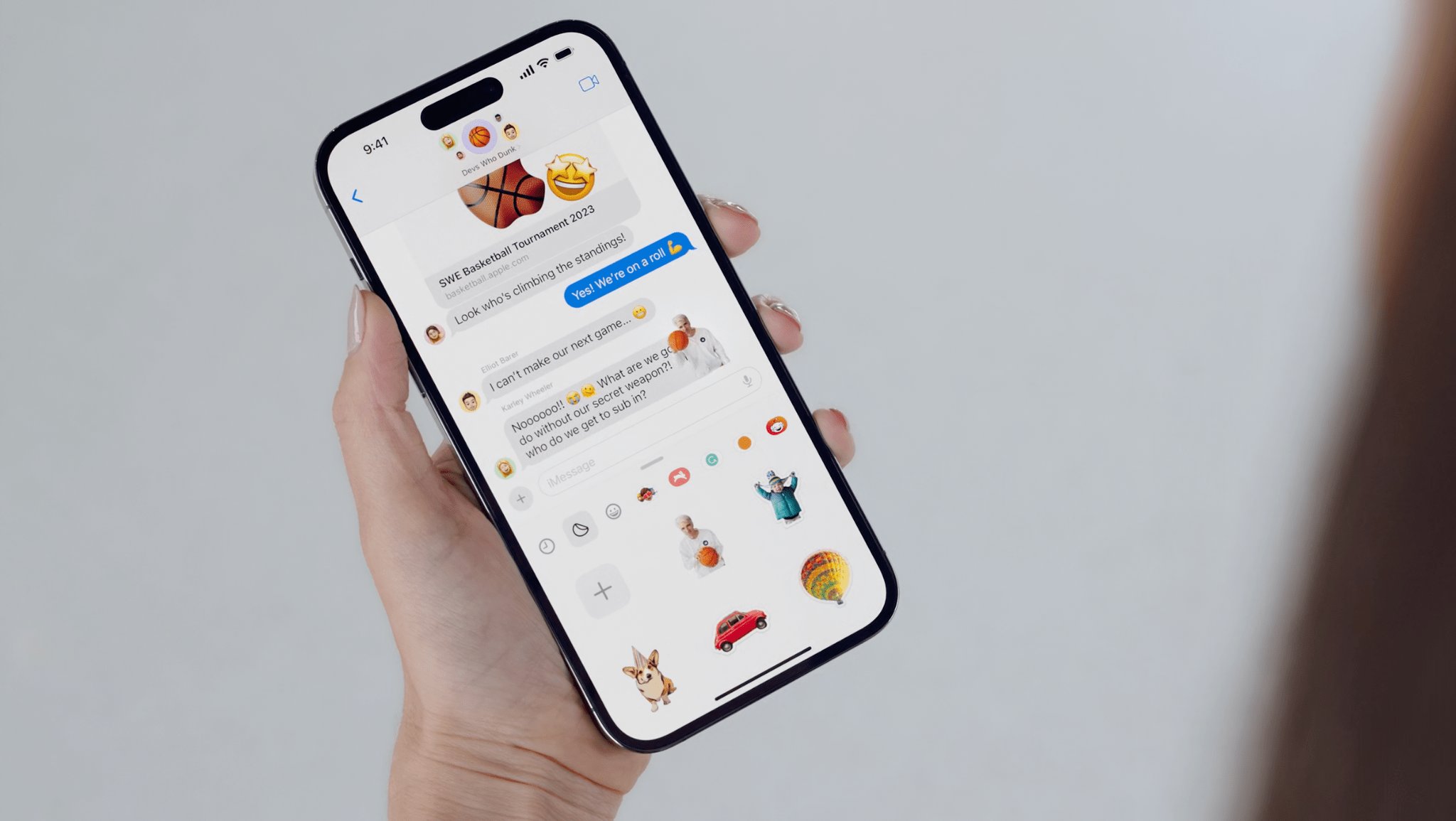
Are you tired of the same old text message background on your iPhone? Do you want to add a touch of personalization and creativity to your conversations? Well, you’re in luck! In this article, we will guide you step by step on how to change the text message background on your iPhone. Whether you want to opt for a sleek and modern look or showcase your individuality with a unique design, we have got you covered. Discover the various options available to customize your text message background, from choosing a new built-in theme to creating your own custom background. Get ready to transform your messaging experience and make your conversations stand out with just a few taps on your iPhone.
Inside This Article
- Step 1: Accessing the Settings Menu
- Step 2: Choosing a New Background
- Step 3: Applying the New Background
- Step 4: Verifying the Changes
- Conclusion
- FAQs
Step 1: Accessing the Settings Menu
To change the text message background on your iPhone, you’ll need to access the settings menu. Follow the steps below to navigate to the appropriate settings:
- Unlock your iPhone by either using Touch ID or entering your passcode.
- Locate and tap on the “Settings” app on your home screen. This app is represented by a gear icon and is typically found on the first page of your home screen.
- Scroll down the settings menu until you see the “Display & Brightness” option. Tap on it to proceed.
- In the “Display & Brightness” menu, you’ll find various options to customize your iPhone’s display settings. Look for the “Text Size” and “Text Style” sections. Tap on either of these options to access the text customization menu.
- Once you’ve accessed the text customization menu, you’ll find additional options to tweak the appearance of your text messages. This includes options to change the font, size, and color of the text. Feel free to experiment and select the settings that best suit your preferences.
By following these steps, you’ve successfully accessed the settings menu on your iPhone, bringing you one step closer to changing the text message background. Now, let’s move on to the next step.
Step 2: Choosing a New Background
Once you have accessed the settings menu on your iPhone, it’s time to choose a new background for your text messages. Follow these simple steps to personalize the appearance of your message conversations:
1. Tap on the “Display & Brightness” option in the settings menu.
2. From the “Display & Brightness” menu, select the “Text Size” option.
3. In the “Text Size” menu, you will find a section labeled “Text Display”. Tap on it.
4. Scroll down until you see the “Background” option. Tap on it to proceed.
5. A range of background options will be displayed for you to choose from. These options may include different colors or patterns.
6. Tap on the background option that catches your eye and reflects your personal style. The selected background option will be highlighted.
7. Take a moment to preview how the chosen background will appear in your message conversations. This will allow you to make sure you’re happy with your selection.
8. Once you have made your choice, tap on the “Save” or “Apply” button, depending on the version of iOS you are using.
9. Congratulations! You have successfully chosen a new background for your text messages on your iPhone. Your conversations will now be adorned with your selected background, adding a touch of personalization to your mobile experience.
Remember, you can always repeat these steps in the future to change your text message background to something new and fresh.
Step 3: Applying the New Background
Now that you have selected your desired text message background from the available options, it is time to apply it to your iPhone. Follow the simple steps below to complete the process:
- From the Settings menu, tap on “Display & Brightness”.
- On the Display & Brightness screen, tap on “Text Size”.
- Here, you will find a list of text size options. Scroll down and tap on the size that you want to apply.
- Your selected text size will be instantly applied to your iPhone.
- Exit the Settings menu and go back to your home screen to see the changes take effect.
It’s as simple as that! You have successfully applied a new background to your text messages on your iPhone.
It’s worth mentioning that depending on the model of your iPhone and the version of iOS you are running, the steps may slightly vary. However, the general process remains consistent across most iPhone models.
Now, you can enjoy sending and receiving text messages with a custom background that matches your style and preferences. Whether you go for a classic look or a vibrant design, personalizing your text message background adds a touch of uniqueness to your iPhone experience.
Step 4: Verifying the Changes
After applying the new background to your text messages on your iPhone, it’s important to verify that the changes have taken effect successfully. Here’s how you can do it:
1. Open the Messages app on your iPhone by tapping on the green speech bubble icon on your home screen.
2. Select a conversation or start a new one to access the text message thread.
3. Look for the background of the text messages. If you see the new background you selected, then the changes have been applied successfully.
4. Scroll through the conversation to ensure that the background remains consistent across all messages.
5. Send a test message to yourself or ask a friend to send you a message to see if the background appears as intended on incoming messages as well.
6. If you’re satisfied with the changes and everything looks as expected, then congratulations! You have successfully changed the text message background on your iPhone.
If, for some reason, the background hasn’t changed or the changes are not appearing as expected, here are a few troubleshooting tips to consider:
1. Double-check that you followed all the previous steps correctly, including selecting the desired background and applying it in the settings.
2. Restart your iPhone by pressing and holding the power button until the slider appears. Then, slide to power off, and after a few seconds, turn it back on.
3. Make sure that your iPhone is running the latest software update. To check for updates, go to Settings, then General, and select Software Update.
If the issue persists after trying these troubleshooting steps, it may be helpful to visit an Apple Store or contact Apple Support for further assistance.
Conclusion
Changing the text message background on your iPhone can be a fun and creative way to customize your messaging experience. Whether you prefer a minimalist look or want to add a touch of personality, Apple provides several options to suit your style.
By following the easy steps outlined in this guide, you can effortlessly change the background for your text messages. Whether you choose to use a dynamic wallpaper, colored bubble, or even a personal photo, the process is simple and can be done within minutes.
Remember, customizing your text message background is just one of the many ways you can personalize your iPhone. Experiment with different options and find the style that speaks to you. With a few tweaks and personal touches, your messaging experience can truly reflect your individuality.
So go ahead, have fun, and make your text messages stand out with a background that matches your mood and style!
FAQs
1. Can I change the text message background on my iPhone?
Yes, you can change the text message background on your iPhone. With the latest iOS updates, Apple has introduced various customization options, allowing users to personalize their messaging experience.
2. How do I change the text message background on my iPhone?
To change the text message background on your iPhone, follow these steps:
- Open the “Settings” app on your iPhone.
- Scroll down and tap on “Display & Brightness.”
- Select “Text Size.” You can adjust the size of your text by dragging the slider to the left or right.
- To change the color of your text, tap on “Text Color.” You can choose from the available color options or select “Custom” to create a personalized color.
- Once you’ve made the desired changes, exit the settings, and your text message background will be updated.
3. Are there any pre-set text message background themes on the iPhone?
Yes, Apple provides pre-set text message background themes for iPhone users. These themes offer different styles and color schemes that you can apply to your text messages. To access these themes, follow the steps:
- Open the Messages app on your iPhone.
- Tap on the conversation where you want to change the background.
- Tap on the “i” button at the top-right corner of the screen.
- Under the “Bubble” or “Screen” section, you will find various pre-set background themes to choose from.
- Select the desired theme, and it will be applied to your text message background.
4. Can I use my own custom image as the text message background on my iPhone?
Unfortunately, the ability to use custom images as text message backgrounds is not available on iPhones in the current iOS versions. However, you can still apply pre-set themes or customize the text color and size to personalize your messaging experience.
5. Will changing the text message background affect the recipient’s view?
No, changing the text message background on your iPhone will not affect the recipient’s view. The customization is only applied to your device, ensuring that your messaging experience reflects your personal style. The recipient will see the text message with the default background theme on their own device.
