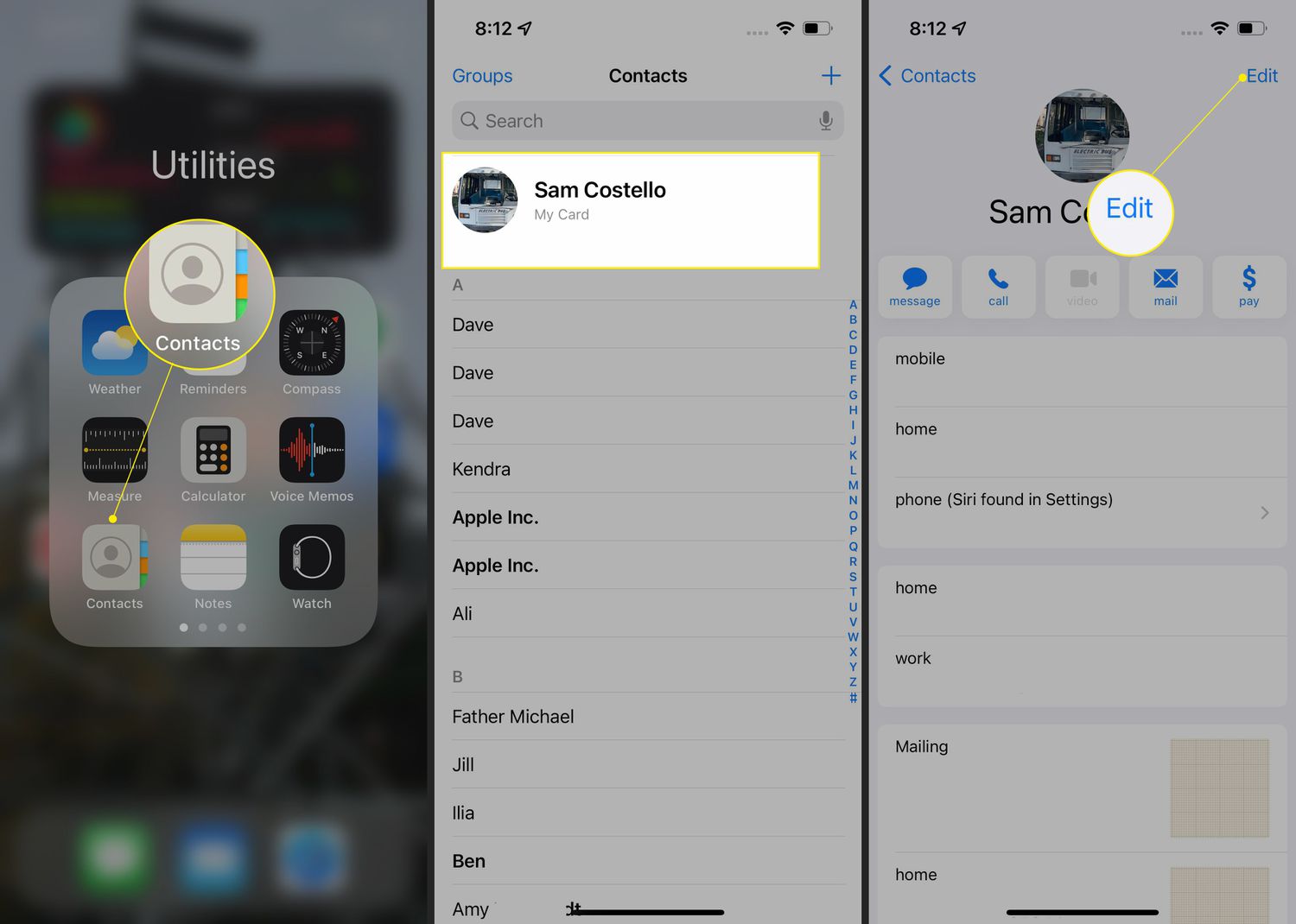
Welcome to our article on how to change your iPhone name for Airdrop! Airdrop is a convenient feature on iPhones that allows you to easily share files, photos, and more with other Apple devices. By default, your iPhone is assigned a generic name such as “John’s iPhone” or “iPhone 12 Pro Max.” However, you have the flexibility to personalize your device by changing its name to something unique and more meaningful to you. Not only will this make it easier to identify your device when using Airdrop, but it also adds a personal touch to your iPhone experience. In this article, we will guide you through the simple steps to change your iPhone name for Airdrop. Let’s get started!
Inside This Article
- Why Change Your iPhone Name for Airdrop?
- Step-by-Step Guide to Change Your iPhone Name
- Troubleshooting Common Issues with Airdrop
- Conclusion
- FAQs
Why Change Your iPhone Name for Airdrop?
Changing your iPhone name for Airdrop might seem like a minor customization, but it actually offers several benefits and reasons why you should consider making the change. Let’s take a look at some of the reasons why changing your iPhone name for Airdrop can be beneficial:
1. Personalization: By changing your iPhone name, you can add a personal touch to your device. It allows you to express your individuality and make your iPhone stand out from the crowd. You can use your name, a nickname, or anything that reflects your personality.
2. Easy Identification: A unique and customized iPhone name makes it easier for other devices to identify your device during Airdrop. Instead of a generic name like “iPhone” or “John’s iPhone,” you can have a distinct name that sets your device apart and makes it easier for others to recognize.
3. Enhanced Privacy: Changing your iPhone name can also contribute to enhancing your privacy. By using a different name, you can prevent others from easily identifying your device or linking it to your personal information. This can be especially important when using Airdrop in public places.
4. Organization and Convenience: If you own multiple Apple devices, changing the iPhone name can help you stay organized and easily differentiate between your devices. This can save you time and hassle when trying to connect or share files between your various Apple devices via Airdrop.
5. Security: Having a unique iPhone name can add an additional layer of security. By using a name that doesn’t reveal personal information like your name or location, you can reduce the risk of potential privacy breaches or targeted attacks.
6. Fun and Creativity: Changing your iPhone name can also be a fun and creative way to personalize your device. You can come up with clever or witty names that reflect your sense of humor or interests. It adds a touch of light-heartedness to the functionality of Airdrop.
Overall, changing your iPhone name for Airdrop offers a range of benefits, from personalization and convenience to privacy and security. It’s a simple customization that can make a significant difference in how you interact with your device and connect with others through Airdrop.
<
Step-by-Step Guide to Change Your iPhone Name
Changing the name of your iPhone can be a simple and straightforward process. By personalizing your device’s name, you can easily identify it when connecting with other devices, like when using Airdrop. In this step-by-step guide, we will walk you through the process of changing your iPhone name in just a few easy steps.
Step 1: Open the Settings App
To begin, locate and tap the “Settings” app on your iPhone’s home screen. The Settings app is typically represented by a gear icon. Once you’ve opened the app, you will find various settings options for your device.
Step 2: Access General Settings
In the Settings app, scroll down and tap on the “General” option. This will take you to a new page where you can customize general settings for your iPhone.
Step 3: Find and Tap on “About”
Within the General settings, look for and tap on the “About” option. This will open a screen that displays information about your iPhone, including its current name.
Step 4: Tap on “Name”
Next, locate and tap on the “Name” option. By default, this will show your current device name.
Step 5: Enter a New Name
In the “Name” field, you can now enter the new name you want to give your iPhone. Take this opportunity to choose a name that is unique and identifiable for you.
Step 6: Save the New Name
Once you’ve entered the new name, tap on the “Done” button. Your iPhone will now save the new name, and it will become the new identifying name for your device.
Step 7: Verify the Change
To verify that the name has been successfully changed, go back to the “About” page. You should see the updated name listed under the “Name” section.
Step 8: Test Airdrop With the New Name
To ensure that the name change has taken effect, try using Airdrop to connect with another device. Your iPhone’s new name should now appear on the receiving device when attempting to share files or photos.
That’s it! You’ve successfully changed your iPhone’s name, making it easier to identify and connect with other devices. Enjoy the personalized touch and seamless connectivity provided by your newly named iPhone!
Troubleshooting Common Issues with Airdrop
Airdrop is a convenient feature available on iPhones that allows users to easily share files with other Apple devices nearby. However, like any technological feature, Airdrop may encounter certain issues that can be frustrating to resolve. In this section, we will explore some common problems that users may encounter when using Airdrop and potential troubleshooting steps.
1. Airdrop Not Working: One of the most common issues with Airdrop is it not working properly. If you are experiencing this problem, first ensure that both Wi-Fi and Bluetooth are turned on. Additionally, make sure that the AirDrop setting on your device is set to either “Contacts Only” or “Everyone” to allow for file sharing.
2. Device Visibility: If you are unable to see other devices in the Airdrop options, there are a few things you can try. Firstly, ensure that both devices are within the range of each other, as Airdrop has a limited distance capability. If the devices are within close proximity and still not visible, try restarting both devices and enabling AirDrop again.
3. Compatibility Issues: Airdrop is only available on Apple devices running iOS 7 or later. If you are trying to use Airdrop with a device that does not meet this requirement, it will not work. Make sure that all devices involved in the file-sharing process are compatible with Airdrop.
4. Multiple Device Selection: Sometimes, when selecting multiple devices for Airdrop, the files may not transfer successfully. To troubleshoot this issue, try selecting devices one by one instead of selecting them all together. This can help ensure a smoother file transfer process.
5. Firewall and Security Settings: If you are still experiencing issues with Airdrop, check your device’s firewall and security settings. Sometimes, these settings can interfere with Airdrop functionality. Make sure that Airdrop is allowed through your device’s firewall and that there are no security restrictions preventing its operation.
6. Software Updates: Regularly updating your device’s software is important for maintaining optimal performance and resolving any known bugs or issues. If you are experiencing persistent problems with Airdrop, check for any available software updates for your device and install them.
By following these troubleshooting tips, you can overcome common issues with Airdrop and enjoy seamless file sharing between Apple devices. If the problem still persists, it may be worth contacting Apple Support for additional assistance.
Conclusion
In conclusion, changing your iPhone name for AirDrop is a simple and practical way to personalize your device and ensure seamless file sharing with other Apple users. By following the steps outlined in this guide, you can easily update your iPhone name to reflect your style or preferences, making it easier for others to identify and connect with your device. Whether you want to change your iPhone name to a fun nickname or your own name, the process is quick and user-friendly.
Remember, having a unique and easily recognizable iPhone name can also enhance your security and privacy. By customizing your device’s name, you can make it more difficult for others to guess and access your AirDrop settings. So, take a few minutes to personalize your iPhone’s name and enjoy a more personalized and secure file sharing experience with AirDrop.
FAQs
1. How do I change the name of my iPhone for Airdrop?
To change the name of your iPhone for Airdrop, follow these steps:
– Open the “Settings” app on your iPhone.
– Scroll down and tap on “General”.
– Tap on “About”.
– Tap on “Name”.
– Enter the new name for your iPhone.
– Tap “Done” to save the changes.
Your iPhone’s name is now updated and will be used for Airdrop.
2. Why would I want to change my iPhone’s name for Airdrop?
Changing your iPhone’s name for Airdrop can make it easier for others to identify your device when you’re trying to share files or documents. If you have multiple devices or if there are many iPhones nearby, having a unique and recognizable name can ensure that you’re sending files to the correct device.
3. Can I use any name for my iPhone when changing it for Airdrop?
Yes, you can use any name you like for your iPhone when changing it for Airdrop. However, it’s recommended to choose a name that is easily recognizable and distinct from other nearby devices to avoid any confusion.
4. Will changing my iPhone’s name for Airdrop affect any other settings or functionality?
No, changing your iPhone’s name for Airdrop will not affect any other settings or functionality of your device. It is a simple customization feature that only changes the name displayed for Airdrop purposes.
5. Can I change my iPhone’s name for Airdrop back to its original name?
Yes, you can change your iPhone’s name for Airdrop back to its original name or choose a completely different name. Simply follow the steps mentioned above and enter the desired name when prompted. Remember to tap “Done” to save the changes.
