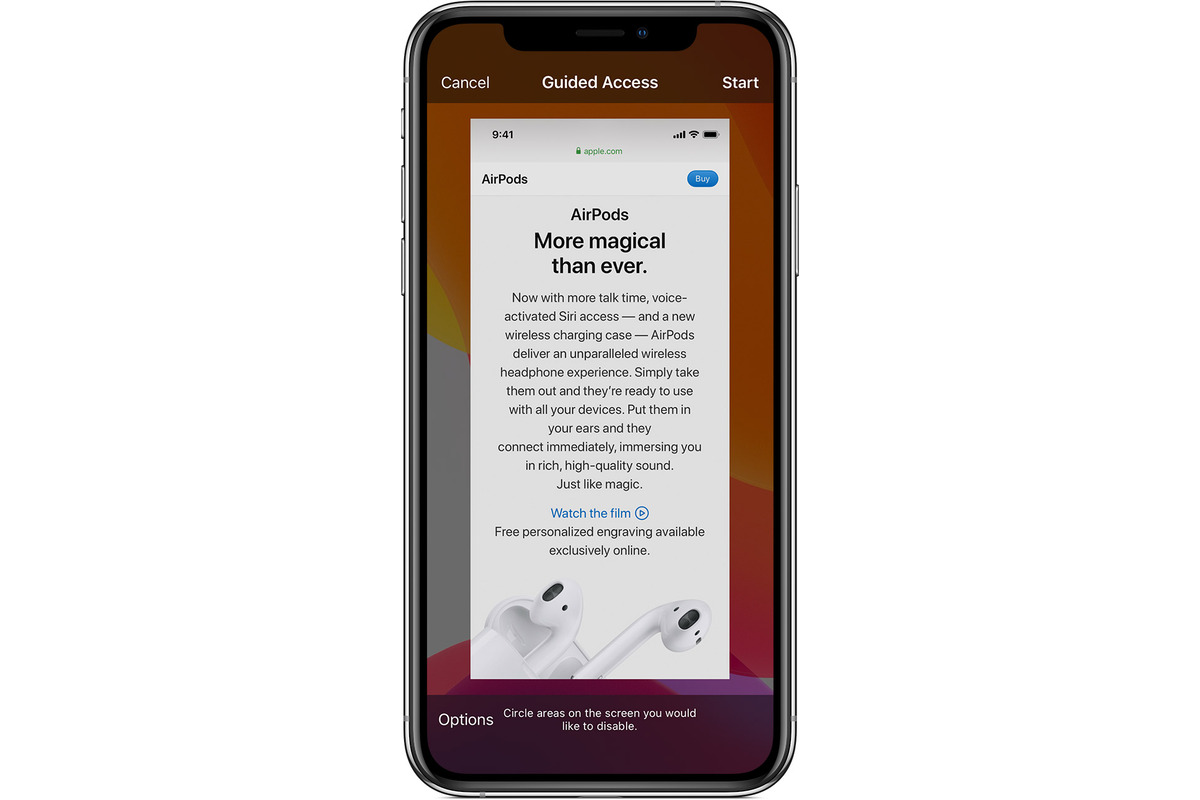
Welcome to our comprehensive guide on how to start Guided Access on iPhone 11! If you’re someone who wants to control the accessibility options on your device or limit the functionality of certain apps, Guided Access is a feature that you’ll find incredibly useful. Whether you want to provide a child with a restricted environment or need to restrict your own access to specific apps, Guided Access allows you to do just that.
In this article, we will walk you through the step-by-step process of starting Guided Access on your iPhone 11, ensuring that you have complete control over your device’s functionality. Whether you’re a parent, a teacher, or just someone looking to enhance productivity, Guided Access is a powerful tool that can help you achieve your goals. So, let’s dive in and explore how to unleash the potential of Guided Access on your iPhone 11!
Inside This Article
- Getting Familiar with Guided Access
- Enabling Guided Access on iPhone 11
- Using Guided Access to Restrict App Usage
- Tips and Tricks for Using Guided Access on iPhone 11
- Conclusion
- FAQs
Getting Familiar with Guided Access
Guided Access is a powerful feature available on the iPhone 11 that allows you to limit the use of your device to a single app and restrict access to certain features. Whether you want to keep your child focused on a specific educational app or prevent distractions while using a particular app, Guided Access is the perfect tool to help you achieve that.
To start using Guided Access on your iPhone 11, follow the simple steps below. Once enabled, you can configure various options to customize your Guided Access experience.
-
Step 1: Launch the Settings app on your iPhone 11.
-
Step 2: Scroll down and tap on Accessibility.
-
Step 3: Under the Learning section, tap on Guided Access.
-
Step 4: Toggle the Guided Access switch to enable it. You can also set a passcode to prevent unauthorized exit from Guided Access mode.
Once Guided Access is enabled, you can easily activate it whenever you want to restrict access to a specific app. Simply open the desired app and then triple-click the side or home button, depending on your iPhone model. If you’re using Face ID, triple-click the side button. The Guided Access screen will appear, allowing you to customize the restrictions and options for that specific session.
To configure Guided Access options, follow these steps:
-
Step 1: While in Guided Access mode, tap on Options at the bottom left corner of the screen.
-
Step 2: From here, you can toggle the accessibility features on or off, such as the Sleep/Wake button, Volume buttons, or Motion. You can also enable or disable touch input.
-
Step 3: If you want to set a Time Limit for the Guided Access session, tap on Time Limit and choose the desired duration.
-
Step 4: Tap on the Done button to save your settings and return to the Guided Access screen.
After you’ve customized the options, press the Start button to begin the Guided Access session. Your iPhone will now be locked to the selected app, and access to other apps and features will be restricted according to the settings you’ve configured.
To exit Guided Access mode, simply triple-click the side or home button again and enter your passcode if you’ve set one. This will bring up the Guided Access screen, where you can tap on the End button at the top left corner of the screen. Alternatively, you can use Face ID, double-click the side button, and enter your passcode to exit.
Now that you’re familiar with using Guided Access on your iPhone 11, you can take advantage of this powerful feature to maintain focus, limit distractions, and enhance productivity.
Enabling Guided Access on iPhone 11
Guided Access is a built-in feature on iPhone 11 that allows you to lock your device to a single app and restrict certain functions or areas of the screen. This feature is particularly useful when you want to lend your iPhone to someone else or to a child and want to ensure they stay within a specific app without accessing other apps or features.
To enable Guided Access on iPhone 11, follow these simple steps:
- Open the “Settings” app on your iPhone 11.
- Scroll down and tap on “Accessibility.”
- Tap on “Guided Access” under the “General” section.
- Toggle the switch to the right to turn on Guided Access.
- Set a passcode for Guided Access. You will be prompted to enter a passcode that will be required to exit Guided Access mode.
Once you have enabled Guided Access, you can easily activate it within any app by triple-clicking the side button on your iPhone 11 (or the home button, if your device has one).
Guided Access provides additional customization options that allow you to control certain aspects of the app while in Guided Access mode:
- Time Limits: You can set a specific time limit for the app to be used in Guided Access mode. Once the time is up, the device will automatically exit Guided Access.
- Touch Options: You can disable certain touch inputs, such as the ability to tap, swipe, or use specific gestures.
- Hardware Buttons: You can choose to disable specific hardware buttons on the iPhone 11, such as the volume buttons or the sleep/wake button.
To configure these options and more, go to the Guided Access settings in the “Accessibility” section of your iPhone 11’s Settings app.
Exiting Guided Access is as simple as triple-clicking the side button (or home button) again and entering the passcode you set earlier.
With Guided Access, you have greater control over how your iPhone 11 is used by yourself, your children, or anyone you lend it to. So go ahead and enable Guided Access to ensure a more focused and restricted experience on your iPhone 11!
Using Guided Access to Restrict App Usage
Guided Access is a useful feature on the iPhone 11 that allows you to limit app usage and restrict certain functions, making it ideal for parents, teachers, or anyone who wants to control device usage. With Guided Access, you can lock your iPhone 11 to a single app, disable specific areas of the screen, and even disable certain hardware buttons to prevent accidental app exits. Here’s how you can start using Guided Access on your iPhone 11:
1. Open the Settings app on your iPhone 11 and tap on “Accessibility”.
2. Scroll down and select “Guided Access” under the “General” section.
3. Toggle the switch to turn on Guided Access. You can also set a passcode to prevent unauthorized access and changes to the Guided Access settings.
4. Go back to the app you want to restrict usage on and triple-click the side button (or home button for older iPhone models) to activate Guided Access.
5. On the Guided Access screen, you can adjust the settings to customize the experience. You can use the options to disable specific areas of the screen by drawing around them or disable certain hardware buttons by toggling them off.
6. Once you have configured the desired settings, tap on “Start” in the top-right corner to begin Guided Access mode.
7. To exit Guided Access mode, triple-click the side button (or home button) again, enter your passcode if prompted, and then tap on “End” in the top-left corner of the screen.
Guided Access is a powerful tool that allows you to limit app access and control the usage of your iPhone 11. Whether you want to prevent your child from accessing certain apps or eliminate distractions during a presentation, Guided Access can help you achieve that. Give it a try and take control of your iPhone 11’s app usage!
Tips and Tricks for Using Guided Access on iPhone 11
Guided Access is a powerful feature on the iPhone 11 that allows you to restrict access to certain apps and features, making it ideal for parents, teachers, or anyone who wants to control how their device is used. Here are some tips and tricks to enhance your experience with Guided Access:
1. Set a Passcode: Before you begin using Guided Access, make sure to set a passcode. This will prevent others from exiting Guided Access mode without your permission.
2. Customize Accessibility Shortcut: You can quickly enable or disable Guided Access by triple-clicking the side button or home button. Go to Settings > Accessibility > Accessibility Shortcut and select Guided Access. This way, you can easily toggle Guided Access on and off whenever you need it.
3. Set Time Limits: To limit the amount of time someone can use an app, go to Settings > Accessibility > Guided Access > Time Limits. Here, you can set a time limit for each app individually. This is especially useful for parents who want to ensure their child’s screen time is managed effectively.
4. Disable Touch or Motion Controls: If you’re using Guided Access for a specific task such as reading or watching videos, you can disable touch or motion controls. Simply draw a circle around the areas of the screen you want to disable. This prevents accidental taps or swipes from disrupting your activities.
5. Prevent App Switching: By default, Guided Access allows users to switch between apps. However, you can disable this feature to keep the user focused on a single app. To do this, open the app you want to use, triple-click the side button or home button, enter your passcode, and toggle off “App Switching”.
6. Use Guided Access with Apple Pay: If you’re concerned about others using Apple Pay without your permission, you can enable Guided Access specifically for Apple Pay. Open the Wallet app, triple-click the side button or home button, enter your passcode, and enable Guided Access. This ensures that your financial information remains secure.
7. Take Screenshots: With Guided Access enabled, you can still take screenshots by pressing the side button and volume up button simultaneously. This can be helpful if you want to capture a moment or save information from a restricted app.
8. Exiting Guided Access: To exit Guided Access mode, simply triple-click the side button or home button, enter your passcode, and tap “End”. If you’ve forgotten your passcode, you can use Face ID or Touch ID to authenticate and exit Guided Access.
By using these tips and tricks, you can make the most out of Guided Access on your iPhone 11. Whether you’re managing screen time for your children or restricting app access during important tasks, Guided Access is a valuable tool that provides you with control and peace of mind.
Conclusion:
In conclusion, starting Guided Access on an iPhone 11 is a simple yet powerful feature that allows you to restrict access to certain apps or functions on your device. Whether you need to limit usage for yourself, your child, or someone else, Guided Access provides a seamless solution.
By following the steps outlined in this article, you can easily enable Guided Access on your iPhone 11 and customize the settings to suit your specific needs. Whether it’s for educational purposes, to prevent accidental prying eyes, or to focus on a particular task, Guided Access empowers you to take control of your iPhone’s functionality.
Remember, Guided Access is a versatile tool that can benefit both personal and professional environments. So go ahead, give it a try, and discover how Guided Access can enhance your iPhone 11 experience.
FAQs
Below are some frequently asked questions about starting guided access on the iPhone 11:
1. What is Guided Access?
Guided Access is a feature on the iPhone 11 that allows you to restrict your device to a single app and control which features are available. It can be helpful for limiting a user’s access to certain apps or settings, particularly in educational or guided environments.
2. How do I enable Guided Access on the iPhone 11?
To enable Guided Access on your iPhone 11, follow these steps:
- Open the Settings app.
- Tap on “Accessibility”.
- Scroll down and select “Guided Access” under the Learning section.
- Toggle the switch to enable Guided Access.
- Set a passcode to prevent unauthorized exit from Guided Access.
3. How do I start Guided Access on a specific app?
Once Guided Access is enabled, you can start it on a specific app by following these steps:
- Open the app you want to use in Guided Access mode.
- Triple-press the Side button or the Home button (if available) depending on your iPhone model.
- Enter your passcode when prompted.
- Adjust any restrictions or settings as needed.
- Tap on “Start” in the top-right corner to begin Guided Access.
4. How do I exit Guided Access mode?
To exit Guided Access mode on your iPhone 11, follow these steps:
- Triple-press the Side button or the Home button (if available) depending on your iPhone model.
- Enter your passcode when prompted.
- Tap on “End” in the top-left corner to exit Guided Access.
5. Can I customize the restrictions and settings in Guided Access?
Yes, you can customize the restrictions and settings in Guided Access for each session. While in Guided Access mode, you can triple-tap the Side button (or Home button) to access the options menu. From there, you can disable certain controls, enable touch or motion restrictions, and adjust other settings to suit your needs.
