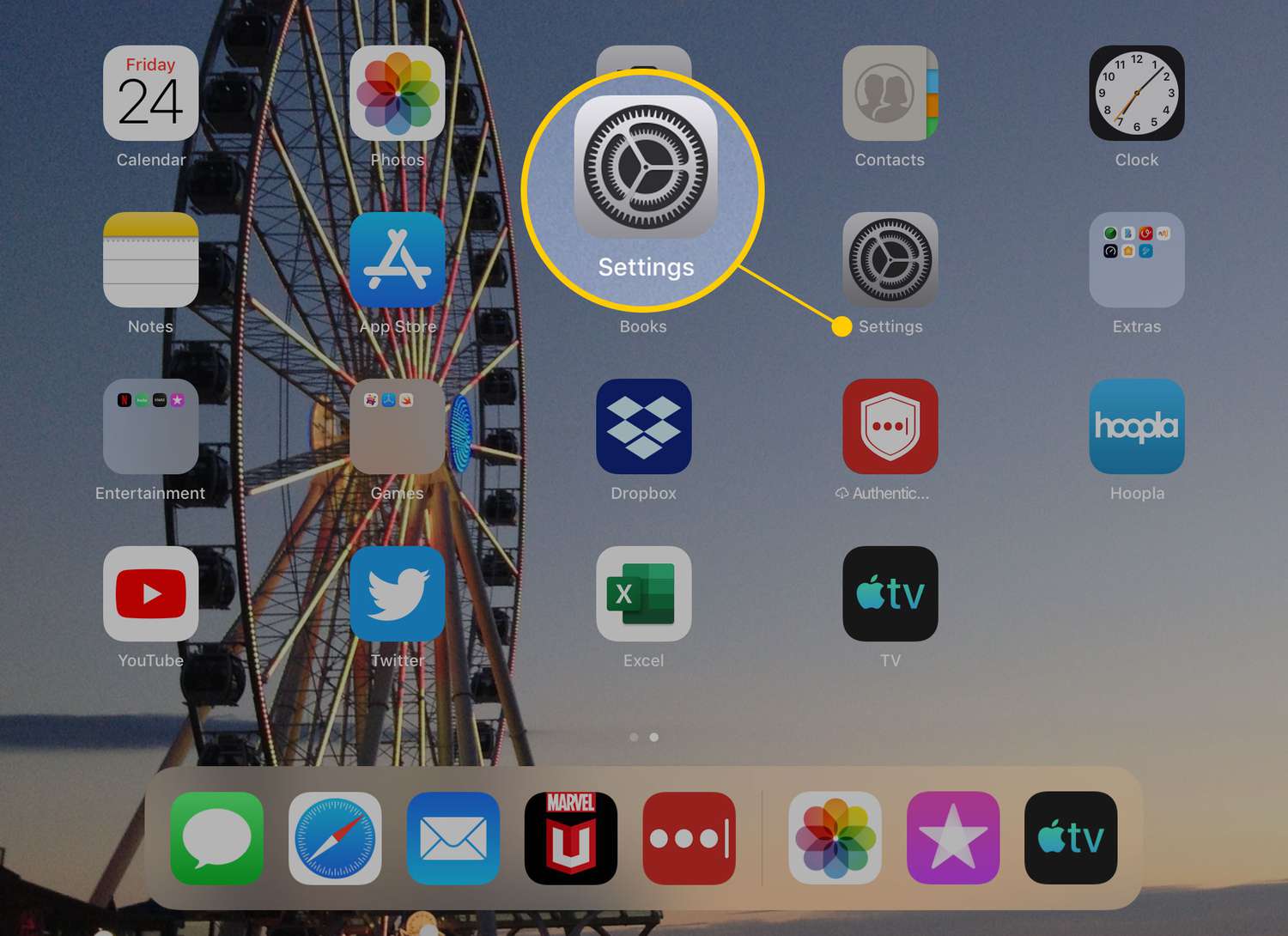
Are you a concerned parent looking for ways to ensure that your child’s iPhone or iPad remains safe and secure? In today’s digital age, it’s essential to take measures to protect your child from inappropriate content or unwanted app additions or deletions. Fortunately, Apple devices offer a powerful feature called Parental Controls that allows you to have control over the apps that can be added or deleted on your child’s device.
Parental controls are a valuable tool to protect your child’s online experience and maintain a healthy balance between device usage and their well-being. In this article, we will guide you on how to use parental controls on iPhone and iPad effectively. These controls will not only prevent unauthorized app downloads but also allow you to filter content, set time limits, and monitor your child’s device usage.
Inside This Article
- Setting up Parental Controls on iPhone & iPad
- Restricting App Installation and Deletion
- App Content Restrictions
- Time Limits and App Usage Management
- Conclusion
- FAQs
Setting up Parental Controls on iPhone & iPad
As a responsible parent, ensuring the safety and well-being of your child online is crucial. With the iPhone and iPad’s built-in parental control features, you can have peace of mind knowing that your child’s device usage is appropriate and secure. Setting up parental controls is a straightforward process that allows you to control various aspects of your child’s device, including app installation and deletion, content restrictions, and even managing screen time.
To begin setting up parental controls on an iPhone or iPad, follow these simple steps:
- Open the “Settings” app on your child’s device.
- Tap on “Screen Time.”
- If it’s the first time setting up screen time, choose “Set Up Screen Time” and select “This is My Child’s iPhone” or “This is My Child’s iPad.”
- Next, you’ll have the option to set a passcode. Choose a secure passcode that your child will not be able to guess.
- Select “Content & Privacy Restrictions” to further customize the settings.
Now that you’ve accessed the content and privacy restrictions, you can tailor it to your child’s needs. Here are some key settings you can adjust:
- App Restrictions: You can restrict access to certain apps or prevent your child from downloading new apps altogether.
- Content Restrictions: Control the type of content your child can access, including explicit language, mature content, or specific websites.
- Privacy Restrictions: Lock down privacy settings to prevent your child from sharing their location, accessing photos, or making changes to account settings.
- Purchases and Downloads: Set limitations on in-app purchases and prevent your child from installing or deleting apps without your approval.
By customizing these settings, you can ensure that your child only has access to age-appropriate content and apps. It also gives you control over their digital activity and protects them from potential online dangers or unwanted expenses.
In addition to app and content restrictions, you can manage your child’s screen time effectively. Not only does this help prevent excessive device usage, but it also promotes a healthy balance between screen time and off-screen activities.
With parental controls, you can set limits on the amount of time your child can spend on specific apps or categories, and even schedule downtime where device usage is restricted entirely. This ensures your child has ample time for other activities such as homework, chores, playtime, or family interactions.
Setting up parental controls on an iPhone or iPad is a powerful tool that empowers you as a parent to regulate your child’s digital environment. By implementing these controls, you can safeguard their online experience, foster responsible device usage, and create a healthy balance between time spent on screens and other important aspects of life.
Restricting App Installation and Deletion
One of the key aspects of utilizing parental controls on your iPhone or iPad is the ability to restrict app installation and deletion. This feature allows you to have control over what apps your child can access and prevents them from downloading or deleting any apps without your permission.
To enable this restriction, follow these steps:
1. Open the Settings app on your device. It’s represented by a gear icon.
2. Scroll down and tap on “Screen Time.”
3. If you haven’t set up Screen Time yet, tap “Turn on Screen Time” and follow the prompts to set it up.
4. Once in the Screen Time settings, tap on “Content & Privacy Restrictions.”
5. If Content & Privacy Restrictions are disabled, tap on “Enable Restrictions” and create a passcode. Make sure to choose a passcode that your child won’t be able to guess.
6. Scroll down to the “Allowed Apps” section and tap on it.
7. Here, you can choose which types of apps your child can access. You can restrict app installations by unchecking the “App Store” option, preventing your child from downloading new apps.
8. Additionally, toggle off the “Deleting Apps” option to prevent your child from being able to delete any installed apps.
9. Once you have made the desired selections, go back to the previous screen and tap “Privacy.”
10. In the “Privacy” settings, you can further restrict access to various app features and functionalities like location services, contacts, microphone, etc.
By following these steps and implementing restrictions on app installation and deletion, you can ensure that your child’s device remains safe and secure from unwanted downloads or accidental app deletions.
App Content Restrictions
As a parent, it’s essential to ensure that the content your children consume on their iPhones and iPads is age-appropriate. With app content restrictions, you can have peace of mind knowing that your kids won’t stumble upon inappropriate or offensive content.
To set up app content restrictions, follow these simple steps:
- Go to the “Settings” app on your iPhone or iPad home screen.
- Scroll down and tap on “Screen Time.”
- Tap on “Content & Privacy Restrictions.”
- Enter your device passcode if prompted.
- Select “Content Restrictions.”
Once you’ve reached the “Content Restrictions” screen, you have several options to customize the restrictions according to your preferences:
- Rating For: You can select the content rating for different categories like movies, TV shows, and apps. This ensures that only age-appropriate content is visible in App Store searches.
- Web Content: You can choose to limit adult websites or completely block all access to websites.
- Allowed Apps: You can restrict access to specific apps on the device.
- Privacy: You can manage access to location services, contacts, photos, and other privacy settings.
- Allowed Changes: You can prevent your child from making changes to the device’s settings, including app installations and deletions.
By customizing these settings, you can ensure that your children only have access to age-appropriate apps and content that aligns with your values and guidelines.
It’s important to note that while app content restrictions provide an additional layer of control, it’s still essential for parents to have ongoing conversations with their children about responsible digital usage and online safety.
Time Limits and App Usage Management
One of the key features of parental controls on iPhone and iPad is the ability to set time limits and manage app usage. This feature allows parents to regulate the amount of time their children spend on specific apps or categories of apps, ensuring a healthy balance between screen time and other activities.
To set time limits, go to the “Screen Time” section within the Settings app. Here, you can schedule specific downtime periods, during which all app usage will be restricted, such as bedtime or study time. Additionally, you can set limits for individual apps or app categories to control the amount of time your child spends on them.
By setting app limits, you can prevent excessive app usage and encourage your child to engage in other activities. For example, you can limit social media apps to one hour per day or restrict gaming apps to just a few hours each week. This flexibility allows you to customize the app usage rules based on your child’s needs and interests.
Parents can also view detailed reports and insights on their child’s app usage patterns. These reports provide valuable information about the total time spent on each app, the number of times an app was opened, and even the number of notifications received. This helps parents monitor and analyze their child’s digital behavior, identifying any potential concerns or areas for improvement.
Furthermore, the app usage management feature lets parents approve or block specific apps or websites. This ensures that children only have access to appropriate content and prevents them from downloading or accessing potentially unsafe or age-inappropriate apps.
Overall, by utilizing the time limits and app usage management features of parental controls, you can establish healthy screen time habits for your child. It helps strike the right balance between their digital engagement and other important activities, promoting their overall well-being and development.
Conclusion
Parental controls on iPhone and iPad are powerful tools that allow parents to control and monitor their children’s app usage. By setting up restrictions, parents can prevent their children from downloading or deleting apps without permission, ensuring a safer and more controlled digital environment for them.
With a range of options available, such as app installation restrictions, content restrictions, and age restrictions, parents can customize the level of access and appropriateness of the apps their children can use. Additionally, the ability to set time limits for app usage helps manage screen time and ensure a healthy balance between online and offline activities.
In summary, parental controls are a vital feature for parents who want to protect their children while using mobile devices. By taking advantage of these built-in tools, parents can have peace of mind knowing that their children are safely navigating the digital world.
FAQs
1. How do I enable parental controls on my iPhone or iPad?
Enabling parental controls on your iPhone or iPad is easy. Simply go to the Settings app and tap on “Screen Time.” From there, select “Content & Privacy Restrictions” and turn on the toggle switch. You can then customize the settings to restrict specific apps, control app downloads, and manage other content restrictions.
2. Can I prevent certain apps from being added or deleted on my child’s device?
Absolutely! With the parental controls feature, you can prevent apps from being added or deleted on your child’s iPhone or iPad. In the “Content & Privacy Restrictions” settings, you can toggle off the option to install or delete apps. This will ensure that your child cannot add or remove any apps without your permission.
3. Are there any restrictions for in-app purchases?
Yes, there are restrictions you can set for in-app purchases. In the “Content & Privacy Restrictions” settings, you can choose to disable in-app purchases entirely or require a password before each transaction. This allows you to have full control over any purchases made within apps on your child’s device and prevents any accidental or unauthorized purchases.
4. Can I limit the amount of time my child spends on certain apps?
Absolutely! With the screen time feature, you can set limits on the amount of time your child can spend on specific apps. Just go to the “Screen Time” menu in the Settings app, select “App Limits,” and set a time limit for each app category or individual app. Once the time limit is reached, the app will be restricted, helping your child manage their screen time effectively.
5. What if I forgot the parental controls passcode?
If you forget your parental controls passcode, you can reset it using your Apple ID. Simply go to the “Screen Time” settings, tap on “Forgot Passcode,” and follow the on-screen instructions. This will prompt you to enter your Apple ID password, and once verified, you can reset the passcode and regain access to the parental controls settings.
