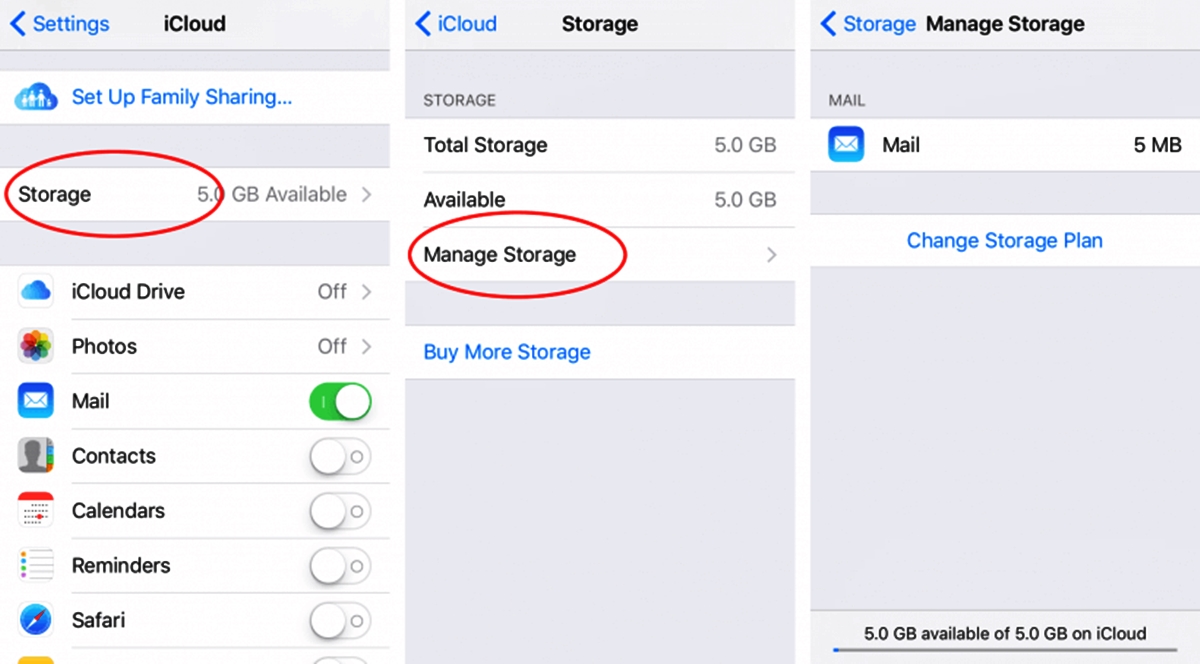
Are you running out of iCloud storage space? Is your iPhone constantly reminding you to free up some space by deleting old backups? Don’t worry, we’ve got you covered. In this article, we will guide you through the process of clearing iCloud storage by deleting unnecessary backups, ensuring that you have ample space to store your precious files and data. Whether it’s the backup of an old device that you no longer use or multiple backups of the same device, we will show you how to identify and remove them, step by step. So, get ready to declutter your iCloud storage and regain control over your space. Let’s dive right in!
Inside This Article
- Understanding iCloud Storage
- Why Clear iCloud Storage
- Steps to Clear iCloud Storage
- Tips for Efficiently Managing iCloud Storage
- Conclusion
- FAQs
Understanding iCloud Storage
iCloud Storage is a cloud-based storage service provided by Apple for its users. It allows you to store and sync your photos, videos, files, and other data across all your Apple devices, such as iPhones, iPads, and Mac computers. With iCloud Storage, you can easily access your files from anywhere and share them with others.
When you sign up for an Apple ID, you automatically get 5GB of free iCloud Storage. However, this free storage may not be sufficient if you have multiple devices or if you store a large amount of data, like photos and videos. In such cases, you may need to upgrade to a higher storage plan offered by Apple.
iCloud Storage works seamlessly with various Apple apps and services. It automatically backs up your device data, including contacts, messages, app data, and settings. It also allows you to use iCloud Drive, where you can securely store and organize files of any type.
It’s important to note that iCloud Storage is separate from your device’s internal storage. Your device’s storage is used for apps, operating system, and downloaded files, while iCloud Storage is used for online storage and synchronization.
By understanding how iCloud Storage works, you can effectively manage your data and optimize your storage usage. Let’s explore why clearing iCloud Storage is necessary in the next section.
Why Clear iCloud Storage
Clearing iCloud storage is essential for several reasons. First and foremost, iCloud storage is limited, and when your storage space is full, you won’t be able to back up your devices, access your files, or sync your data across your Apple devices. By clearing iCloud storage, you free up space for new backups and ensure seamless data synchronization.
Furthermore, iCloud backups can accumulate over time, especially if you frequently switch devices or own multiple Apple devices. This can lead to unnecessary clutter and consume valuable storage space. Clearing iCloud storage allows you to get rid of old, outdated backups and keep your storage optimized for the most recent backup.
Another reason to clear iCloud storage is to protect your privacy. iCloud backups can contain sensitive data, such as photos, videos, and documents. By deleting old backups, you reduce the risk of unauthorized access to your personal information in case your iCloud account is compromised.
Moreover, if you no longer use certain Apple devices or services, clearing iCloud storage helps you declutter and streamline your account. You can remove backups of devices you no longer own or apps you no longer use, freeing up space for more relevant data.
Lastly, clearing iCloud storage can also help you manage your subscription costs. If you’re using the free 5GB iCloud storage plan and you’re constantly running out of space, it might be worth considering upgrading to a larger storage plan. However, before making that decision, it’s wise to clear out unnecessary backups to ensure you’re maximizing your current storage space.
Steps to Clear iCloud Storage
Clearing iCloud storage is essential to ensure that you have enough space to store your important files, photos, and documents. By following these simple steps, you can effectively manage your iCloud storage and free up valuable space.
1. Check your iCloud Storage Usage
The first step in clearing your iCloud storage is to assess how much space you are currently using. To do this, follow these steps:
- On your iPhone or iPad, go to Settings.
- Tap on your Apple ID at the top of the screen.
- Select iCloud.
- Tap on Manage Storage.
- You will see a list of apps and data that are taking up space in your iCloud storage. Review this list and identify any unnecessary backups or files.
2. Delete iCloud Backups from iPhone or iPad
If you have old device backups that you no longer need, deleting them can free up a significant amount of iCloud storage. To delete iCloud backups from your iPhone or iPad, follow these steps:
- On your iPhone or iPad, go to Settings.
- Tap on your Apple ID at the top of the screen.
- Select iCloud.
- Tap on Manage Storage.
- Under Backups, you will see a list of your device backups. Choose the backup you want to remove.
- Tap on Delete Backup and confirm your choice.
3. Delete iCloud Backups from Mac
If you have a Mac computer and want to delete iCloud backups, follow these steps:
- Open the Apple menu and select System Preferences.
- Click on your Apple ID.
- Choose iCloud.
- Click on Manage at the bottom-right corner of the window.
- In the left sidebar, click on Backups.
- Select the backup you want to delete.
- Click on Delete and confirm your choice.
4. Delete iCloud Backups from Windows PC
If you’re using a Windows PC and want to delete iCloud backups, follow these steps:
- Open iCloud for Windows.
- Click on Storage.
- Click on Backups.
- Select the backup you want to delete.
- Click on Delete and confirm your choice.
By following these steps, you can easily clear your iCloud storage and optimize it for your important files and data. Remember to regularly check your iCloud storage usage and delete unnecessary backups to ensure you have enough space for your needs.
Tips for Efficiently Managing iCloud Storage
Managing your iCloud storage effectively is crucial to ensure you have enough space to store your important files and data. Here are some tips to help you efficiently manage your iCloud storage:
1. Regularly Review Your iCloud Storage Usage: Take the time to review your iCloud storage usage periodically. This will give you an idea of how much space your data is occupying and where you can make adjustments.
2. Optimize iCloud Backups: Backup only the essential data on your devices to your iCloud. You can exclude unnecessary files such as large videos or apps that you don’t use frequently.
3. Delete Unnecessary Files and Data: Clear out unnecessary files, documents, and data from your iCloud storage. This includes old photos, videos, documents, and app data that you no longer need or use. Removing these files will free up valuable space.
4. Utilize iCloud Photo Library and Optimize Storage: Enable iCloud Photo Library to store your photos and videos in the cloud. Enable the “Optimize Storage” feature that allows your device to keep low-resolution versions of your media while the high-resolution versions are stored in iCloud. This feature saves a significant amount of storage space on your device.
5. Manage Your iCloud Email: Keep your iCloud email organized by regularly deleting unnecessary emails and emptying the trash folder. This will prevent your email storage from taking up unnecessary space.
6. Use Third-Party Cloud Storage Services: Consider using third-party cloud storage services, such as Google Drive or Dropbox, to offload some of your data from iCloud. This can help in reducing the storage burden on your iCloud account.
7. Offload Unused Apps: If you have apps that you rarely use, consider offloading them from your device. This removes the app from your device but retains its data in iCloud. It helps free up storage without losing your important app data.
8. Be Mindful of Large Files: Keep an eye on large files that take up significant storage space. Determine if you still need those files and delete them if they are no longer necessary. This can be particularly helpful for large videos or media files that consume a lot of iCloud storage.
9. Purchase Additional iCloud Storage: If you find yourself consistently running out of iCloud storage, consider upgrading your storage plan. Apple offers different storage plans at affordable prices, allowing you to increase your available space.
10. Regularly Backup and Remove Old Devices: If you have upgraded to a new device, make sure to back up your old device and remove its backup from iCloud. This ensures that you are not using unnecessary storage for a device you no longer use.
By applying these tips, you can effectively manage your iCloud storage and ensure that you have enough space for your important files and data. Happy organizing!
Conclusion:
In conclusion, clearing iCloud storage and deleting iCloud backups is a simple and effective way to manage your storage space and ensure smooth functioning of your devices. By following the steps outlined in this article, you can easily free up space on your iCloud account by removing unnecessary backups.
Remember to regularly evaluate your backup needs and delete old or unnecessary backups to optimize your iCloud storage. Additionally, consider enabling iCloud Photo Library and optimizing storage settings to automatically manage your device’s storage usage.
With a clean and organized iCloud storage, you can enjoy the benefits of backing up your important files while maintaining ample space for new data and applications. So, go ahead and declutter your iCloud storage today!
FAQs
1. What is iCloud storage?
iCloud storage is a cloud-based service provided by Apple. It allows users to store and sync their files, documents, photos, and backups across multiple Apple devices. Users are typically given a certain amount of free iCloud storage, with the option to purchase additional storage if needed.
2. Why should I clear iCloud storage?
Clearing iCloud storage is important for several reasons. Firstly, it helps optimize the storage space available on your iCloud account, ensuring that you have enough room for new backups, files, and photos. Additionally, clearing unnecessary data from your iCloud storage can help improve the overall performance and speed of your Apple devices.
3. What happens when I delete an iCloud backup?
When you delete an iCloud backup, it permanently removes all the data and settings associated with that backup. This means that you won’t be able to restore your device using that specific backup in the future. However, deleting an iCloud backup does not affect the data stored on your actual device at the time of deletion.
4. How do I clear iCloud storage?
To clear iCloud storage, you can follow these steps:
- On your device, go to Settings.
- Tap on your Apple ID at the top of the screen.
- Select iCloud.
- Tap on “Manage Storage” or “Storage & Backup”.
- Choose “Backups”.
- Select the backup you want to delete.
- Tap on “Delete Backup” and confirm.
5. Can I selectively delete items from my iCloud storage?
Yes, you can selectively delete items from your iCloud storage. For example, you can manage your iCloud Photo Library by going to the Photos app on your device, selecting the photos you want to remove, and deleting them. Similarly, you can manage other types of data like documents and app data by accessing the respective apps and deleting them directly.
