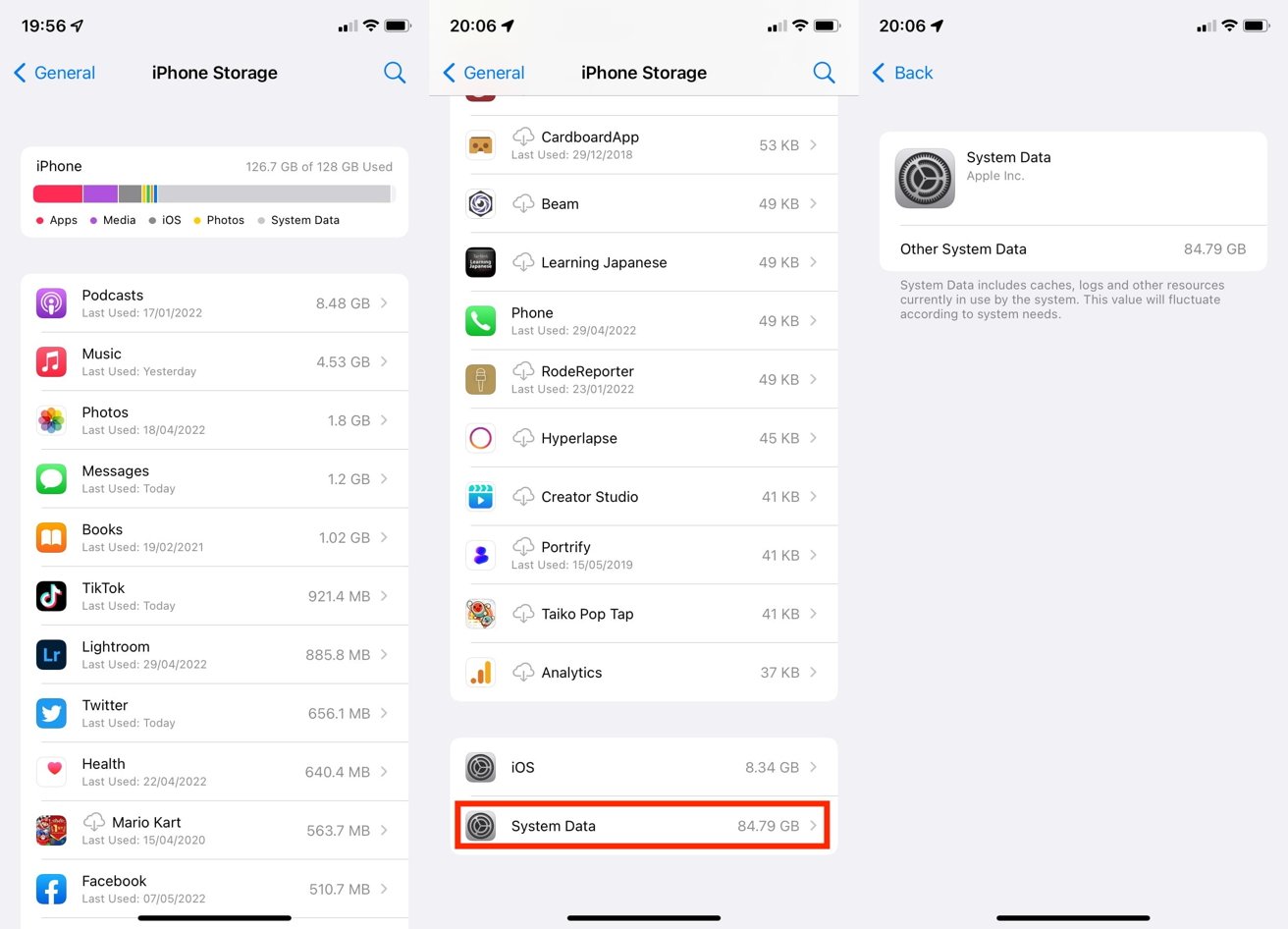
Welcome to our comprehensive guide on how to clear iPhone/iPad system data in 2023. As technology continues to evolve, our mobile devices have become an integral part of our everyday lives. From texting and calling to browsing the web and using countless apps, our phones and tablets store a vast amount of data. Over time, this data can accumulate and impact the performance and storage capacity of our devices. That’s where the process of clearing system data comes in. By getting rid of unnecessary files and optimizing system performance, you can breathe new life into your iPhone/iPad. Whether you’re experiencing sluggishness, limited storage space, or simply want to clean up your device, we have you covered. Read on to discover the step-by-step process of clearing system data on your iPhone or iPad.
Inside This Article
- Deleting App Data
- Clearing Safari Browsing History
- Removing Cached Files
- Resetting Network Settings
- Conclusion
- FAQs
Deleting App Data
Over time, your iPhone or iPad can accumulate a lot of unnecessary data from various apps, causing your device to slow down. By deleting app data, you can free up valuable storage space and ensure your device runs smoothly. Here’s how to clear app data on your iPhone or iPad:
- Open the Settings app: Tap on the Settings app icon on your device’s home screen. It looks like a gear.
- Select the General tab: Scroll down and tap on “General” to access the general settings.
- Tap on iPhone/iPad Storage: In the General settings, tap on “iPhone Storage” or “iPad Storage,” depending on the device you are using.
- Choose an app: You will see a list of apps with the amount of storage they are using. Tap on the app you want to delete data from.
- Select “Offload App” or “Delete App”: Depending on your preference, you can choose to offload the app, which removes only the app but keeps the data, or delete the app, which removes both the app and its data.
- Confirm the action: A confirmation pop-up will appear. Tap on “Offload App” or “Delete App” to confirm your choice.
By following these steps, you can easily delete app data from your iPhone or iPad, freeing up storage space and improving device performance. It’s a good practice to periodically check and clear app data to keep your device running smoothly.
Clearing Safari Browsing History
If you’re an iPhone or iPad user, you’re probably familiar with Safari, Apple’s default web browser. As you browse the internet, Safari keeps a record of the websites you visit, storing them in your browsing history. While this feature is helpful for quick access to your favorite sites, it can also accumulate a significant amount of data over time.
If you find that your Safari browser is lagging or you simply want to maintain your privacy, clearing your browsing history is a simple yet effective solution. Here’s a step-by-step guide on how to do it:
- Open the Settings app on your iPhone or iPad.
- Scroll down and tap on “Safari.”
- In the Safari settings, scroll down to find the “Clear History and Website Data” option and tap on it.
- A pop-up message will appear asking you to confirm the action. Tap on “Clear History and Data” to proceed.
- Wait for Safari to clear your browsing history and data. This may take a few moments depending on the amount of data stored.
By following these steps, you can effectively clear your browsing history in Safari and free up valuable storage space on your device. Not only will this help improve the performance of your browser, but it will also protect your privacy by removing traces of your online activities.
Keep in mind that clearing your browsing history will remove the list of websites you’ve visited, but it will not affect any stored passwords, auto-fill information, or bookmarks. If you want to delete this data as well, you can explore the additional options available in the Safari settings.
It’s recommended to periodically clear your browsing history to maintain a clutter-free browsing experience and safeguard your online privacy. By taking a few minutes to clear your Safari browsing history, you can ensure a smoother and more secure browsing experience on your iPhone or iPad.
Removing Cached Files
Over time, cached files can accumulate on your iPhone or iPad, taking up valuable storage space. Clearing these cached files can help improve the performance of your device and create more room for new data. Here’s how you can remove cached files on your iOS device:
1. Open the “Settings” app on your iPhone or iPad.
2. Scroll down and tap on “Safari.”
3. In the Safari settings, scroll down to find “Clear History and Website Data” and tap on it.
4. A confirmation pop-up will appear, asking if you want to clear the history and website data. Select “Clear History and Data.”
5. Wait for a moment while the cached files are cleared. This process may take a few seconds or longer, depending on the amount of data stored.
6. Once the process is complete, you will be redirected to the Safari settings page. You can now close the Settings app and continue using your device.
Clearing cached files is not limited to just Safari. Some apps also store temporary data on your device, such as social media apps, web browsers, and email clients. To clear cached files for individual apps:
1. Open the “Settings” app on your iPhone or iPad.
2. Scroll down and tap on the app for which you want to clear cached data.
3. In the app settings, look for an option related to “Cache” or “Storage.”
4. Tap on the cache or storage option and select “Clear Cache” or “Delete Cached Data.”
5. Confirm the action if prompted, and wait for the process to complete.
Repeat these steps for any other apps that you want to clear cached data for.
By regularly removing cached files, you can free up storage space and keep your iPhone or iPad running smoothly. It’s a good practice to clear cached data periodically, especially if you notice your device becoming sluggish or running out of space.
Resetting Network Settings
If you’re facing connectivity issues or experiencing problems with your network settings on your iPhone or iPad, resetting the network settings can often help resolve these issues. When you reset the network settings, it will remove all the saved Wi-Fi networks, Bluetooth connections, VPN settings, and cellular network settings. It’s important to note that you will need to reconnect to Wi-Fi networks and reconfigure any custom settings after performing this reset.
To reset the network settings on your iPhone or iPad, follow these steps:
- Open the Settings app on your device.
- Scroll down and tap on “General”.
- Scroll to the bottom of the General settings and tap on “Reset”.
- Tap on “Reset Network Settings”.
- You may be prompted to enter your device passcode.
- Confirm the reset by tapping on “Reset Network Settings” again.
Once the reset process is complete, your device will restart and the network settings will be restored to their default state. It’s important to note that resetting network settings will not erase any of your personal data or media. It only removes the saved network configurations and preferences.
After the restart, you will need to set up your Wi-Fi network again by going to the Wi-Fi settings and entering the credentials for your network. If you were using any Bluetooth devices, you will need to pair them again. Additionally, any VPN or cellular network settings will need to be reconfigured.
Resetting network settings can often resolve issues related to Wi-Fi connectivity, Bluetooth pairing problems, or cellular network glitches. It is a simple yet effective troubleshooting step that can save you from unnecessary frustration. Remember to only reset your network settings if you are experiencing issues, as it will remove all your saved network configurations.
If you’re still experiencing network problems after resetting the network settings, it’s recommended to reach out to Apple Support or your service provider for further assistance.
Conclusion
In conclusion, clearing system data on your iPhone or iPad in 2023 is a necessary step to optimize your device’s performance and regain storage space. By following the steps outlined in this guide, you can safely and easily remove unnecessary system data without compromising the functionality of your device.
Remember to regularly clear your system data to maintain a smooth and efficient user experience. Taking the time to clear cache, cookies, temporary files, and other system data will not only free up storage space but can also improve the overall speed and responsiveness of your iPhone or iPad.
With the ever-increasing reliance on smartphones and tablets, it is crucial to keep our devices running at their best. By staying proactive and regularly clearing system data, you can ensure that your iPhone or iPad continues to provide a seamless and enjoyable user experience in 2023 and beyond.
FAQs
Q: How do I clear system data on my iPhone/iPad?
A: To clear system data on your iPhone or iPad, you can follow these steps:
- Open the Settings app on your device.
- Scroll down and tap on “General”.
- Tap on “iPhone Storage” or “iPad Storage” depending on your device.
- Wait for the storage information to load, then scroll down and tap on “Offload Unused Apps”.
- Alternatively, you can tap on specific apps under the “Recommendations” section and choose “Offload App” to clear their data.
- If you want to completely reset your device and clear all data, you can go to “Settings” > “General” > “Reset” > “Erase All Content and Settings”. Note that this will erase all data from your device, so make sure to back up important information before doing so.
Q: Will clearing system data on my iPhone/iPad improve its performance?
A: Yes, clearing system data can help improve the performance of your iPhone or iPad. System data includes cache files, temporary files, and other unnecessary data that can accumulate over time. By clearing this data, you can free up storage space and enable your device to run more smoothly.
Q: Will clearing system data delete my personal files and data?
A: No, clearing system data should not delete your personal files and data. However, it’s always a good idea to backup your important files before performing any system-level changes, just to be on the safe side. This way, you can restore your files if something unexpected happens during the process.
Q: How often should I clear system data on my iPhone/iPad?
A: The frequency of clearing system data on your iPhone or iPad depends on your usage and the available storage space on your device. If you notice a decrease in performance or your device is running low on storage, it’s a good idea to clear system data. You can also set a regular schedule to clear system data every few months to keep your device optimized.
Q: What other benefits can I expect from clearing system data on my iPhone/iPad?
A: In addition to improving performance and freeing up storage space, clearing system data on your iPhone or iPad can also help enhance battery life and reduce app crashes. By removing unnecessary files and data, you can optimize your device’s overall functionality and enjoy a smoother user experience.
