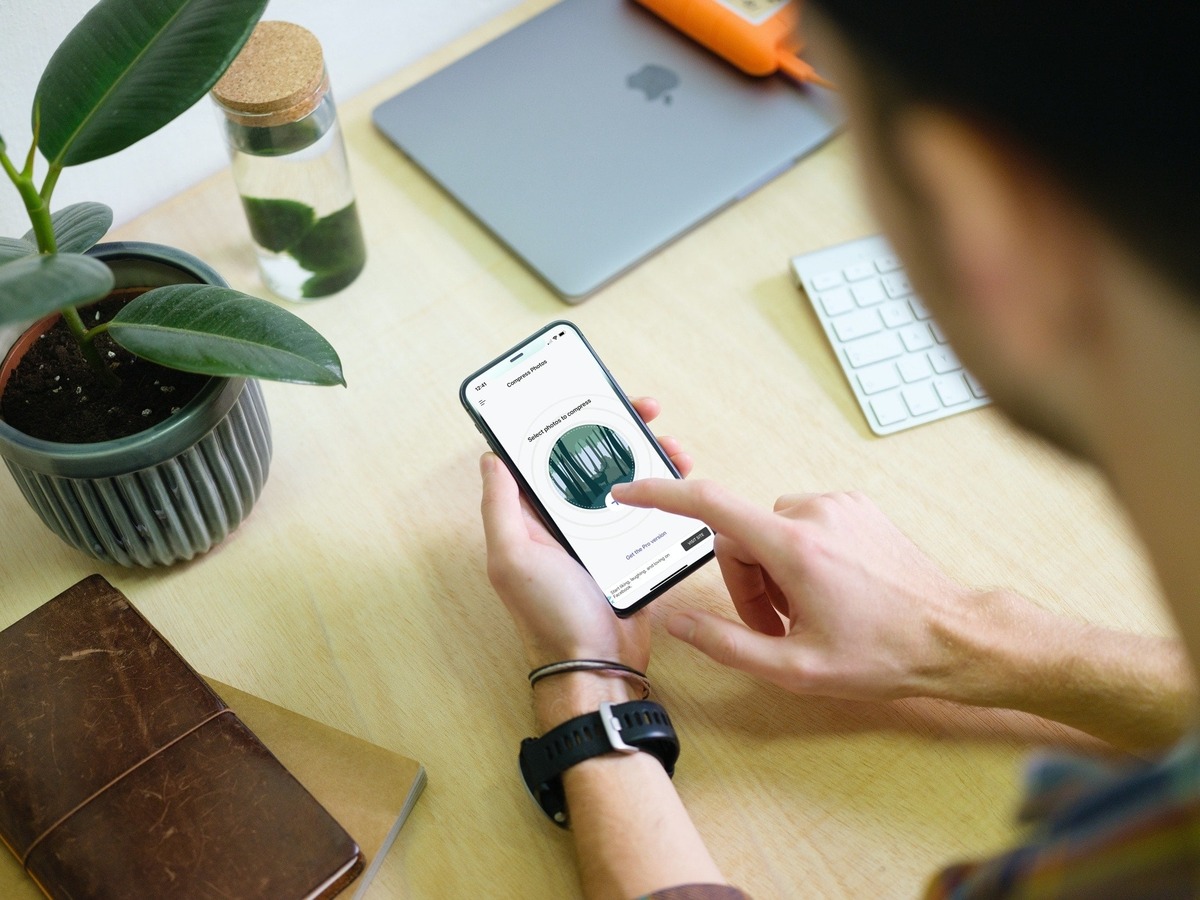
In today’s digital age, capturing and sharing photos has become an essential part of our lives. With the advancement in smartphone technology, taking high-quality photos has become easier than ever. However, large photo files can take up a significant amount of storage space on our devices and can be challenging to share or upload online.
If you’re an iPhone user looking for a solution to this problem, you’re in luck! The iPhone offers a built-in feature that allows you to compress photos without compromising their quality. By compressing your photos, you can save valuable storage space on your device and make sharing them with friends and family a breeze.
In this article, we will guide you through the step-by-step process of compressing photos on your iPhone. Whether you’re looking to free up space on your device or make your photos easier to share, this guide will help you achieve just that.
Inside This Article
- Use the Photos App
- Utilize Third-Party Apps
- Adjust Image Size and Quality Settings
- Use Online Photo Compression Tools- 4.1 Searching for Online Photo Compression Tools- 4.2 Uploading and Compressing Photos- 4.3 Downloading the Compressed Photos
- Conclusion
- FAQs
Use the Photos App
When it comes to compressing photos on your iPhone, the Photos app is a versatile and user-friendly tool. It offers a simple and effective way to reduce the file size of your photos, allowing you to save valuable storage space without compromising on image quality.
1.1 Accessing the Photos App
To get started, open the Photos app on your iPhone. You can find it on your home screen, usually represented by a flower icon.
1.2 Selecting a Photo
Once you’re in the Photos app, navigate to the album or folder where the photo you want to compress is located. You can select a specific album or use the “Photos” tab to view all your images.
Next, tap on the photo you wish to compress. This will open the photo in full-screen mode, allowing you to make adjustments and edits.
1.3 Compressing the Photo
To compress the photo, tap the “Edit” button located at the top-right corner of the screen. This will reveal various editing tools, including the option to resize and compress the image.
Tap on the “Crop & Rotate” icon, represented by a square overlaid with arrows. You’ll find this option at the bottom of the screen.
In the menu that appears, you’ll see a slider with the label “Resize.” Slide it to the left to decrease the size of the photo and reduce its file size. As you adjust the slider, you’ll be able to preview the changes in real-time on the screen.
Once you’re satisfied with the compression level, tap “Done” at the bottom-right corner of the screen to save your changes. The compressed photo will replace the original one in your Photos library.
Keep in mind that compressing a photo may result in some loss of quality, although the impact is usually minimal. However, it’s always a good idea to make a backup of the original photo before proceeding with the compression process.
By using the Photos app on your iPhone, you can easily compress photos and free up valuable storage space without any hassle. Give it a try and enjoy the benefits of optimized photo storage.
Utilize Third-Party Apps
When it comes to compressing photos on your iPhone, utilizing third-party apps can be a game-changer. These apps are specifically designed to help you reduce the file size of your photos without compromising their quality. Let’s explore how you can make the most of these apps.
2.1 Exploring Third-Party Photo Compression Apps
The App Store is filled with a wide variety of third-party photo compression apps. These apps offer different features and functionalities to cater to your specific needs. Some popular options include “JPEGmini,” “Photo Compress,” and “TinyPNG.” Take some time to explore these apps and read user reviews to understand which one will work best for you.
2.2 Choosing and Downloading an App
Once you have found a suitable photo compression app, it’s time to download and install it on your iPhone. Simply follow these steps:
- Open the App Store on your iPhone.
- Search for the photo compression app you have chosen.
- Tap on the app to access its page.
- Tap “Get” or the price button to download the app.
- Wait for the app to be downloaded and installed on your iPhone.
2.3 Compressing Photos with Third-Party Apps
Now that you have the photo compression app installed on your iPhone, it’s time to put it to work. Follow these steps to compress your photos:
- Open the photo compression app on your iPhone.
- Grant the necessary permissions that the app requires to access your photos.
- Select the photos you want to compress from your Camera Roll or other albums.
- Choose the desired compression level or specify the desired file size.
- Tap on the “Compress” or “Save” button to start the compression process.
- Wait for the app to compress the photos, which may take a few seconds or minutes depending on the number and size of the photos.
- Once the compression is complete, the app will usually provide an option to save the compressed photos to your Camera Roll or share them directly through various platforms.
With the help of third-party photo compression apps, you can easily reduce the file size of your photos on your iPhone, freeing up valuable storage space without sacrificing image quality.
Adjust Image Size and Quality Settings
One of the methods to compress photos on your iPhone is by adjusting the image size and quality settings. This can help reduce the file size of the photos, making them easier to store and share.
3.1 Accessing Settings on iPhone
To access the image size and quality settings on your iPhone, follow these steps:
- Open the Settings app on your iPhone’s home screen.
- Scroll down and tap on “Camera” or “Photos & Camera”, depending on your iPhone model.
- Under the “Camera” or “Photos & Camera” settings, you will find options to adjust the image size and quality.
Note: The exact location of these settings may vary slightly depending on the iOS version and iPhone model you are using.
3.2 Modifying Image Size and Quality Settings
Once you have accessed the image size and quality settings, you can modify them according to your preferences. Here’s how:
- Locate the “Image Size” or “Resolution” option. This allows you to choose the size at which your photos will be captured.
- Select a lower resolution or smaller size to reduce the file size of the photos.
- Next, find the “Quality” or “Compression” option. This controls the amount of compression applied to the photos.
- Choose a lower quality or higher compression level to further reduce the file size.
By adjusting both the image size and quality settings, you can find the right balance between file size and image clarity based on your needs.
3.3 Applying Changes to Compress Photos
After modifying the image size and quality settings, the changes will be applied to the photos you capture using the iPhone’s camera. However, keep in mind that these settings won’t affect the already existing photos in your photo library.
If you wish to compress the file size of the existing photos, you can use various photo editing apps available on the App Store. These apps offer additional compression options and allow you to manually resize and compress the photos according to your requirements.
Remember to strike a balance between reducing the file size and maintaining an acceptable level of image quality. It’s a good idea to test different settings and compare the results to find the optimal compression level for your needs.
By adjusting the image size and quality settings on your iPhone, you can effectively compress photos and optimize storage space without compromising too much on image clarity.
Use Online Photo Compression Tools- 4.1 Searching for Online Photo Compression Tools- 4.2 Uploading and Compressing Photos- 4.3 Downloading the Compressed Photos
When it comes to compressing photos on your iPhone, one convenient option is to use online photo compression tools. These tools allow you to reduce the file size of your photos without compromising their quality. In this section, we will guide you through the process of using online photo compression tools in three simple steps: searching for the tools, uploading and compressing photos, and downloading the compressed photos.
4.1 Searching for Online Photo Compression Tools: The first step is to find a reliable online photo compression tool. You can do a quick search on your preferred search engine, such as Google, and explore the available options. Look for tools that have positive user reviews, offer a user-friendly interface, and provide the level of compression you desire. Some popular online photo compression tools include TinyPNG, Compress JPEG, and Optimizilla.
4.2 Uploading and Compressing Photos: Once you have chosen an online photo compression tool, navigate to its website. Most tools will have a dedicated page or section where you can upload your photos for compression. Click on the “Upload” or “Choose File” button to select the photos you want to compress from your iPhone’s photo library or camera roll. After selecting the photos, wait for the compression process to complete. The duration may vary depending on the file size and the tool’s capabilities.
4.3 Downloading the Compressed Photos: After the compression process is finished, the online tool will provide you with the option to download the compressed photos. Look for a “Download” or “Save” button, and click on it to save the compressed photos to your iPhone. Some tools may also give you the choice of adjusting the compression level or specifying the desired file format before downloading. It’s important to note that the compressed photos will replace the original files, so make sure to create backups if needed.
Using online photo compression tools allows you to efficiently reduce the file size of your iPhone photos without the need for additional apps or software. With just a few easy steps, you can compress your photos and free up valuable space on your device. Give it a try and experience the benefits of having optimized high-quality photos on your iPhone!
Conclusion
Compressing photos on your iPhone can be a useful skill to master, especially if you find yourself running out of storage space or needing to share images quickly. With the help of various apps and built-in features, you can easily reduce the file size of your photos without compromising their quality.
By following the methods mentioned in this article, you’ll be able to compress photos on your iPhone and free up space on your device. Whether you choose to use a dedicated compression app, adjust the quality settings, or convert to a different image format, the flexibility and convenience of these methods make it an essential skill for any iPhone user.
Remember, it’s important to experiment with different compression techniques and find the one that works best for you. So go ahead, start compressing your photos, and enjoy the benefits of having more storage space and faster sharing options on your iPhone!
FAQs
1. Can I compress photos on my iPhone?
Yes, absolutely! The iPhone offers various options and apps to compress photos directly on your device. You can reduce the file size of your photos without compromising the quality, making them easier to store, upload, and share.
2. Which app should I use to compress photos on my iPhone?
There are several apps available on the App Store that can help you compress photos on your iPhone. Some popular choices include “Photo Compress & Resize,” “JPEG Optimizer,” and “TinyPNG.” These apps offer simple user interfaces and allow you to select photos, adjust compression settings, and save the compressed images.
3. Will compressing photos affect their quality?
When you compress photos on your iPhone, there may be a slight loss in quality. However, modern compression techniques ensure that the loss is minimal and often undetectable to the naked eye. The apps mentioned earlier use efficient algorithms to maintain a good balance between file size reduction and image quality preservation.
4. Can I choose the level of compression for my photos?
Yes, most photo compressing apps for iPhone offer adjustable compression settings. You can choose the desired level of compression based on your needs. Keep in mind that higher levels of compression will result in smaller file sizes but may also lead to a greater loss of image quality.
5. Are there any other benefits of compressing photos on my iPhone?
Absolutely! Compressing photos on your iPhone not only reduces their file size but also helps save storage space on your device. This can be particularly useful if you have limited storage capacity or if you need to free up space for new photos and apps. Compressed photos are also quicker to upload and share, making it convenient to send them via messaging apps or email.
