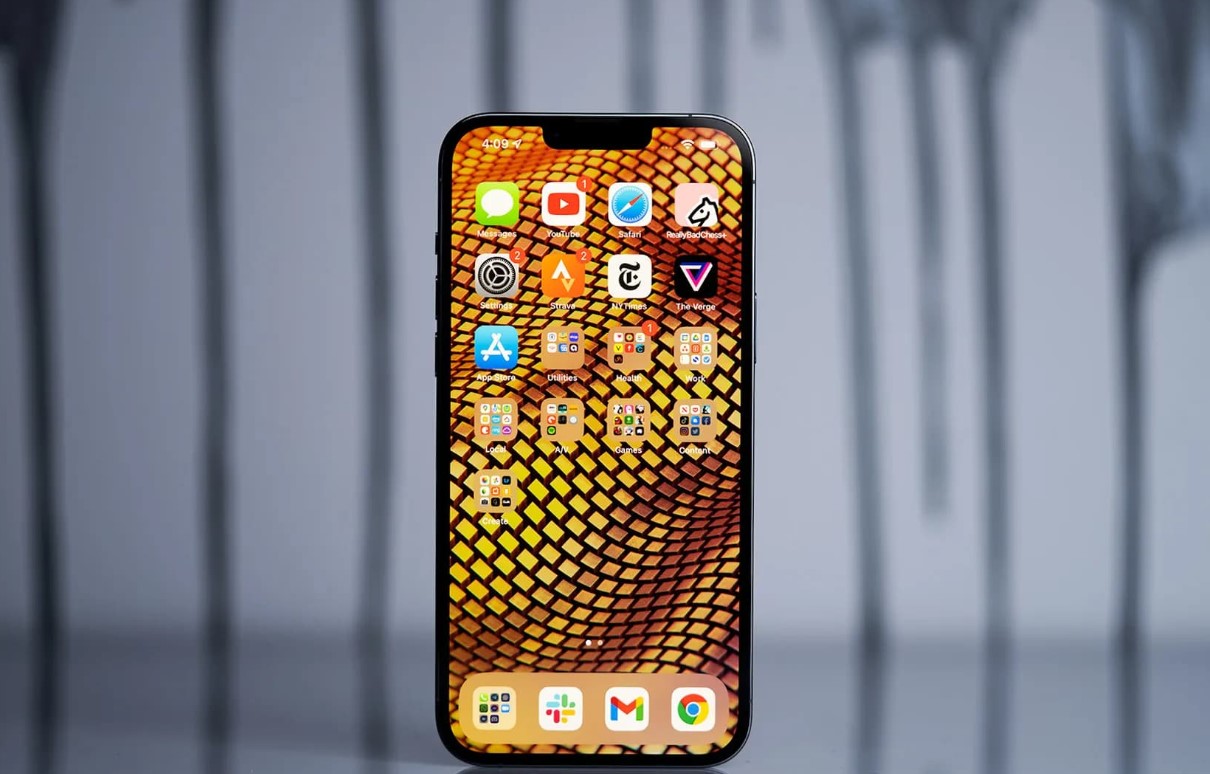
Are you running out of storage space on your brand new iPhone 13? Then there’s a good chance that large video files are taking up a considerable amount of that precious storage. But fret not, because your iPhone 13 has a built-in feature that allows you to compress videos without compromising their quality.
In this article, we will guide you through the step-by-step process of how to compress a video on your iPhone 13. Whether you want to reduce the file size of a video to save storage or make it easier to share with friends and family, this handy feature will come to your rescue.
By following our instructions, you’ll be able to reclaim valuable storage space on your iPhone 13 without sacrificing the overall video quality. So, let’s get started and learn how to compress videos on your iPhone 13!
Inside This Article
How to Compress a Video on iPhone 13
Are you running out of storage space on your iPhone 13? One way to free up some valuable space is by compressing videos. Compressing a video reduces its file size without significantly impacting the quality. In this article, we will guide you through the steps to compress a video on your iPhone 13, allowing you to save storage while retaining the visual integrity of your videos.
Follow these simple steps to compress a video on your iPhone 13:
- Step 1: Access the Photos App
- Step 2: Select the Video to Compress
- Step 3: Choose the Compression Quality
- Step 4: Compress the Video
Open the Photos app on your iPhone 13 by tapping on its icon from the home screen. This app allows you to manage all the photos and videos on your device.
Browse through your albums and tap on the one that contains the video you want to compress. Once you’re in the album, locate the video and tap on it to open it.
Tap on the ‘Edit’ button located at the top-right corner of the screen. Next, tap on the three-dot icon to access the video editing options. From the menu that appears, select ‘Edit Video.
Now, you will see a slider at the bottom of the screen. Drag the slider to select the desired video quality. Moving the slider to the left will decrease the quality and reduce the file size.
After choosing the desired compression quality, tap on the ‘Done’ button at the top-right corner of the screen. Your iPhone 13 will now compress the video and save it with the new reduced file size.
Note that the original video will still be available in your album, so you won’t lose the high-quality version.
By following these simple steps, you can easily compress videos on your iPhone 13 and create more space for other files and apps. Enjoy the extra storage on your device without sacrificing the quality of your videos!
Frequently Asked Questions
- Can I compress multiple videos at once?
- Does compressing a video affect its resolution?
- Will the compressed video take up less storage space?
- Can I undo the compression and revert to the original video?
- Is there a limit to how much I can compress a video?
No, you can only compress one video at a time using the Photos app on your iPhone 13.
Compressing a video may slightly reduce its quality, but the impact on resolution is minimal if you choose a reasonable compression level.
Yes, compressing a video reduces its file size, resulting in less storage space consumption on your iPhone 13.
No, once you compress a video, the original version remains unchanged in your album. However, if you have made a backup, you can restore the original video from there.
There is no specific limit on the compression level, but excessive compression can significantly impact the quality of the video.
Now that you know how to compress videos on your iPhone 13, you can easily manage your storage space and keep your device running smoothly. Enjoy capturing and storing your memories without worrying about limited storage!
Please note: iPhone 13 refers to the latest model in the iPhone lineup at the time of writing this article. The steps may vary slightly for different iPhone models or software versions.
Conclusion
Compressing videos on your iPhone 13 can significantly save storage space and help you easily share videos with others. Whether you’re looking to send a video via email, upload it to social media, or simply free up space on your device, the built-in video compression feature on the iPhone 13 makes it a breeze.
By following the simple steps outlined in this guide, you can reduce the file size of your videos without compromising on quality. From selecting the appropriate compression settings to utilizing third-party apps, you now have the knowledge and tools to optimize your videos for various purposes.
Remember, compressing a video can remove unnecessary data and make it more accessible for different platforms and devices. So, next time you have a large video file on your iPhone 13, don’t hesitate to compress it and enjoy the benefits of efficient video sharing and storage management.
FAQs
Q: Can I compress videos on iPhone 13?
A: Yes, you can compress videos on iPhone 13 using built-in features or third-party apps. Compressing videos can help reduce their file size without compromising too much on the quality.
Q: How can I compress videos on iPhone 13 without losing quality?
A: To compress videos on iPhone 13 without losing quality, you can use the HEVC (High Efficiency Video Coding) format. This format offers significant compression while maintaining good video quality. You can enable HEVC recording in the Settings app under Camera > Formats > High Efficiency.
Q: What if I want to compress videos with third-party apps on my iPhone 13?
A: If you prefer third-party apps for video compression on iPhone 13, there are several options available on the App Store. Some popular apps include Video Compressor, Video Compress, and Compress Videos & Resize. These apps offer additional features and customization options for compressing videos on your iPhone 13.
Q: How do I compress a video on iPhone 13 using the built-in Photos app?
A: To compress a video using the built-in Photos app on iPhone 13, follow these steps:
- Open the Photos app and navigate to the video you want to compress.
- Tap on the video to open it, then tap on the Share icon (box with an arrow).
- Scroll down and select “Save Video” or “Save to Files”.
- Choose the desired video quality option, such as “Medium” or “Low”.
- The compressed video will be saved in the selected location.
Q: Are there any limitations to consider when compressing videos on iPhone 13?
A: Yes, there are a few limitations to keep in mind when compressing videos on iPhone 13. Firstly, compressing videos may result in some loss of quality, although using the HEVC format can minimize this. Additionally, extremely large videos may still require third-party apps for effective compression. Lastly, the amount of compression available may depend on the available storage space on your iPhone 13.
