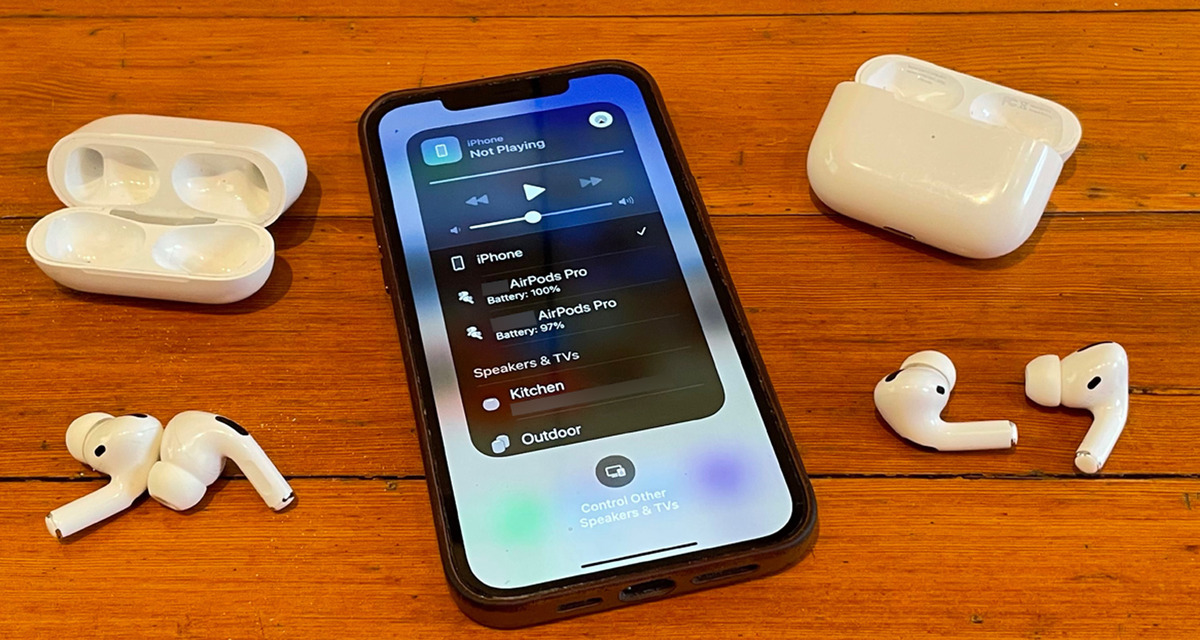
Are you looking to double up on your listening experience with AirPods? Connecting two AirPods to your iPhone is a possibility, and in this article, we will guide you through the process. With the ability to pair two sets of AirPods to your iPhone, you and a friend can enjoy music, podcasts, or videos simultaneously, each with your own set of wireless earbuds. Whether you’re sharing a playlist with a loved one during a long flight or simply want to enjoy a movie together without disturbing others, connecting two AirPods to your iPhone is a convenient and immersive option. So, let’s delve into the step-by-step process and make the most out of your AirPods experience!
Inside This Article
- Compatibility of AirPods with iPhone
- Steps to Connect Two AirPods to iPhone
- Troubleshooting Tips for Connecting AirPods to iPhone
- Conclusion
- FAQs
Compatibility of AirPods with iPhone
When it comes to wireless earbuds, Apple’s AirPods are some of the most popular options on the market. These sleek, true wireless earbuds have gained a dedicated following thanks to their seamless integration with Apple devices, including iPhones.
The compatibility between AirPods and iPhones is a key selling point for Apple enthusiasts. The AirPods are designed to work seamlessly with all iPhone models, starting from the iPhone 5 and continuing through the latest releases. Whether you have an older iPhone or the latest iPhone 12 Pro, you can confidently use AirPods without any compatibility issues.
One of the standout features of AirPods is the seamless pairing process with iPhones. As soon as you open the AirPods case near your iPhone, a pop-up window appears on the iPhone screen, displaying the current battery status and allowing you to connect with a simple tap. This intuitive pairing process eliminates the need for complex setup steps, making it incredibly convenient for users.
Another aspect that contributes to the compatibility of AirPods with iPhones is the integration of Apple’s custom-designed H1 chip. This chip enables faster and more stable connections, as well as enhanced power efficiency. With the H1 chip, AirPods offer a seamless wireless audio experience, allowing you to enjoy your favorite music, podcasts, or phone calls without interruptions.
Additionally, AirPods come with a range of features that are tailor-made for iPhones. For instance, you can use Siri, Apple’s virtual assistant, without touching your iPhone by simply saying “Hey Siri” while wearing your AirPods. This hands-free functionality adds another level of convenience to your interactions with your iPhone.
Moreover, with the introduction of iOS 14, AirPods have gained even more compatibility features. Spatial audio, for example, allows AirPods Pro users to experience immersive surround sound when watching content on their iPhones.
Steps to Connect Two AirPods to iPhone
If you’re looking to connect two AirPods to your iPhone, you’re in luck! With the latest iOS updates, Apple has made it possible to connect multiple sets of AirPods to a single device. This feature is incredibly handy for sharing audio with a friend or family member, whether you’re watching a movie, listening to music, or engaging in a conference call. Here are the steps to connect two AirPods to your iPhone:
- Open the AirPods case: Start by opening the case of one pair of AirPods. Make sure both AirPods are inside the case.
- Enable Bluetooth: On your iPhone, go to the Settings app and tap on “Bluetooth” to enable it if it isn’t already.
- Pair the first set of AirPods: Press and hold the button on the back of the AirPods case until the LED light inside starts blinking white. This indicates that the AirPods are ready to be paired.
- Connect the first set of AirPods: On your iPhone, a pop-up window should appear, showing the AirPods that are available to connect. Tap on the name of the first set of AirPods to pair them with your iPhone.
- Open Control Center: Swipe down from the top-right corner of your iPhone’s screen to open the Control Center.
- Enable Audio Sharing: Tap on the AirPlay icon, which looks like a triangle with concentric circles, at the top-right corner of the Control Center.
- Select the second set of AirPods: A list of available audio output devices will appear. Tap on the name of the second set of AirPods to connect them to your iPhone.
- Adjust audio levels: Once both sets of AirPods are connected, you can adjust the volume levels for each pair independently by using the volume slider on the Control Center or the volume buttons on your iPhone.
And that’s it! You have successfully connected two sets of AirPods to your iPhone, allowing you and a friend to enjoy the same audio experience simultaneously.
Note that both sets of AirPods need to be within range of the iPhone for a successful connection. Also, keep in mind that connecting multiple sets of AirPods might affect the battery life of your iPhone and the AirPods themselves, so it’s important to monitor the battery levels accordingly.
Lastly, it’s worth mentioning that this feature works with AirPods, AirPods Pro, and certain Beats headphones with the Apple H1 or W1 chip.
Troubleshooting Tips for Connecting AirPods to iPhone
Connecting your AirPods to your iPhone should be a seamless and hassle-free experience. However, there may be instances when you encounter issues during the connection process. Don’t worry! We’ve got you covered with some troubleshooting tips to help you overcome these obstacles and get your AirPods connected to your iPhone in no time.
1. Ensure Bluetooth is enabled: The first step in troubleshooting AirPods connectivity issues is to make sure Bluetooth is enabled on your iPhone. Swipe down from the top-right corner of the screen to access the Control Center and check if the Bluetooth icon is highlighted. If not, tap the Bluetooth icon to turn it on.
2. Check AirPods battery levels: Insufficient battery levels in your AirPods can cause connection problems. Open the lid of the AirPods case, and with the AirPods inside, swipe right on your iPhone’s home screen to access the Widgets panel. Scroll down to find the “Batteries” widget, tap “Edit” at the bottom, and add the widget if it’s not already there. Check the battery levels of your AirPods and charge them if necessary.
3. Reset AirPods: If your AirPods are still not connecting, try resetting them. Open the lid of the AirPods case and press and hold the setup button on the back of the case until the LED indicator flashes amber. Then, close the lid, wait a few seconds, and reopen it. Follow the on-screen instructions on your iPhone to reconnect the AirPods.
4. Restart your iPhone: Sometimes, a simple restart can resolve connectivity issues. Press and hold the power button until the “Slide to power off” slider appears. Drag the slider to turn off your iPhone. Then, press and hold the power button again until the Apple logo appears, indicating that your iPhone is restarting. After the restart, try connecting your AirPods again.
5. Forget and reconnect AirPods: If none of the above solutions work, you can try forgetting your AirPods on your iPhone and then reconnecting them. Go to Settings > Bluetooth on your iPhone and tap the “i” icon next to your AirPods. Select “Forget This Device” and confirm. Then, put your AirPods back in the case, close the lid, wait a few seconds, and reopen it. Follow the on-screen instructions to reconnect your AirPods.
6. Update iOS: Outdated software can sometimes cause connectivity problems. Ensure that your iPhone is running the latest version of iOS. Go to Settings > General > Software Update and check for any available updates. If an update is available, download and install it before attempting to connect your AirPods again.
7. Contact Apple Support: If you have tried all the troubleshooting tips and your AirPods still won’t connect, it may be necessary to contact Apple Support for further assistance. Visit the Apple Support website or contact their helpline to get personalized help and guidance.
By following these troubleshooting tips, you should be able to overcome any connectivity issues and successfully connect your AirPods to your iPhone. Enjoy the seamless wireless audio experience that AirPods offer!
Connecting 2 AirPods to an iPhone is a simple and convenient way to share your audio experience with someone else. By leveraging the power of Bluetooth technology, you can effortlessly sync two sets of AirPods with your iPhone, allowing both users to enjoy their favorite music, podcasts, or movies simultaneously.
Whether you’re traveling with a partner or simply want to share your audio with a friend, the process of connecting 2 AirPods to an iPhone is quick and intuitive. Just follow the steps outlined in this article, and you’ll be able to enhance your listening experience and enjoy your favorite content together.
With the versatility of AirPods and the seamless connectivity they provide, you can now break free from the limitations of a single pair of headphones. Connect 2 AirPods to your iPhone and embark on a shared audio journey like never before.
FAQs
1. Can you connect two AirPods to an iPhone simultaneously?
Yes, it is possible to connect two sets of AirPods to an iPhone simultaneously. This allows you and a friend or family member to enjoy the same audio content together. Each person will be able to control the volume independently, ensuring a personalized listening experience for both individuals.
2. How do you connect multiple AirPods to an iPhone?
To connect multiple AirPods to an iPhone, follow these steps:
- Make sure both sets of AirPods are in their respective charging cases and are within range of the iPhone.
- On the iPhone, go to the Home screen and open the Control Center by swiping down from the top right corner on iPhone X or later, or swiping up from the bottom on earlier iPhone models.
- Tap on the audio playback controls located in the top-right corner of the Control Center.
- Tap on the AirPlay icon, which looks like a triangle inside a circle.
- In the list of available devices, you should see both sets of AirPods. Tap on the desired AirPods to connect them.
- Once connected, both sets of AirPods will play audio simultaneously from the iPhone.
3. Are there any limitations when using two sets of AirPods with an iPhone?
While connecting two AirPods to an iPhone is a great feature, there are a few limitations to be aware of. Firstly, both AirPods need to be within range of the iPhone to maintain a stable connection. Secondly, the volume control is independent for each person, meaning one person can increase the volume on their AirPods without affecting the other person’s volume. Lastly, certain audio apps or streaming services may have limitations or compatibility issues when it comes to dual AirPods usage. It’s always a good idea to check the app or service’s documentation to ensure compatibility before attempting to connect two AirPods.
4. Can I connect AirPods and other Bluetooth headphones to an iPhone simultaneously?
Yes, you can connect AirPods and other Bluetooth headphones to an iPhone simultaneously. This is particularly useful if you want to share audio content with someone who doesn’t have AirPods, or if you prefer to use a different type of headphone for specific scenarios. The process for connecting both AirPods and other Bluetooth headphones is similar to connecting multiple AirPods. Simply follow the steps outlined earlier, but select the other Bluetooth headphones instead of the AirPods you want to pair.
5. How many AirPods devices can be simultaneously connected to an iPhone?
As of now, the maximum number of AirPods devices that can be simultaneously connected to an iPhone is two. This means you can connect a maximum of two sets of AirPods or one set of AirPods and another Bluetooth headphone to the iPhone at the same time.
