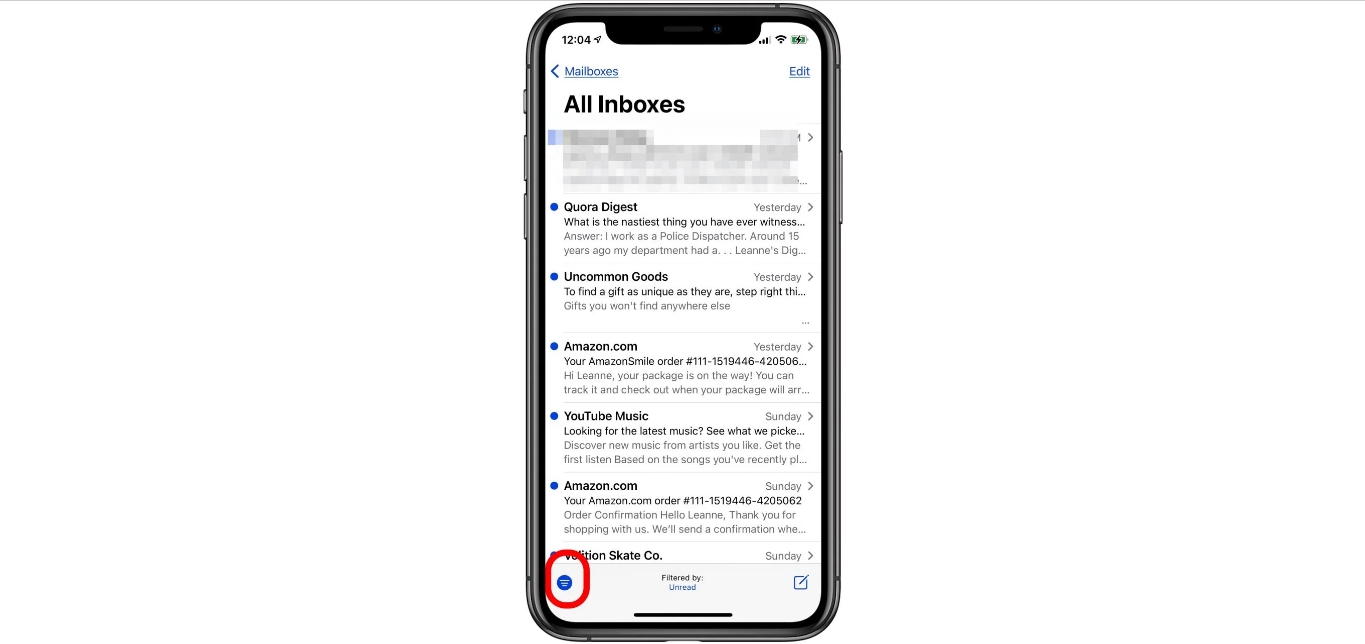
Are your email inboxes cluttered with hundreds or even thousands of unread emails? Clearing them out one by one can be incredibly time-consuming, especially when accessing your Yahoo Mail account on your mobile phone. Fortunately, there is a way to delete all emails at once on Yahoo Mobile, saving you precious time and energy.
In this article, we will walk you through the process of deleting all emails at once on Yahoo Mobile. Whether you want to clear out your inbox for a fresh start or simply need to declutter your email, we’ve got you covered. Say goodbye to the tedious task of individually deleting emails and hello to a streamlined and efficient method for managing your Yahoo Mail on the go.
Inside This Article
- Overview
- Method 1: Using the Yahoo Mail App
- Method 2: Using the Yahoo Mail Website
- Method 3: Using the Yahoo Mail Basic Website
- Conclusion
- FAQs
Overview
Are you overwhelmed by a cluttered inbox on your Yahoo Mail app? Is the thought of deleting each email one by one daunting? Well, worry no more! In this article, we’ll show you how to delete all emails at once on Yahoo Mobile, making your inbox clean and organized in no time.
Managing a large number of emails can be time-consuming and tedious, especially when you’re constantly on the go. Thankfully, Yahoo Mobile offers several methods to help you delete all emails at once, saving you precious time and effort. Whether you’re using the Yahoo Mail app or accessing your emails through the Yahoo Mail website, we’ve got you covered with step-by-step instructions.
No matter which method you choose, it’s important to note that deleting all emails at once will permanently remove them from your account. Therefore, make sure to double-check your emails and perform any necessary backups before proceeding with the deletion process.
Now, let’s dive into the different methods you can use to delete all emails at once on Yahoo Mobile.
Method 1: Using the Yahoo Mail App
If you’re a Yahoo Mail user and want to delete all emails from your mobile phone, you’re in luck! Yahoo provides a convenient app that allows you to manage your emails on the go. Follow these simple steps to delete all emails at once using the Yahoo Mail app:
- First, make sure you have the Yahoo Mail app installed on your mobile device. You can download it from the App Store for Apple devices or the Google Play Store for Android devices.
- Open the Yahoo Mail app and log in to your Yahoo account.
- Once you’re logged in, you’ll see your inbox with a list of emails.
- To select multiple emails at once, tap on the checkbox icon located at the top of the screen. This will activate the multi-select mode.
- Once in multi-select mode, you can tap on each email you want to delete, and a checkmark will appear next to it.
- Alternatively, if you want to select all emails at once, tap on the “Select All” option that appears at the bottom of the screen.
- After selecting the emails you want to delete, tap on the trash can icon or the delete button to remove them from your inbox.
- A confirmation message will appear asking if you want to delete the selected emails. Tap “Delete” to confirm the action.
- Voila! All the selected emails will be deleted from your Yahoo Mail inbox.
Using the Yahoo Mail app is a quick and efficient way to delete all emails from your mobile phone. It allows you to easily manage and organize your inbox, freeing up valuable storage space. Now you can stay organized and clutter-free with a few simple taps on your mobile device!
Method 2: Using the Yahoo Mail Website
If you prefer to manage your Yahoo emails on a larger screen, you can use the Yahoo Mail website on your mobile phone’s browser. The website offers similar functionality to the mobile app, allowing you to efficiently delete all emails at once.
To get started, open your mobile browser and navigate to the Yahoo Mail website. Sign in to your Yahoo account if you haven’t already done so, and you will be greeted with your inbox.
Once you are on the Yahoo Mail website, follow these steps to delete all emails at once:
- Click on the checkbox next to the first email in your inbox. This will select it.
- Scroll down to the bottom of your inbox and press and hold the “Shift” key on your mobile’s keyboard.
- While holding the “Shift” key, click on the checkbox next to the last email in your inbox. This will select all the emails in between.
- Release the “Shift” key and click on the trash can icon or the “Delete” button to delete all the selected emails.
It’s important to note that deleting all emails at once from the Yahoo Mail website may take some time, especially if you have a large number of emails. Be patient and avoid refreshing the page during the process.
Additionally, keep in mind that deleting all emails at once is permanent and cannot be undone. Make sure to double-check your selection before confirming the deletion.
Deleting all emails at once on the Yahoo Mail website is a quick and convenient way to declutter your inbox and keep your account organized.
Method 3: Using the Yahoo Mail Basic Website
Yahoo Mail Basic is a simplified version of the Yahoo Mail website that is designed for users who prefer a straightforward and streamlined email experience. If you want to delete all your emails at once using Yahoo Mail Basic, follow these steps:
Step 1: Sign in to Yahoo Mail Basic
To access Yahoo Mail Basic, go to the Yahoo Mail website and click on the “Switch to Basic Mail” link located at the bottom of the page. This will open the Yahoo Mail Basic interface.
Step 2: Select the emails
Once you’re in Yahoo Mail Basic, you’ll see a list of your emails. To select all the emails at once, click the checkbox located above the first email. This will select all the emails on the current page.
Step 3: Expand the selection
If you have more emails than the maximum number displayed on a single page, you’ll need to expand your selection to include all the emails. To do this, click on the “Select All” link that appears above the email list. This will expand your selection to include all the emails in your inbox.
Step 4: Delete the emails
Once you have all the emails selected, click on the “Delete” button located at the top of the page. A confirmation message will appear asking if you are sure you want to delete all the selected emails. Click “OK” to confirm the deletion.
Step 5: Empty the Trash
After deleting the emails, they will be moved to the Trash folder. To permanently delete them, click on the “Trash” folder in the left sidebar and then click on the “Empty Trash” button. Confirm the deletion when prompted.
That’s it! Using the Yahoo Mail Basic website, you can easily delete all your emails at once and keep your inbox tidy and organized.
Deleting all emails at once on Yahoo Mobile can be a time-saving and efficient task that helps you declutter your inbox. By following the simple steps outlined in this article, you can easily delete all emails with just a few taps on your mobile device, freeing up valuable storage space and improving your email management experience. Whether you’re clearing out spam or organizing your messages, Yahoo Mobile provides a user-friendly interface that allows you to delete multiple emails in a quick and hassle-free manner. Remember to regularly clean your inbox to maintain a tidy and organized email account. So, go ahead and take control of your emails on Yahoo Mobile!
FAQs
Q: Can I delete all emails at once on Yahoo Mobile?
A: Yes, you can delete all emails at once on Yahoo Mobile by using the bulk delete feature available in the app.
Q: How can I access the bulk delete feature in Yahoo Mobile?
A: To access the bulk delete feature in Yahoo Mobile, go to your inbox, tap on the “Edit” button, select the emails you want to delete, and then choose the “Delete” option. This will delete all the selected emails at once.
Q: Is there any way to recover deleted emails after using the bulk delete feature?
A: Unfortunately, once you use the bulk delete feature and delete emails from your Yahoo Mobile inbox, they cannot be recovered. It is advisable to double-check your selection before confirming the deletion.
Q: Can I delete all emails in a specific folder at once on Yahoo Mobile?
A: Yes, you can delete all emails in a specific folder at once on Yahoo Mobile. Simply open the folder, tap on the “Edit” button, select all emails, and then choose the “Delete” option to remove them in one go.
Q: Will deleting emails on Yahoo Mobile free up storage space on my device?
A: Deleting emails on Yahoo Mobile only removes them from your Yahoo account, not from your device’s storage. However, it may help optimize your Yahoo account by reducing clutter and improving performance.
