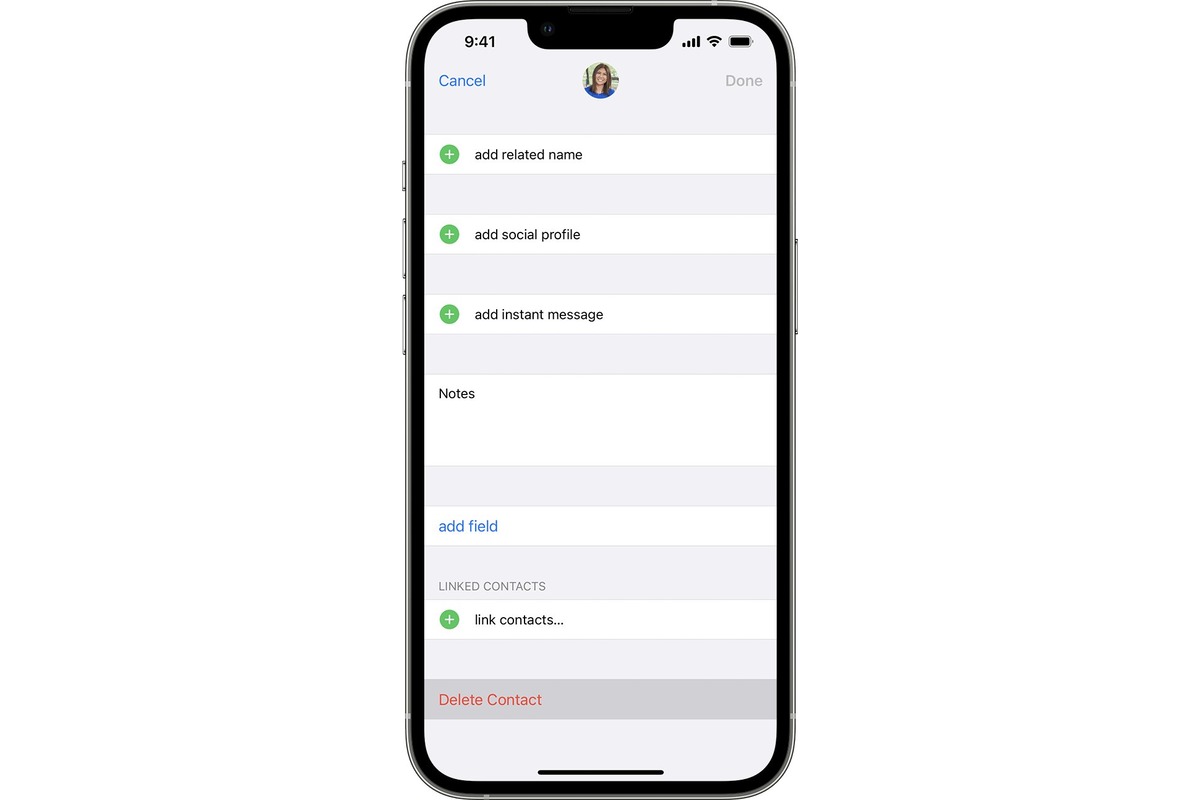
Are you looking to delete all your contacts on your iPhone? Whether you want to start fresh with a clean slate or simply want to declutter your contact list, deleting all your contacts can seem like a daunting task. However, with the right approach, it can be done quickly and efficiently. In this article, we will guide you through the steps to delete all your contacts on your iPhone, ensuring that you have a hassle-free experience. We will also provide you with some important considerations before proceeding with this action. So, if you’re ready to clean up your contact list and streamline your iPhone, let’s dive in and discover how to delete all your contacts on your iPhone.
Inside This Article
- Method 1: Deleting Contacts Individually
- Method 2: Using iCloud to Delete All Contacts
- Method 3: Using a Third-Party App to Delete All Contacts
- Method 4: Restore iPhone to Factory Settings
- Conclusion
- FAQs
Method 1: Deleting Contacts Individually
If you want to delete contacts from your iPhone individually, follow these simple steps:
1. Open the “Contacts” app on your iPhone. It is usually found on the home screen.
2. Scroll through your contact list and find the contact you want to delete.
3. Tap on the contact to open their details.
4. Once the contact’s details are open, you will see an “Edit” option on the top right corner, tap on it.
5. Scroll down to the bottom of the contact edit screen. There, you will find a red button that says “Delete Contact.” Tap on it.
6. A confirmation pop-up will appear asking you to confirm the deletion. Tap on “Delete Contact” again to confirm.
7. The contact will now be deleted from your iPhone.
You can repeat these steps for each contact you want to remove. However, if you need to delete a large number of contacts, this method may become time-consuming and tiresome. In such cases, you may want to explore other methods.
Method 2: Using iCloud to Delete All Contacts
If you prefer a hassle-free and efficient way to delete all contacts on your iPhone, using iCloud can be a great option. iCloud is Apple’s cloud storage service, which allows you to sync and manage your data across multiple devices.
Here’s how you can use iCloud to delete all contacts from your iPhone:
- Open the Settings app on your iPhone and tap on your Apple ID at the top of the screen.
- Tap on “iCloud” from the list of options.
- Scroll down and locate the “Contacts” option. Make sure the toggle switch is turned on.
- Now, open a web browser on your computer and visit the iCloud website at www.icloud.com.
- Sign in to your iCloud account using your Apple ID and password.
- Once you’re logged in, click on the “Contacts” icon.
- This will display all the contacts synced with iCloud.
- To delete all contacts, press the “Ctrl” key on your keyboard (or “Command” key for Mac users) and click on the first contact. Keep the “Ctrl” or “Command” key pressed and select each contact.
- With all the contacts selected, click on the “Settings” icon at the bottom-left corner and choose “Delete” from the dropdown menu.
- Confirm the deletion by clicking “Delete” in the pop-up window.
By following these steps, all your contacts will be deleted from your iCloud account, and consequently, from your iPhone as well. It’s important to note that this method permanently removes the contacts, so make sure to back up any important ones before proceeding.
Once you delete the contacts using iCloud, the changes will sync across all your devices that are connected to the same iCloud account, ensuring that the deleted contacts are removed universally.
Using iCloud to delete all contacts on your iPhone is a straightforward and effective method. It saves you time and effort compared to deleting contacts individually on your device.
Method 3: Using a Third-Party App to Delete All Contacts
If you’re looking for a quick and efficient way to delete all the contacts on your iPhone, using a third-party app can be a hassle-free solution. There are several apps available on the App Store that can help you delete multiple or all contacts with just a few taps.
One popular app for this purpose is “Groups.” It offers a simple and straightforward interface, making it easy to remove contacts in bulk. Here’s how you can use it:
- Download and install the “Groups” app from the App Store.
- Launch the app and grant it access to your contacts when prompted.
- Tap on the “All” tab to view all your contacts.
- Select the contacts you want to delete by tapping on the circle next to each contact’s name.
- Once you’ve selected all the contacts you wish to remove, tap on the trash bin icon or the delete button.
- Confirm the deletion by tapping on “Remove from my iPhone.”
After following these steps, the app will delete all the selected contacts from your iPhone. It’s important to note that using a third-party app may require granting access to your contacts, so make sure you trust the app before proceeding.
Remember, always double-check the contacts you want to delete to avoid accidentally removing essential ones. Using a third-party app can save you a significant amount of time and effort, especially if you have a large number of contacts to delete.
Furthermore, using an app like “Groups” allows you to perform other useful functions, such as grouping contacts and organizing them in a more efficient way. So, it’s not only helpful for deleting contacts in bulk but also for managing your contacts effectively.
Don’t forget to regularly back up your iPhone through iCloud or iTunes to secure your contacts and other important data before making any major changes to your device’s contact list.
Method 4: Restore iPhone to Factory Settings
Restoring your iPhone to factory settings is the most drastic method to delete all contacts on your device. It erases all data, settings, and contacts, so it’s crucial to back up your important information beforehand. Here’s how you can restore your iPhone to factory settings:
1. Connect your iPhone to a computer and launch iTunes.
2. Select your iPhone when it appears in iTunes.
3. Click on the “Summary” tab in the left sidebar.
4. Under the “Backups” section, click on “Restore iPhone.”
5. A pop-up window will appear asking if you want to back up your iPhone. Choose the desired option.
6. Click on “Restore” to confirm. This will initiate the restoration process.
7. Wait for the process to complete. Your iPhone will restart.
8. Follow the on-screen instructions to set up your iPhone as new or restore from a backup.
After completing these steps, your iPhone will be restored to its original factory settings, and all contacts will be deleted. Remember, this method erases all data on your iPhone, so make sure to back up any important information before proceeding.
Conclusion
In conclusion, deleting all your contacts on your iPhone is a straightforward process that can be done in a few simple steps. Whether you are looking to start fresh with a new set of contacts, or simply want to clean up your phone, removing all your contacts can be done quickly and easily.
By following the methods mentioned in this article, you can delete all your iPhone contacts within minutes. Remember to back up your contacts before deleting them, to ensure you can restore them if needed. Whether you choose to use iCloud, iTunes, or a third-party app, always make sure to double-check your backup to avoid any data loss.
Take control of your iPhone’s contact list and streamline your device by deleting all your contacts with ease. Enjoy a clutter-free contact list and make room for new and important contact information as you navigate your mobile phone journey.
FAQs
1. Can I delete all my contacts on my iPhone?
Yes, you can delete all your contacts on your iPhone. There are different methods to do this, and I will guide you through the process step by step.
2. Why would I want to delete all my contacts?
There are a few reasons why you might want to delete all your contacts on your iPhone. One common reason is when you switch to a new phone and want to start fresh without transferring all your contacts. Another reason might be if you want to declutter and remove unnecessary or outdated contacts from your device.
3. Will deleting all my contacts also remove them from other devices synced with my iPhone?
If you have contacts synced with iCloud or other services, deleting them from your iPhone will also remove them from other devices connected to the same account. However, if you have contacts saved locally on your iPhone, they will only be deleted from the device you are currently using.
4. Is there a way to back up my contacts before deleting them?
Yes, it is highly recommended to back up your contacts before deleting them to avoid any accidental loss. You can back up your contacts using iCloud or by exporting them to a vCard file, which can be imported back into your device if needed.
5. How do I permanently delete all my contacts from my iPhone?
To permanently delete all your contacts from your iPhone, you can go to the Contacts app, select all contacts, and then choose the delete option. Alternatively, you can use third-party apps or services that offer bulk deletion of contacts.
