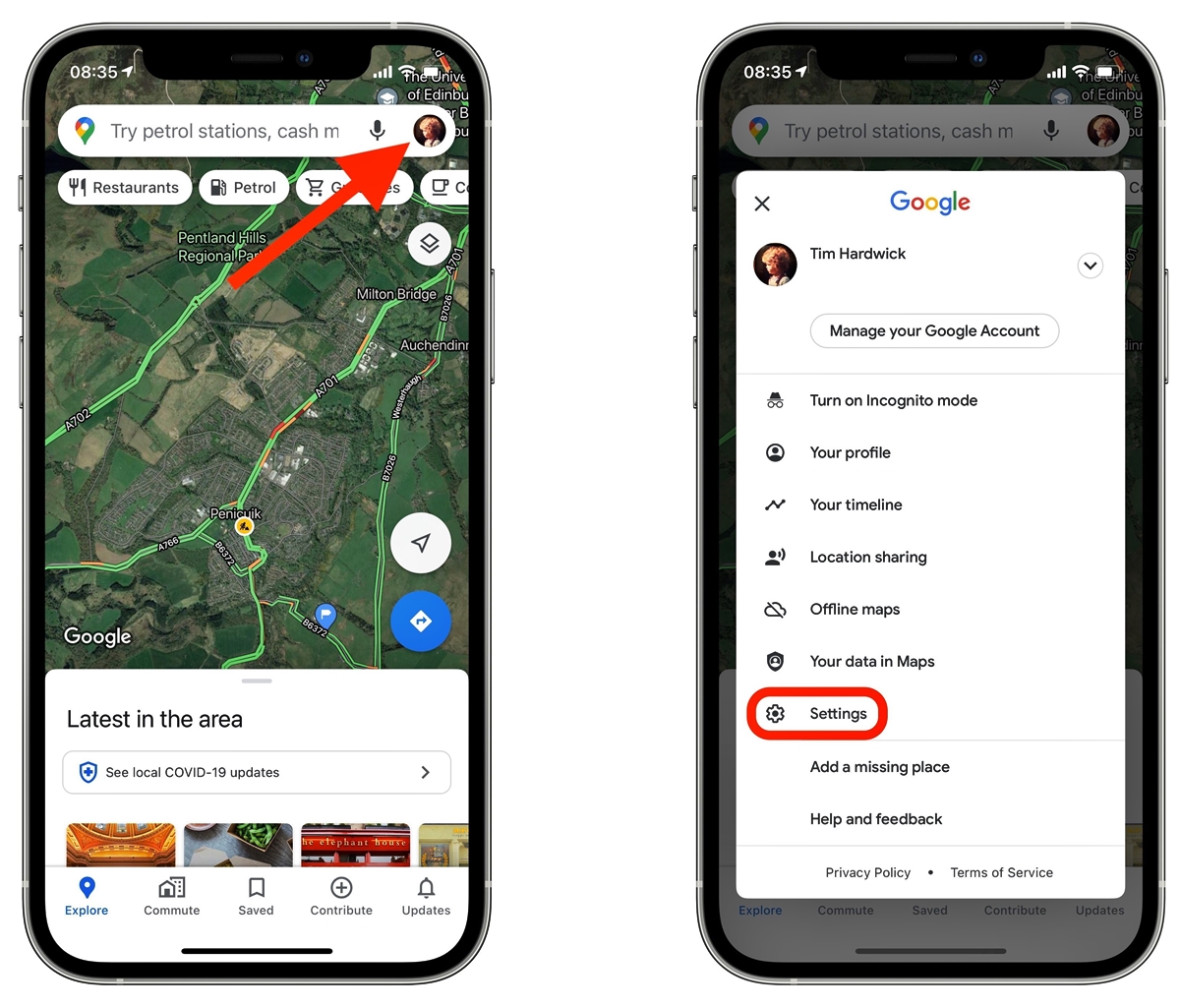
In today’s digital world, our smartphones have become an inseparable part of our lives. We use them for communication, social media, entertainment, and many other tasks. One popular feature that has revolutionized navigation and mapping is Apple Maps. Whether you use it for finding directions to a new restaurant or exploring unfamiliar places, Apple Maps keeps a track of your search history to provide personalized suggestions. However, you may have concerns about privacy and data security, and you might want to delete your Apple Maps history on your iPhone. In this article, we will guide you on how to delete your Apple Maps history step-by-step, ensuring your digital footprint on your iPhone remains clean and secure.
Inside This Article
- Clearing Apple Maps Search History
- Deleting Individual Locations from Apple Maps History
- Removing All Apple Maps History on iPhone
- Disabling Location Services for Apple Maps
- Conclusion
- FAQs
Clearing Apple Maps Search History
Apple Maps is a popular navigation tool that many iPhone users rely on to find their way around. Over time, Apple Maps keeps a record of the places you’ve searched for, which can clutter up your search history. If you’re concerned about your privacy or simply want to keep your navigation history clean, clearing your Apple Maps search history is a simple and straightforward process.
To clear your Apple Maps search history on your iPhone, follow the steps below:
- Open the Settings app on your iPhone.
- Scroll down and tap on Privacy.
- In the Privacy menu, tap on Location Services.
- Scroll down and tap on Apple Maps.
- Under the Apple Maps settings, tap on Clear History.
- A confirmation prompt will appear asking if you want to clear your history. Tap on Clear History to proceed.
Once you’ve followed these steps, your Apple Maps search history will be completely cleared, and any previously searched locations will no longer be visible.
It is important to note that clearing your Apple Maps search history will not affect the personalized suggestions and recommendations you receive from the app. These suggestions are based on recent and frequent locations rather than historical searches.
Now that you’ve successfully cleared your Apple Maps search history, you can enjoy a clean slate whenever you use the app to search for a new destination.
Deleting Individual Locations from Apple Maps History
If you’ve ever used Apple Maps to navigate to a specific location on your iPhone, you may have noticed that it saves your search history. While this can be convenient for quickly revisiting frequently visited places, there may be times when you want to delete specific locations from your Apple Maps history. Luckily, Apple provides an easy way to accomplish this. Here’s how you can delete individual locations from your Apple Maps history:
- Open the Apple Maps app on your iPhone.
- In the search bar at the top, tap on the magnifying glass icon to access your recent searches.
- Scroll down through the list of recent searches until you find the location you want to remove.
- Swipe left on the location to reveal a “Delete” button.
- Tap the “Delete” button to remove the location from your Apple Maps history.
By following these simple steps, you can delete individual locations from your Apple Maps history with ease. This can be particularly useful if you want to maintain privacy or declutter your search history.
Removing All Apple Maps History on iPhone
If you want to completely eliminate all traces of your Apple Maps search history on your iPhone, follow these simple steps:
1. Open the “Settings” app on your iPhone home screen.
2. Scroll down and tap on “Privacy.”
3. In the Privacy settings, tap on “Location Services.”
4. Scroll down and find “Maps” in the list of apps that have access to your location.
5. Tap on “Maps” to access its location preferences.
6. On the next screen, you will see three options: “Never,” “Ask Next Time,” and “While Using the App.” Choose “Never” to completely disable location services for Apple Maps.
7. A confirmation pop-up will appear. Tap on “Disable Location Services” to proceed.
8. Now, go back to the “Privacy” settings by tapping on the back arrow at the top left corner.
9. Scroll down and tap on “Maps” under the Location Services section.
10. On the Maps settings page, you will find an option called “Clear History.” Tap on it.
11. A pop-up will appear asking if you want to clear all location history from Maps. Confirm your choice by tapping on “Clear History and Data.”
12. Congratulations! You have successfully removed all Apple Maps history from your iPhone.
By disabling location services for Apple Maps and clearing the history, you ensure that your previous searches and routes are no longer stored on your device. This can be especially useful if you value your privacy or if you want to start with a clean slate in your Maps app.
Keep in mind that clearing your Apple Maps history will not affect the functionality or accuracy of the app. You can still use Apple Maps for navigation and search for locations without any hindrance.
If you ever decide to re-enable location services for Apple Maps, simply follow the same steps and choose the “While Using the App” option instead of “Never” in the location preferences.
Now you can confidently navigate the world with Apple Maps, knowing that your search history is completely removed from your iPhone.
Disabling Location Services for Apple Maps
Location Services is an important feature that allows Apple Maps to provide you with accurate mapping information based on your current location. However, there might be instances where you prefer to keep your location private or conserve battery life by disabling Location Services for Apple Maps. In this section, we will guide you on how to disable Location Services for Apple Maps on your iPhone.
To disable Location Services for Apple Maps, follow these simple steps:
- Open the “Settings” app on your iPhone’s home screen.
- Scroll down and tap on “Privacy”.
- Next, tap on “Location Services”.
- Scroll through the list of apps and select “Apple Maps”.
- Here, you have three options to choose from:
- Never: This option disables Location Services for Apple Maps completely, preventing the app from accessing your location at any time.
- While Using the App: With this option, Apple Maps will only be able to access your location while you are actively using the app.
- Ask Next Time: This option prompts Apple Maps to ask for permission to access your location every time you open the app.
- Select the option that best suits your privacy preferences or battery-saving needs.
By following these steps, you can easily disable Location Services for Apple Maps on your iPhone and have more control over your privacy settings. Keep in mind that disabling Location Services for Apple Maps may affect certain features and functionalities that rely on your location information, such as turn-by-turn navigation and location-based recommendations.
If you ever decide to re-enable Location Services for Apple Maps, simply follow the same steps and choose the desired option that allows the app to access your location. It’s important to note that Apple Maps will ask for permission to use your location again, even if you have previously granted it access.
Keep in mind that disabling Location Services for Apple Maps does not clear your previous location history. To clear your location history, refer to the previous sections on deleting individual locations or removing all of your Apple Maps history.
Conclusion
In conclusion, knowing how to delete your Apple Maps history on your iPhone can help protect your privacy and free up storage space on your device. By following the step-by-step methods outlined in this article, you can easily clear your location data and improve the overall performance of Apple Maps.
Remember to regularly delete your Apple Maps history to ensure that your personal information is not stored indefinitely. Additionally, consider using other navigation apps or services if you have concerns about privacy or if you prefer alternative features.
By taking control of your Apple Maps history, you can enjoy a more streamlined and customized mapping experience on your iPhone, while also maintaining your privacy and keeping your device running smoothly.
FAQs
1. Can I delete Apple Maps history on my iPhone?
Yes, you can delete your Apple Maps history on your iPhone. Apple Maps allows you to clear your search history and remove the places you have previously searched for on the app.
2. How do I delete my Apple Maps history on iPhone?
To delete your Apple Maps history on iPhone, follow these steps:
- Open the Apple Maps app on your iPhone.
- Tap on the search bar at the top of the screen.
- Scroll down and tap on “Recents.”
- Swipe left on the entry you want to delete, then tap on “Delete” or tap “Clear” to remove all the entries at once.
3. Will deleting my Apple Maps history affect my device’s performance?
No, deleting your Apple Maps history will not affect your device’s performance. Clearing the history simply removes the records of your searches and does not have any impact on how your iPhone operates.
4. Can I delete my Apple Maps history from my iCloud account?
No, you cannot directly delete your Apple Maps history from your iCloud account. The Apple Maps history is tied to your individual device and clearing it will only remove the data from that specific device.
5. Is there a way to automatically delete my Apple Maps history?
Currently, there is no built-in feature in Apple Maps to automatically delete your history. You will need to manually delete your search history or clear it periodically if you want to remove the records.
