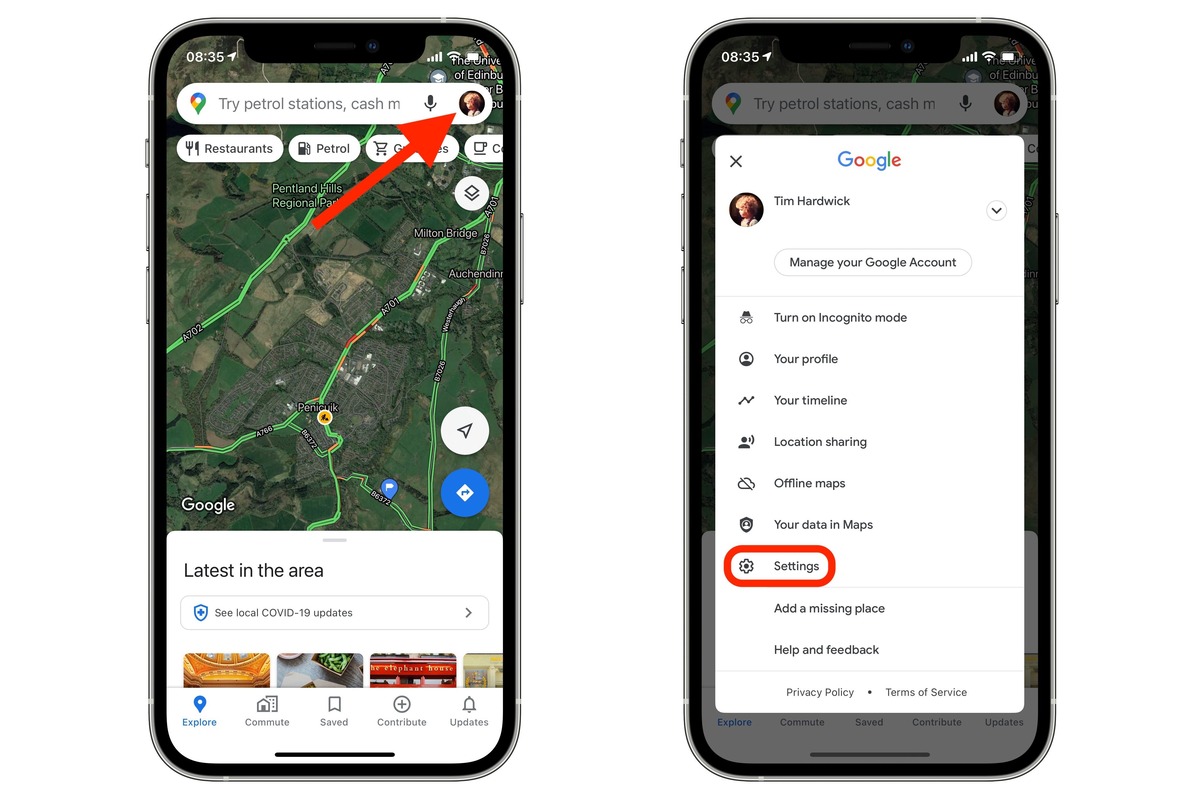
Have you ever wondered how to delete your Google Maps history on your iPhone? With the increasing reliance on smartphones for navigation, Google Maps has become a go-to app for many users. However, the app stores a history of your searches and locations, which may compromise your privacy or clutter your device’s storage.
In this article, we will guide you through the process of deleting your Google Maps history on your iPhone. Whether you want to clear your search history, remove specific destinations, or wipe your entire location history, we have got you covered. By following these simple steps, you can ensure that your Google Maps data remains private and your device stays clutter-free. Let’s explore how to regain control over your Google Maps history on your iPhone.
Inside This Article
- Why delete Google Maps history on iPhone?
- How to delete Google Maps history on iPhone
- Method 1: Clear individual Google Maps search history on iPhone
- Method 2: Delete all Google Maps history on iPhone
- Method 3: Turn off location history on Google Maps app
- Method 4: Enable incognito mode on Google Maps app
- Conclusion
- FAQs
Why delete Google Maps history on iPhone?
Deleting your Google Maps history on iPhone can offer various benefits and enhance your privacy and security. Here are a few reasons why you might want to consider deleting your Google Maps history:
- Privacy: By deleting your Google Maps history, you can prevent anyone else from accessing your location information and tracking your movements.
- Security: Clearing your Google Maps history minimizes the chances of someone gaining unauthorized access to your personal or sensitive data.
- Storage: Over time, your Google Maps history can accumulate a significant amount of data, taking up valuable storage space on your iPhone. Deleting it can free up storage for other apps and files.
- Clutter: The more you use Google Maps, the more search results and visited locations will appear in your history. Deleting it can help declutter the app and make it easier to navigate.
- Accuracy: Clearing your Google Maps history ensures that the app provides you with the most relevant and up-to-date search results, as it won’t rely on previous search queries or locations.
Now that you understand the reasons why you might want to delete your Google Maps history on iPhone, let’s dive into the methods you can use to accomplish it.
How to delete Google Maps history on iPhone
Google Maps is a powerful tool for navigation and discovering new places. However, over time, it can accumulate a lot of search history and location data that you may want to delete for privacy reasons or to free up storage space on your iPhone. In this article, we will guide you through the process of deleting Google Maps history on your iPhone.
Method 1: Clear individual Google Maps search history on iPhone
If you want to delete specific entries from your Google Maps search history, follow these steps:
- Open the Google Maps app on your iPhone.
- Tap on the profile icon in the top right corner of the screen.
- Scroll down and select “Settings.”
- Tap on “Maps history.”
- Here, you will see a list of all your recent searches. Swipe left on any entry to reveal the “Delete” button.
- Tap on “Delete” to remove the selected entry from your Google Maps history.
Method 2: Delete all Google Maps history on iPhone
If you prefer to clear your entire Google Maps search history at once, here’s what you need to do:
- Open the Google Maps app on your iPhone.
- Tap on the profile icon in the top right corner of the screen.
- Scroll down and select “Settings.”
- Tap on “Maps history.”
- At the top of the screen, you will find the option to “Delete all location history.” Tap on it.
- A pop-up window will appear, asking you to confirm. Tap on “Delete” to remove all your Google Maps search history.
Method 3: Turn off location history on Google Maps app
If you want to stop Google Maps from tracking and saving your location history altogether, you can disable this feature by following these steps:
- Open the Google Maps app on your iPhone.
- Tap on the profile icon in the top right corner of the screen.
- Scroll down and select “Settings.”
- Tap on “Personal content.”
- Inside, you will find the option to “Location History.” Tap on it.
- Toggle off the “Location History” switch to disable it.
Method 4: Enable incognito mode on Google Maps app
If you want to use Google Maps without leaving a trace of your activity, you can enable the incognito mode. This will prevent any searches or directions from being saved to your Google account. Here’s how you can activate incognito mode:
- Open the Google Maps app on your iPhone.
- Tap on your profile icon in the top right corner of the screen.
- Select “Turn on Incognito mode” from the dropdown menu.
- A pop-up window will appear to confirm. Tap on “Turn on” to enable Incognito mode.
By following these methods, you can easily delete your Google Maps history on your iPhone and ensure your privacy. Whether you choose to delete specific entries, clear your entire history, disable location history, or use incognito mode, it’s important to have control over your data.
Regularly managing your Google Maps history can help keep your search results more relevant and free up storage space on your iPhone.
Method 1: Clear individual Google Maps search history on iPhone
Clearing your individual Google Maps search history on your iPhone can help maintain your privacy and keep your browsing habits confidential. Here’s how you can do it:
1. Open the Google Maps app on your iPhone.
2. Tap on the menu button, which is usually represented by three horizontal lines in the top left corner of the screen.
3. Scroll down and select “Settings.”
4. In the Settings menu, choose “Maps history.”
5. You’ll be presented with a list of your recent searches. To clear an individual search, swipe left on the search item and tap on “Delete.”
6. Confirm your action by tapping on “Delete” again when prompted.
By following these steps, you can selectively remove specific searches from your Google Maps history on your iPhone. This method allows you to maintain control over your search data and only delete what you want, while keeping other searches intact.
Now that you know how to clear individual Google Maps search history on your iPhone, you can easily keep your search activity private and secure.
Method 2: Delete all Google Maps history on iPhone
If you want to delete all of your Google Maps search history on your iPhone, you can follow these simple steps:
- Launch the Google Maps app on your iPhone.
- Tap on the three horizontal lines icon in the top left corner of the screen to open the menu.
- Scroll down and tap on “Settings” from the menu options.
- Select “Maps history” from the settings menu.
- On the Maps history screen, tap on the “X” button next to each entry to delete individual searches, or simply tap on “Clear all” at the bottom to remove all the history.
- Confirm your decision by tapping on “Clear” when prompted.
Once you have completed these steps, all of your Google Maps search history will be deleted from your iPhone. This includes any recent searches, saved places, and directions you have used in the past. It’s a great way to maintain your privacy and keep your browsing history clean.
Keep in mind that deleting your Google Maps history on your iPhone will not affect your Google account or any other devices you may use. The deletion is specific to the device you are using at the moment.
By regularly deleting your Google Maps history, you can ensure that your search information remains private and secure. It’s a good practice to periodically clear your history to prevent it from accumulating and potentially being accessed by unauthorized individuals.
Method 3: Turn off location history on Google Maps app
If you want to ensure that your location history is not being tracked and stored by the Google Maps app on your iPhone, you can follow these steps to turn off the location history feature:
1. Open the Google Maps app on your iPhone.
2. Tap on your profile picture or initial located in the top right corner of the screen.
3. Select “Your Data in Maps” from the menu that appears.
4. Tap on “Location History” under the “Personal Content” section.
5. On the next screen, you will see the option to pause or resume location history. Tap on “Pause” to turn off this feature.
6. A confirmation message will appear asking if you want to pause your location history. Tap on “Pause” once again to confirm your choice.
7. Once you have turned off the location history feature, your future movements will not be recorded by the Google Maps app on your iPhone.
This method provides an easy and effective way to prevent Google Maps from tracking your location history. However, it’s important to note that while turning off location history will stop Google Maps from recording your movements, it may also affect certain features that rely on your location, such as personalized recommendations and location-based services.
If you want to enjoy those features while still maintaining control over your privacy, you can consider using alternative options like enabling incognito mode or deleting individual search history entries as mentioned in the previous methods.
By following these steps to turn off location history on your Google Maps app, you can have greater control over your privacy and ensure that your location data is not being stored by the application.
Method 4: Enable incognito mode on Google Maps app
One of the most effective ways to maintain privacy and prevent your Google Maps history from being tracked is by enabling incognito mode on the app. This feature allows you to use Google Maps without leaving a digital trail of your activities. While in incognito mode, your maps searches, location history, and other personal information will not be saved.
To enable incognito mode on the Google Maps app for iPhone, follow these steps:
- Open the Google Maps app on your iPhone.
- Tap on your profile picture or initial, located in the top right corner of the screen.
- From the drop-down menu, select “Turn on incognito mode.”
- A prompt will appear asking you to confirm. Tap on “Turn on” to enable incognito mode.
Once incognito mode is turned on, you can use Google Maps as you normally would, but your activity will not be logged. Keep in mind that while in incognito mode, some features, such as personalized recommendations and saved places, may be temporarily disabled.
It’s important to note that enabling incognito mode on the Google Maps app only applies to that specific device and session. If you use Google Maps on multiple devices, you’ll need to enable incognito mode on each one individually.
By using incognito mode, you can have peace of mind knowing that your Google Maps activities are not being tracked and recorded. Whether you’re exploring new places or navigating familiar routes, your privacy remains intact.
Conclusion
Deleting your Google Maps history on an iPhone is a straightforward process that offers multiple benefits. Whether you want to maintain your privacy, clear clutter, or simply start fresh, following the steps outlined above will enable you to remove your location data and search history. By regularly cleaning your Google Maps history, you can ensure that your personal information remains secure and your map searches are refined and accurate.
Remember that while deleting your Google Maps history on your iPhone will remove the data from your device, it may still be stored on Google’s servers. To further protect your privacy, consider adjusting your Google Account settings to automatically delete your location history after a specific period or disable the feature altogether.
By taking control of your Google Maps history, you can enjoy a more personalized and secure navigation experience on your iPhone.
FAQs
1. Why should I delete my Google Maps history on iPhone?
Deleting your Google Maps history on iPhone can help protect your privacy and keep your search and location data confidential. It also allows you to start fresh, ensuring that your suggestions and recommendations are based on your current preferences.
2. How can I delete my Google Maps history on iPhone?
To delete your Google Maps history on iPhone, follow these steps:
- Open the Google Maps app on your iPhone.
- Tap on your profile picture or initials in the top-right corner of the screen.
- From the menu, select “Settings”.
- Scroll down and tap on “Maps history”.
- You will see a list of your recent locations. Tap on the “X” icon next to each location you want to remove.
- If you want to delete all of your Google Maps history, tap on “Delete all activity”.
- Confirm the deletion by tapping on “OK”.
3. Will deleting my Google Maps history affect the app’s performance?
No, deleting your Google Maps history will not affect the app’s performance. It only removes your search and location history from the app, but it doesn’t impact the functionality or features of Google Maps.
4. Can I recover my deleted Google Maps history?
Once you delete your Google Maps history, it cannot be recovered. Therefore, it’s essential to be cautious when deleting your history and ensure you don’t delete any valuable information that you may need in the future.
5. Does deleting Google Maps history also remove it from my Google account?
Yes, when you delete your Google Maps history on iPhone, it also removes it from your Google account. This means that your deleted history won’t be visible across other devices where you have signed in to your Google account.
