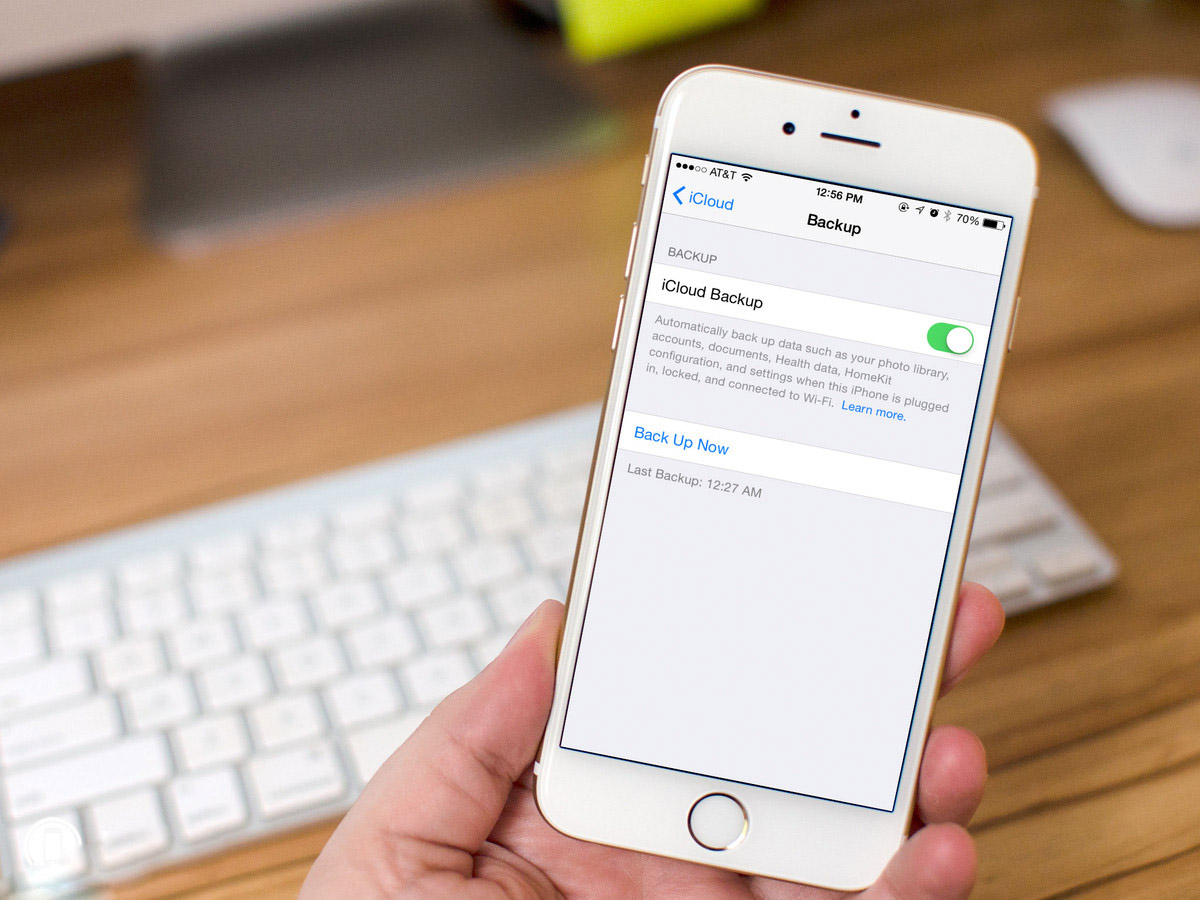
Are you tired of your phone’s storage being constantly clogged up with auto backup pictures? You’re not alone. Many users find that the automatic backup feature on their phones can quickly fill up their storage space, making it difficult to download new apps, take more photos, or even receive messages. But don’t worry, in this article, we’ll show you how to delete auto backup pictures on your phone, freeing up valuable space and keeping your device running smoothly. Whether you’re using an iPhone or an Android device, we’ve got you covered with step-by-step instructions and tips to make the process as easy as possible. Say goodbye to unnecessary photos and hello to more storage capacity!
Inside This Article
- Overview of Auto Backup Pictures
- Reasons to Delete Auto Backup Pictures
- How to Delete Auto Backup Pictures on Phone
- Best Practices for Managing Auto Backup Pictures
- Conclusion
- FAQs
Overview of Auto Backup Pictures
Auto backup pictures, also known as automatic photo backup, is a feature available on most modern smartphones. This feature automatically saves and stores a copy of your photos in a separate folder or in the cloud. The primary purpose of auto backup is to ensure that your precious memories are protected and easily accessible, even if your phone gets lost or damaged.
When auto backup is enabled, the phone automatically uploads new photos to a designated location, whether it’s a cloud storage service like Google Drive or a dedicated folder on your device. This process often happens in the background, using your internet connection, without you needing to manually intervene.
Auto backup is a convenient feature that offers several benefits. It ensures that your photos are backed up regularly and reduces the risk of losing them. It also makes it easier to access your photos from other devices, such as tablets or computers, allowing you to view and share your pictures with ease.
Some popular cloud storage services like Google Photos, iCloud, or Dropbox offer seamless auto backup features as part of their offerings. These services automatically sync your photos across devices, making it a hassle-free experience.
However, while auto backup is helpful for preserving your memories, it can also consume storage space on your phone or cloud storage account. As a result, it’s important to manage and delete auto backup pictures regularly to free up space and keep your photo library organized.
Reasons to Delete Auto Backup Pictures
Auto backup pictures can be a useful feature on your phone, providing a convenient way to safeguard your precious memories. However, there are several reasons why you might want to delete auto backup pictures from your device. Let’s explore some of these reasons below:
1. Limited Storage Space: One of the main reasons to delete auto backup pictures is to free up storage space on your phone. Over time, these backup pictures can accumulate and take up a significant amount of memory. By deleting them, you can make room for new photos and ensure that your device operates smoothly.
2. Duplicate Photos: Auto backup pictures often result in duplicate copies of your photos. This can happen when you have multiple devices linked to the same backup account. Deleting these duplicate pictures helps declutter your gallery and keeps your photo collection organized.
3. Privacy Concerns: Some auto backup services sync your pictures to the cloud automatically. While this can be convenient, it may raise concerns about privacy and security. Deleting the auto backup pictures ensures that your photos are not accessible to anyone without your permission and minimizes the risk of unauthorized access.
4. Outdated or Unwanted Photos: Auto backup pictures may include outdated or unwanted photos. These could be screenshots, blurry images, or pictures that no longer hold any sentimental value. Deleting these pictures allows you to curate your photo collection and keep only the images that matter to you.
5. Enhanced Organization: Auto backup pictures can make it challenging to locate specific photos when you need them. By deleting unnecessary backup pictures, you can streamline your gallery and find the images you want more easily, saving you time and effort.
Overall, deleting auto backup pictures can help optimize your phone’s storage, protect your privacy, and keep your photo collection organized. Consider regularly reviewing and deleting these pictures to maintain a clutter-free and efficient device.
How to Delete Auto Backup Pictures on Phone
Auto backup is a feature on many smartphones that automatically saves copies of your photos and videos to the cloud. While this feature can be convenient for backing up your memories, it can also consume a significant amount of storage on your device. If you find yourself running out of space or simply want to delete your auto backup pictures, here are three options to consider:
Option 1: Disable Auto Backup Feature
The first and simplest option to delete auto backup pictures is to disable the auto backup feature on your phone. By doing this, you can prevent your device from automatically uploading new pictures to the cloud.
To disable auto backup on an Android phone, follow these steps:
- Open the Google Photos app on your phone.
- Tap the three horizontal lines in the top left corner to open the menu.
- Select “Settings” from the menu.
- Tap “Back up & sync.”
- Toggle the “Back up & sync” switch to the off position.
For iPhone users, the process may vary depending on the cloud storage service you are using. Typically, you can disable auto backup by accessing the settings within the respective cloud storage app.
Option 2: Delete Auto Backup Pictures Manually
If you want more control over which pictures to delete, you can manually delete auto backup pictures one by one or in batches.
In the Google Photos app, follow these steps to delete auto backup pictures manually:
- Open the Google Photos app on your phone.
- Tap the three horizontal lines in the top left corner to open the menu.
- Select “Device folders” from the menu.
- Scroll through the list and select the folder containing the pictures you want to delete.
- Tap and hold on a picture to select it.
- Select additional pictures if desired.
- Tap the trash bin icon to delete the selected pictures.
On an iPhone or other smartphones, you can similarly navigate to the respective app or the device”s gallery to manually delete the auto backup pictures.
Option 3: Use a Third-Party App to Delete Auto Backup Pictures
If you have a large number of auto backup pictures and prefer a more efficient way to delete them, you can consider using a third-party app specifically designed for managing and deleting photos.
There are various apps available on both Android and iOS platforms, such as Clean Master, Files by Google, or Gemini Photos. These apps often offer features like duplicate photo detection, bulk deletion, and smart suggestions to help you quickly and easily delete auto backup pictures.
Do some research to find the app that best suits your needs, install it from your device”s app store, and follow the app”s instructions on how to delete auto backup pictures.
By utilizing one of these three options, you can effectively delete auto backup pictures on your phone and free up storage space for new memories. Choose the option that works best for you and enjoy a clutter-free photo library!
Best Practices for Managing Auto Backup Pictures
Managing auto backup pictures on your phone is essential to keep your device organized and ensure that you have enough storage space for other important tasks. To help you effectively manage your auto backup pictures, here are some best practices to follow:
1. Regularly review and delete unnecessary pictures: Take the time to review your auto backup pictures and delete any unnecessary or duplicate ones. This will free up storage space and make it easier to find the pictures you actually want to keep.
2. Create folders or albums: Organize your auto backup pictures into folders or albums based on categories, such as vacations, family, or special events. This will make it easier to locate specific pictures when you need them.
3. Utilize cloud storage: Consider using cloud storage services like Google Drive, Dropbox, or iCloud to store your auto backup pictures. This not only provides an extra layer of backup but also frees up space on your phone.
4. Enable auto backup settings selectively: If you find that your phone is constantly uploading every single picture you take, consider enabling auto backup settings selectively. You can choose to auto backup specific folders or only backup pictures when connected to Wi-Fi.
5. Use a photo management app: Install a photo management app that allows you to easily manage and organize your auto backup pictures. These apps often have features like photo tagging, facial recognition, and advanced search options to help you find specific pictures quickly.
6. Keep your device updated: Regularly update your phone’s operating system and photo backup apps. These updates often include bug fixes and improvements that enhance the performance and security of your auto backup system.
7. Back up your auto backup pictures: To avoid any potential data loss, it’s important to back up your auto backup pictures regularly. You can use external hard drives, USB drives, or cloud storage services to create additional backups of your precious pictures.
8. Optimize your phone’s storage: Clear cache, delete unnecessary apps, and remove unused files regularly to optimize your phone’s storage space. By doing so, you’ll have more room for your auto backup pictures and ensure the smooth functioning of your device.
By following these best practices, you can effectively manage your auto backup pictures, declutter your phone’s storage, and ensure that you never lose those precious memories. So, take the time to implement these tips and enjoy a hassle-free photo management experience!
Conclusion
In conclusion, deleting auto backup pictures on your phone is a simple process that can help you reclaim storage space, improve device performance, and ensure your privacy. Whether you want to remove unnecessary photos, prevent automatic backups, or clear up storage for new memories, there are various methods available for different operating systems and devices. Remember to back up your important files before deleting any photos to avoid permanent loss. By following the instructions specific to your device, you can easily manage and delete auto backup pictures. Take control of your phone’s storage and enjoy a clutter-free photo library by regularly reviewing and removing unwanted backup photos.
FAQs
1. How do I delete auto backup pictures on my phone?
To delete auto backup pictures on your phone, you can follow these steps:
- Open the Gallery app on your phone.
- Go to the “Auto Backup” or “Cloud” section.
- Select the pictures you want to delete.
- Tap on the delete button or the trash icon.
- Confirm the deletion if prompted.
2. Will deleting auto backup pictures delete them from the cloud or other devices?
No, deleting auto backup pictures from your phone will not delete them from the cloud or other devices. It will only remove them locally from your phone’s storage.
3. How can I stop auto backup of my pictures on my phone?
To stop auto backup of pictures on your phone, you can do the following:
- Open the Settings app on your phone.
- Go to the “Backup & Sync” or “Cloud and Accounts” section.
- Disable the “Auto Backup” or “Sync” feature for your gallery app.
- Alternatively, you can also disable auto backup for specific folders or albums.
4. Can I recover deleted auto backup pictures on my phone?
It depends on the cloud service you are using for auto backup. Some cloud services have a trash or recycle bin feature where deleted pictures are kept for a certain period of time. You can check if there is a way to recover deleted pictures in your cloud service’s settings or website.
5. Is it safe to delete auto backup pictures on my phone?
Yes, it is safe to delete auto backup pictures on your phone. As mentioned before, deleting them only removes them from your phone’s local storage and does not affect the pictures in the cloud or on other devices. However, it is always a good idea to make sure you have any important pictures backed up or saved elsewhere before deleting them.
