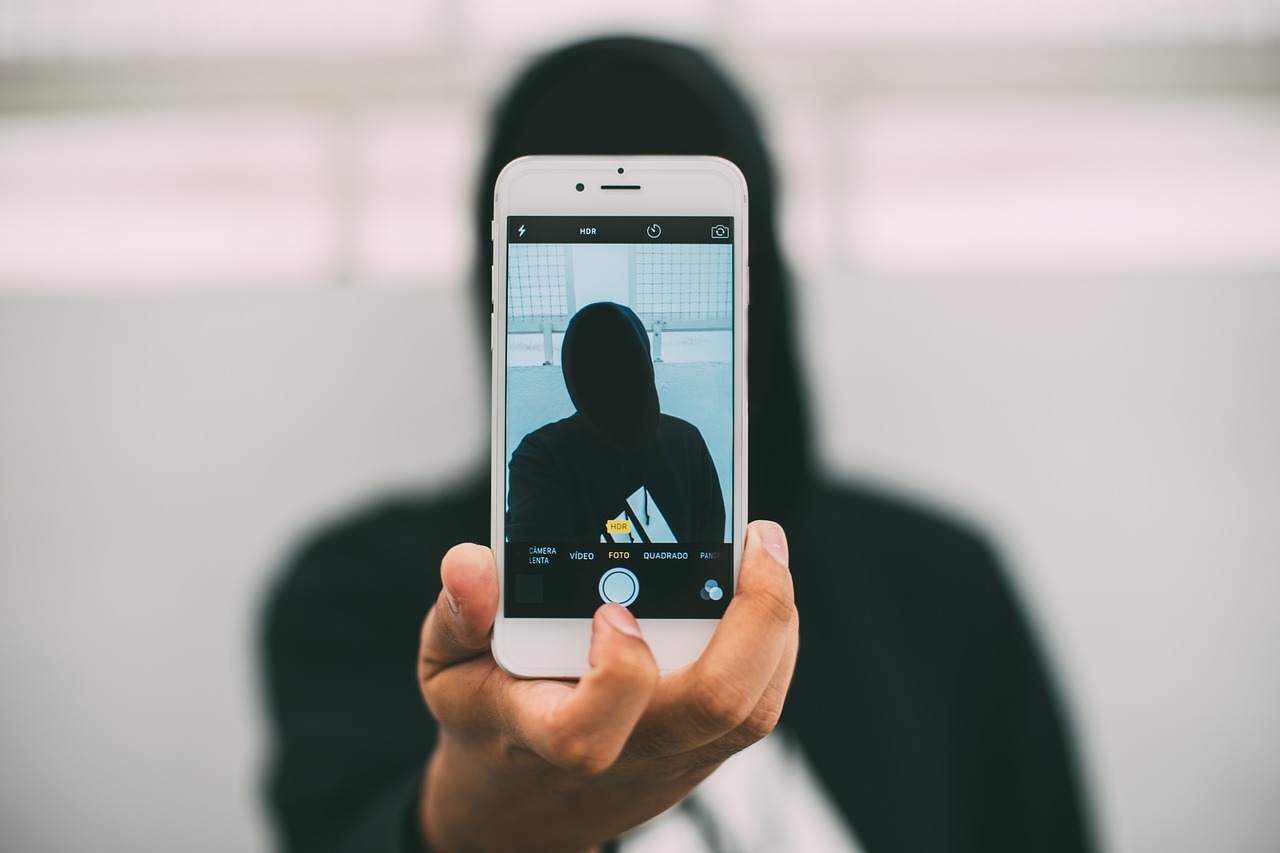
Are you tired of your iPhone 13 automatically editing your photos without your consent? It can be frustrating when you capture a perfect shot, only to find that the device has applied filters or adjustments that you didn’t want. Thankfully, there are ways to stop your iPhone 13 from editing photos and regain control over your artistic vision. In this article, we will discuss some simple yet effective methods to disable automatic photo editing on your iPhone 13. Whether you’re a professional photographer or simply enjoy capturing moments for personal use, these tips will help you preserve the authenticity of your photos and prevent unwanted modifications. Let’s dive in and learn how to take charge of your iPhone’s photo editing features!
Inside This Article
- Disable Auto-Enhance Feature
- Turn Off Live Photos
- Adjust Photo Settings
- Use a Third-Party Photo Editing App
- Conclusion
- FAQs
Disable Auto-Enhance Feature
If you’re tired of your iPhone 13 automatically editing your photos and want more control over the final result, you can disable the Auto-Enhance feature. Auto-Enhance is a built-in feature on iPhones that automatically adjusts the exposure, color balance, and sharpness of your photos to make them look their best. While this feature can be convenient, it may not always align with your artistic vision or desired aesthetic.
To disable the Auto-Enhance feature, follow these simple steps:
- Open the “Settings” app on your iPhone 13.
- Scroll down and tap on “Camera”.
- Select “Formats & Filters”.
- Toggle off the “Auto-Enhance” option.
By turning off the Auto-Enhance feature, you have the freedom to edit your photos manually using third-party apps or the built-in editing tools on your iPhone instead. This allows you to have full control over the adjustments you make and ensures that your photos reflect your unique style and preferences.
Turn Off Live Photos
Live Photos is a feature on iPhone that captures a few seconds of video before and after you take a picture. While this can add a fun and dynamic element to your photos, it can also inadvertently trigger the automatic editing feature on your iPhone 13. If you want to stop your iPhone 13 from editing photos, one option is to turn off Live Photos.
To turn off Live Photos, open the Camera app on your iPhone 13. Look for the yellow circle icon with “Live” written underneath. Tap on it to disable Live Photos. The icon should turn white, indicating that Live Photos is no longer active.
By turning off Live Photos, your iPhone will no longer capture the additional video footage when you take a picture. This means that the automatic editing feature will not be triggered, giving you more control over your photos and preventing any unintended changes.
It’s important to note that turning off Live Photos will not delete any existing Live Photos from your camera roll. They will still be accessible in your library, but any new photos you take will not be in Live Photos format.
If you want to capture a moment with a video element, you can always use the video recording feature on your iPhone 13 instead of Live Photos. This way, you have full control over the video footage without worrying about accidental edits.
Now that you know how to turn off Live Photos on your iPhone 13, you can prevent your device from automatically editing your photos. This gives you the freedom to edit your pictures exactly how you want them, without any surprises.
Adjust Photo Settings
If you want to have more control over the photo editing process on your iPhone 13, you can adjust the photo settings to your preference. Here are a few settings you can tweak:
Exposure: The exposure setting lets you control how light or dark your photos will appear. You can adjust the exposure level by tapping on different areas of the photo before taking the shot. Experiment with different exposures to find the perfect balance.
White Balance: The white balance setting helps you adjust the color temperature of your photos. You can choose from preset options like Auto, Daylight, Cloudy, or use the Temp and Tint sliders to fine-tune the color balance. Adjusting the white balance can make a significant difference in how your photos look.
Focus: The focus setting allows you to manually control the focus of your photos. By tapping on the screen, you can select the area that you want to be in focus. This is especially useful for creating depth of field or emphasizing a particular subject in your photo.
Smart HDR: The Smart HDR feature on the iPhone 13 automatically captures multiple exposures and combines them to create a well-balanced photo. However, if you prefer more control over the HDR effect, you can disable it in the settings and manually enable or disable HDR for each photo.
ProRAW: If you want to take your photo editing capabilities to the next level, you can enable the ProRAW format. This format captures more data in each photo, giving you greater flexibility and control when editing. Keep in mind that ProRAW files are larger in size, so make sure you have enough storage space on your iPhone.
By adjusting these photo settings on your iPhone 13, you can capture and edit photos exactly the way you want. Play around with the settings and experiment with different combinations to create stunning photos that reflect your unique style.
Use a Third-Party Photo Editing App
If you’re not satisfied with the built-in editing options on your iPhone 13 and want more advanced features and control over your photo edits, using a third-party photo editing app is a great solution. These apps offer a wide range of editing tools and effects, allowing you to enhance your photos in ways that the default editing options may not provide.
There are numerous third-party photo editing apps available on the App Store, making it easy to find one that suits your editing needs and preferences. Popular options include Adobe Lightroom, Snapseed, VSCO, and Afterlight.
When using a third-party app, simply import the photo you want to edit and explore its editing tools. Many apps offer features like selective adjustments, advanced filters, manual controls, and various creative effects. This gives you the freedom to customize your edits according to your specific preferences and style.
One of the advantages of using a third-party app is the availability of more advanced editing tools. For instance, you can fine-tune the exposure, contrast, saturation, and sharpness of your photos with greater precision. Additionally, these apps often provide more advanced features such as curves adjustments, HSL (Hue, Saturation, Luminance) controls, and advanced noise reduction techniques.
Moreover, third-party editing apps frequently offer more extensive filter and preset collections, allowing you to give your photos unique looks and styles. You can experiment with different filters, textures, and overlays to achieve the desired aesthetic for your images.
Once you’ve completed your edits using the third-party app, you can save the final version of the photo to your camera roll or share it directly to social media platforms. Keep in mind that using a third-party app might result in higher file sizes, so be mindful of storage space on your device.
By utilizing a third-party photo editing app, you can unlock a new level of creativity and control over your iPhone 13 photos. Experiment with different apps, explore their features, and let your imagination run wild to create stunning and personalized edits.
Conclusion
In conclusion, learning how to stop your iPhone 13 from editing photos is crucial for those who want full control over their images. By following the steps outlined in this article, you can prevent your iPhone from automatically applying edits to your photos and ensure that your images reflect your artistic vision.
Remember to disable the “Auto-Enhance” feature in the Settings app and use third-party photo editing apps to make manual adjustments. Additionally, you can disable Live Photos to avoid unwanted edits caused by the feature. With these techniques, you can preserve the original look of your photos or explore your creativity by applying edits of your choice.
By taking control of the editing process on your iPhone 13, you can unleash your full potential as a photographer and create stunning visuals that truly represent your style and vision. So go ahead, experiment with different editing techniques, and capture moments that will leave a lasting impression.
FAQs
Here are some frequently asked questions about stopping iPhone 13 from editing photos:
-
Can I prevent my iPhone 13 from automatically editing my photos?
Yes, you can. The iPhone 13 has a built-in feature called “Auto Enhance” which automatically applies edits to your photos. To disable this feature, open the Settings app, tap on “Camera”, and then toggle off the “Auto Enhance” option. This will prevent your iPhone 13 from automatically editing your photos.
-
Will disabling Auto Enhance affect the quality of my photos?
No, disabling Auto Enhance will not affect the quality of your photos. It simply prevents the automatic application of edits to your images, allowing you to have more control over the final result. You can still manually edit your photos using the built-in editing tools in the Photos app.
-
How do I manually edit photos on my iPhone 13?
To manually edit photos on your iPhone 13, open the Photos app and select the photo you want to edit. Tap on the “Edit” button at the top right corner of the screen. From there, you can adjust various aspects of the photo, such as brightness, contrast, saturation, and more. Once you are satisfied with the edits, tap on “Done” to save the changes.
-
Can I revert back to the original version of a photo after editing?
Yes, you can revert back to the original version of a photo after editing. In the Photos app, select the edited photo and tap on “Edit”. Then, tap on the “Revert” button which looks like a backwards arrow. This will restore the photo to its original state, undoing any edits that were applied.
-
Is there a way to disable only certain edits on iPhone 13?
Yes, you can selectively disable certain edits on iPhone 13. In the Photos app, open the edited photo and tap on “Edit”. From there, you can manually adjust or remove specific edits by tapping on the respective editing tools and adjusting the sliders to your preference. This way, you have the flexibility to retain some edits while disabling others.
