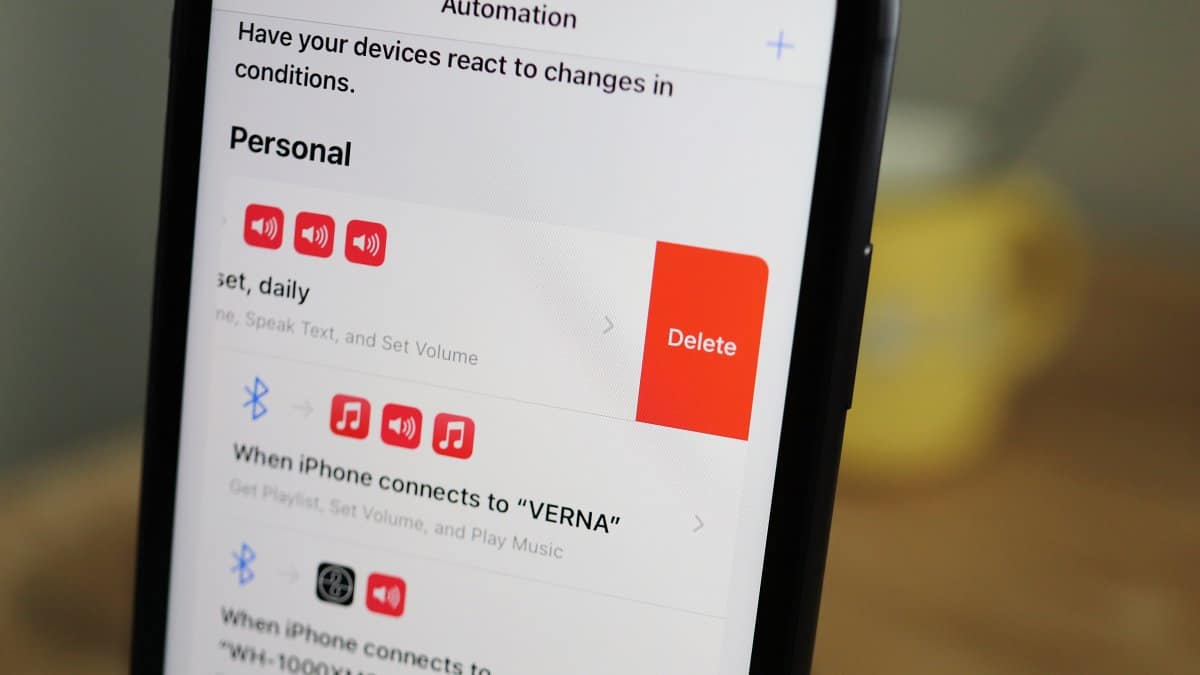
Are you tired of the constant barrage of automation on your iPhone? Do you find yourself overwhelmed with unnecessary notifications and frequent interruptions? If so, you’re not alone. Many iPhone users go through the same frustration and wonder how to regain control of their device.
In this article, we will guide you on how to delete automation on iPhone, allowing you to customize your device according to your preferences and needs. We’ll explain what automation is, why it might be bothering you, and provide step-by-step instructions on how to remove it. By the end of this article, you’ll have the knowledge and power to take control of your iPhone and enjoy a more personalized and streamlined user experience.
So, let’s dive in and discover how to delete automation on iPhone!
Inside This Article
Overview of iPhone Automation
Automation on iPhone is a powerful feature that allows users to streamline tasks, increase productivity, and customize their device to suit their specific needs. With automation, you can automate repetitive actions, create personalized workflows, and even integrate various apps and services to work seamlessly together.
One of the key features of automation on iPhone is the Shortcuts app. This app allows users to create and manage custom shortcuts for various tasks. These shortcuts can be triggered by a variety of actions, such as tapping a button, using Siri, or even based on specific conditions like time or location.
iPhone automation can be used for a wide range of purposes. For instance, you can create a shortcut that automatically turns on Do Not Disturb mode, lowers the screen brightness, and opens a meditation app when it’s time for bed. Or you could create a shortcut that sends a pre-written text message to your spouse when you leave work. The possibilities are endless, and it all depends on your needs and creativity.
Automation on iPhone is not limited to just the Shortcuts app. Many built-in apps, such as Reminders, Calendar, and Home, also have automation features. These apps allow you to set up automated actions based on specific triggers and conditions. For example, you can automate your home lights to turn on when you arrive, or set up a reminder to be triggered when you leave a certain location.
Furthermore, with HomeKit integration, you can automate your smart home devices and control them through the Home app or Siri. This includes actions like adjusting the thermostat, turning on/off lights, and opening/closing the garage door, all with a simple voice command or tap.
Overall, iPhone automation empowers users to take control of their devices and create a personalized experience. Whether it’s simplifying daily tasks, improving efficiency, or enhancing the smart home experience, automation on iPhone opens up a world of possibilities.
Steps to Delete Automation on iPhone
Automations on the iPhone can be incredibly useful for streamlining tasks and improving productivity. However, there may come a time when you need to delete an automation for various reasons. Whether you want to refine your list of automations or simply remove one that is no longer needed, deleting an automation is a straightforward process. Here are the steps to follow:
- Open the Shortcuts App: To begin, locate and open the “Shortcuts” app on your iPhone. This app is represented by a blue icon with a white S.
- Access the Automation Tab: Once you have entered the Shortcuts app, navigate to the “Automation” tab at the bottom of the screen. Tap on it to proceed.
- Select the Automation: In the Automation tab, you will see a list of all your existing automations. Find the automation you want to delete and tap on it to select it.
- Edit the Automation: After selecting the desired automation, you will be taken to the details screen. Here, you can customize and adjust the settings of the automation. Tap on the “Edit” button in the top right corner of the screen.
- Delete the Automation: At the bottom of the editing screen, you will see a red “Delete Automation” option. Tap on it to delete the automation from your iPhone.
- Confirmation: A pop-up window will appear, asking you to confirm the deletion of the automation. Read the message carefully, as all data associated with the automation will be permanently removed. If you are certain, tap on the “Delete” button to proceed.
And there you have it! The automation has been successfully deleted from your iPhone. Repeat these steps for any other automations you wish to remove.
Conclusion
Deleting automation on your iPhone can help streamline your device’s functionality and enhance your overall user experience. By removing unnecessary and obsolete automations, you can free up space and resources on your device, allowing it to run more smoothly.
Whether you want to delete a single automation or multiple automations, the process is simple and easy to follow. By accessing the Shortcuts app and navigating to the Automation tab, you can review and delete any unwanted automations with just a few taps.
Remember that deleting an automation will permanently remove it from your iPhone, so make sure to carefully review and select the automations you want to delete. Take some time to explore the range of automations available and experiment with different workflows to optimize your iPhone for your specific needs.
With the ability to delete automations at your fingertips, you have full control over the customization and functionality of your iPhone, allowing you to make the most out of your device.
FAQs
1. How do I delete automation on iPhone?
To delete an automation on your iPhone, follow these steps:
- Open the Shortcuts app on your iPhone.
- Go to the Automation tab.
- Find the automation you want to delete and swipe left on it.
- Tap the “Delete” button to remove the automation from your iPhone.
2. Can I delete multiple automations at once?
Unfortunately, there is no built-in option to delete multiple automations at once. You will have to delete them one by one following the steps mentioned above.
3. Will deleting an automation affect my other shortcuts?
Deleting an automation will not impact your other shortcuts. Automations are separate from individual shortcuts, so removing an automation will only remove the specific automated task.
4. How can I prevent accidental deletion of automations?
To prevent accidental deletion of automations, you can enable the “Ask Before Running” option for each automation. With this setting enabled, you will receive a notification asking for confirmation before the automation runs, reducing the chances of accidental deletion.
5. Can I recover a deleted automation on iPhone?
Once you delete an automation from your iPhone, it cannot be recovered. It is recommended to double-check before deleting an automation to avoid losing any important automated tasks.
