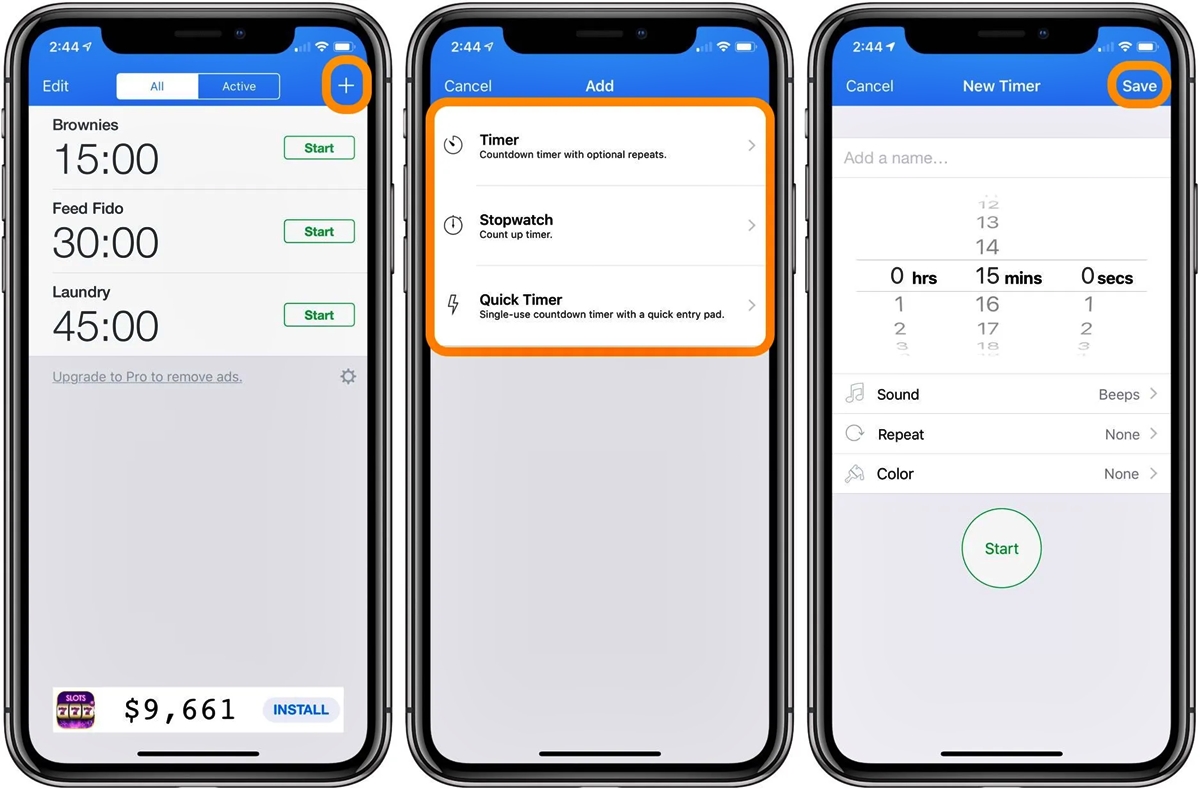
Setting multiple timers can be a useful and convenient feature on your iPhone, whether you need to manage different tasks or simply want to keep track of time for various activities. With the right understanding of your iPhone’s settings and functionality, you can easily set multiple timers to help you stay organized and efficient throughout your day. In this article, we will guide you through the step-by-step process of setting multiple timers on your iPhone, allowing you to make the most of this valuable feature. Whether you’re a busy professional, a student juggling multiple assignments, or simply someone who likes to stay on top of their schedule, knowing how to set multiple timers on your iPhone can be a game-changer. Let’s dive in and explore the methods to effectively set multiple timers on your iPhone.
Inside This Article
- Setting Up the Clock App
- Creating Multiple Timers
- Managing and Using Multiple Timers
- Conclusion
- FAQs
Setting Up the Clock App
One of the easiest ways to set multiple timers on your iPhone is by using the built-in Clock app. The Clock app not only allows you to set alarms but also enables you to set multiple timers simultaneously. Here’s how to get started:
1. Open the Clock app on your iPhone. You can find it on your home screen or by swiping down and using the search function.
2. Tap on the “Timer” tab at the bottom of the screen. It’s the second icon from the left.
3. To set a timer, tap on the “+” button at the top right corner of the screen.
4. Use the dial to set the desired time for your timer. You can swipe up or down to adjust the hours, minutes, and seconds.
5. Once you have set the time for your first timer, tap on the “Set” button at the top right corner of the screen.
6. To add another timer, repeat steps 3 to 5. You can set as many timers as you need.
7. Each timer will appear as a separate card on the Timer screen, displaying the remaining time for each.
8. To start a timer, simply tap on the Play button located in the center of each timer card.
9. To pause or stop a timer, tap on the Pause or Stop button respectively, located in the center of each timer card.
10. Once a timer has expired, it will automatically alert you with a sound and a notification.
11. You can also customize the sound and vibration settings for each timer by tapping on the “Options” button located below each timer card.
12. To delete a timer, swipe left on the timer card and tap on the “Delete” button.
With the Clock app, you can conveniently set multiple timers to keep track of different activities, such as cooking, exercising, or studying. It’s a versatile tool that can assist you in managing your time and staying organized throughout the day.
Creating Multiple Timers
Setting multiple timers on your iPhone can be incredibly useful, whether you want to track multiple activities simultaneously, time different stages of a cooking recipe, or simply need reminders for various tasks throughout the day. Fortunately, there are multiple methods you can use to create and manage multiple timers on your iPhone.
Using the Clock App:
The Clock app on your iPhone comes with a built-in timer feature that allows you to set multiple timers and customize them according to your needs. Here’s how you can do it:
- Open the Clock app on your iPhone.
- Tap on the “Timer” tab at the bottom.
- To create a new timer, tap on the “+” icon on the top-right corner.
- Set the desired duration for the timer by scrolling the hours, minutes, and seconds wheel.
- Tap “Set” to save the timer.
You can repeat these steps to create as many timers as you need. To start a timer, simply tap on it in the Timer tab, and it will begin counting down. You can also label your timers to help you differentiate between them easily.
Using Siri:
Another convenient way to create multiple timers on your iPhone is by using Siri, your device’s virtual assistant. Just follow these steps:
- Activate Siri by pressing and holding the home button (or side button on newer models) or saying “Hey Siri.”
- Say something like, “Set a timer for 10 minutes.”
- To set another timer, say, “Set another timer for 15 minutes.”
- Siri will create and start the timers for you.
By utilizing Siri, you can quickly and effortlessly set multiple timers with voice commands, saving you time and effort.
Using Third-Party Timer Apps:
If you prefer a more customized timer experience, you can explore various third-party timer apps available on the App Store. These apps offer a range of features, such as the ability to create multiple timers, customize their sound and appearance, and even set timers for specific recurring tasks.
Simply open the App Store on your iPhone, search for “timer apps,” and browse through the options. Once you find an app that meets your requirements, install it, and follow the provided instructions to create and manage multiple timers.
Using the Shortcuts App:
If you enjoy automating tasks on your iPhone, you can utilize the Shortcuts app to create multiple timers with specific actions or triggers. Here’s how:
- Make sure the Shortcuts app is installed on your iPhone. If not, download it from the App Store.
- Open the Shortcuts app.
- Tap on the “+” icon to create a new shortcut.
- Search for “timer” in the search bar and select the “Set Timer” action.
- Configure the timer duration and any additional settings.
- Tap “Next” to customize the shortcut further, if desired.
- Tap “Done” to save the shortcut.
With the Shortcuts app, you can create multiple timer shortcuts that can be triggered with a single tap or even through voice commands using Siri.
By following these methods, you can easily create and manage multiple timers on your iPhone, making it easier to stay organized and on top of your tasks and activities.
Managing and Using Multiple Timers
Do you frequently find yourself needing to track multiple activities or events simultaneously on your iPhone? Whether you are cooking up a storm in the kitchen, managing your workout routine, or trying to stay organized during a busy day, setting multiple timers can be a game-changer. Luckily, your iPhone offers various options for managing and utilizing multiple timers efficiently.
Using the Clock App:
The Clock app on your iPhone is a versatile tool that not only helps you keep track of time but also allows you to set multiple timers. Here’s how:
- Open the Clock app on your iPhone.
- Tap on the “Timer” tab at the bottom of the screen.
- To set a timer, tap on the “+” button in the top-right corner.
- Specify the duration of the timer using the hours, minutes, and seconds selectors.
- Repeat the process to set additional timers as needed.
- To start a timer, tap on the “Start” button next to the respective timer.
- You can pause or stop a timer by tapping on the corresponding buttons next to the timer.
With the Clock app, you can easily manage and keep track of multiple timers simultaneously, ensuring that you stay on top of all your activities.
Using Siri:
If you prefer a hands-free approach, you can utilize Siri to set multiple timers with simple voice commands. Here’s how to do it:
- Activate Siri by pressing and holding the home button or using a voice command like “Hey Siri.”
- Simply say, “Set a timer for [duration].” Siri will automatically set the timer for the specified duration.
- Repeat the process to set additional timers with different durations.
Siri will keep track of all the timers you’ve set, and you can easily manage them by asking Siri to pause, resume, or cancel a specific timer.
Using Third-Party Timer Apps:
If you’re looking for additional timer features and customization options, third-party timer apps are a great option. These apps offer a wide range of features, including the ability to set multiple timers, customize alarm sounds, and even create complex timer sequences for specific routines or activities. Simply search for “timer” in the App Store, read reviews, and choose the app that best suits your needs.
Using the Shortcuts App:
If you want to take your timer management to the next level, consider using the Shortcuts app on your iPhone. The app allows you to create automated workflows and shortcuts for various tasks, including setting multiple timers. By creating a custom shortcut, you can quickly and easily set multiple timers with specific durations and labels.
With a few simple steps, you can streamline your timer management and make your iPhone an even more powerful tool for productivity.
Managing and using multiple timers on your iPhone is a practical way to stay organized and efficient in various aspects of your life. Whether you prefer the built-in Clock app, Siri’s voice commands, third-party timer apps, or the Shortcuts app, take advantage of these features to maximize your time management capabilities and make your life easier.
Conclusion
Setting multiple timers on your iPhone has never been easier. With just a few taps, you can now effortlessly manage your time and stay on top of your tasks.
Whether you need to track cooking times in the kitchen, manage study or work sessions, or remind yourself of important deadlines, the built-in Timer feature on your iPhone is a valuable tool that can help boost productivity and efficiency.
By following the steps outlined in this guide, you can take full advantage of this handy feature and make the most of your iPhone’s capabilities. So go ahead and try setting multiple timers today to streamline your daily routines and stay organized.
With the ability to set multiple timers on your iPhone, you’ll never miss a beat and can confidently tackle any task that comes your way.
FAQs
– Can I set multiple timers on my iPhone?
Yes, you can set multiple timers on your iPhone. The Timer function on the Clock app allows you to set multiple countdowns simultaneously.
– How do I set multiple timers on my iPhone?
To set multiple timers on your iPhone, follow these steps:
1. Open the Clock app on your iPhone.
2. Tap on the “Timer” tab located at the bottom of the screen.
3. Tap on the “+” icon to add a new timer.
4. Set the duration for the first timer by adjusting the hours, minutes, and seconds.
5. Tap on “Set” to save the timer.
6. Repeat steps 3 to 5 to add more timers.
7. Once all the timers are set, tap on the “Start” button to begin the countdown.
– Can I customize the labels for each timer?
Yes, you can customize the labels for each timer on your iPhone. After setting a timer, you can tap on the label field to give it a unique name. This feature allows you to differentiate between different timers more easily.
– How can I manage multiple timers on my iPhone?
To manage multiple timers on your iPhone, you can perform the following actions:
– To start or pause a specific timer, tap on the corresponding timer’s play/pause button.
– To view the remaining time for each timer, glance at the countdown display.
– To delete a timer, swipe left on the timer and tap on the “Delete” button.
– Can I set different sounds for each timer?
Unfortunately, the built-in Timer function on the iPhone does not currently support setting different sounds for each timer. All timers will use the default notification sound that is set in the Settings app.
