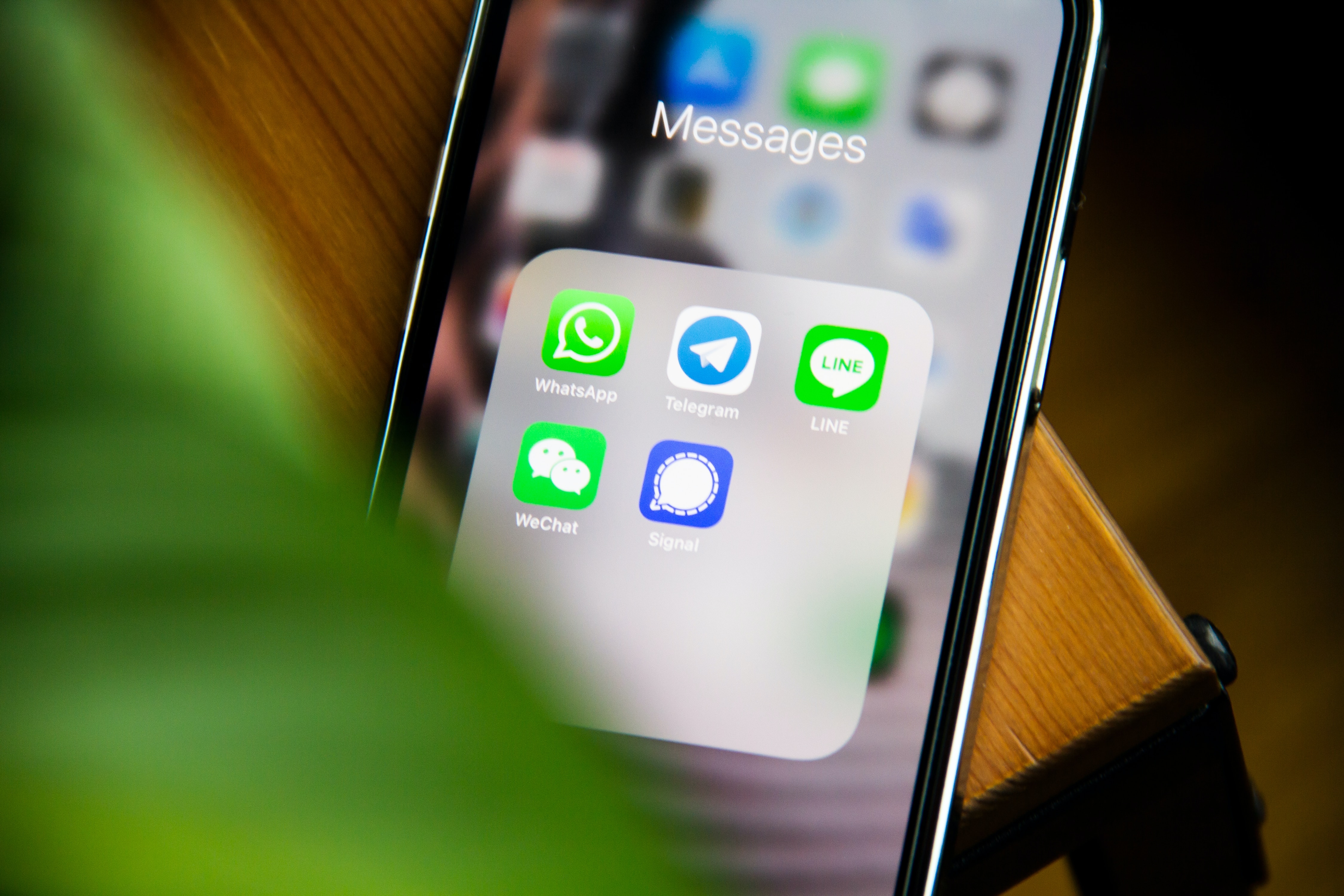
In today’s digital age, messaging has become an essential part of our lives, allowing us to stay connected with friends, family, and colleagues. With the release of iOS 10, Apple introduced a range of exciting features and improvements to its Messages app, making it more interactive and engaging than ever before. However, with the constant influx of messages, it’s easy for our message history to become cluttered and overwhelming. That’s why knowing how to efficiently delete messages on iOS 10 is essential.
In this article, we will guide you through the step-by-step process of deleting messages on iOS 10, ensuring that you can effortlessly declutter your message threads and free up valuable storage space on your iPhone or iPad. Whether you want to delete individual messages, entire conversations, or remove them permanently, we’ve got you covered. So, let’s dive in and discover how easy it is to manage your messages on iOS 10.
Inside This Article
- Introduction
- Methods to Delete Messages on iOS 10
- Delete a Single Message
- Delete Multiple Messages
- Delete an Entire Conversation
- Disable Message History
- Introduction
- Methods to Delete Messages on iOS 10
- Delete a Single Message
- Delete Multiple Messages
- Delete an Entire Conversation
- Disable Message History
- Conclusion
- Conclusion
- FAQs
Introduction
Deleting messages on iOS 10 can be a useful way to declutter your device and free up valuable storage space. Whether you want to get rid of a single message or an entire conversation, iOS 10 provides various methods to help you efficiently manage your messages. In this article, we will discuss different techniques to delete messages on iOS 10 and offer step-by-step instructions on how to use them.
iOS 10, released by Apple in September 2016, introduced several new features and enhancements to the Messages app. These updates included the ability to send stickers, animations, and even handwritten messages. However, with all the new features, it’s important to know how to delete messages to maintain a clean and organized messaging experience.
Whether you have a message containing sensitive information that you want to remove or simply want to clear out your message history, iOS 10 provides multiple options to delete messages in a straightforward manner. Let’s explore these methods in detail to ensure you have the knowledge necessary to manage your messages effectively.
Before diving into the different deletion methods, it’s important to note that deleting a message on iOS 10 is permanent. Once you delete a message, it cannot be recovered. Therefore, it’s always a good practice to double-check the messages you want to delete to avoid any accidental removals.
Now, let’s take a look at the various methods you can use to delete messages on iOS 10.
Methods to Delete Messages on iOS 10
Deleting messages on your iOS 10 device can help optimize storage space, declutter your message threads, and maintain your privacy. The Messages app on iOS 10 offers several convenient methods to delete messages, whether it’s a single message, multiple messages, or an entire conversation. In this article, we will explore different ways to delete messages on iOS 10 and keep your messaging experience clean and organized.
1. Delete a Single Message: To delete a single message on iOS 10, simply open the Messages app and navigate to the conversation that contains the message you want to delete. Locate the specific message and swipe left on it. A Delete button will appear. Tap on it to remove the message from the conversation.
2. Delete Multiple Messages: If you want to delete multiple messages at once, you can do so by following these steps. Open the Messages app, select the conversation from which you want to delete the messages, and tap and hold on any message bubble. This will bring up a menu with various options. Select “More” from the menu, and you will see checkboxes next to each message. Simply tap on the checkboxes to select the messages you want to delete and then tap the trash bin icon in the lower-left corner to delete them.
3. Delete an Entire Conversation: If you wish to delete an entire conversation, including all messages within it, go to the Messages app and find the conversation you want to delete. Swipe left on the conversation and tap the Delete button that appears. Confirm your decision by tapping “Delete” again in the pop-up window.
4. Disable Message History: In addition to deleting specific messages or conversations on iOS 10, you can also disable message history for a particular conversation or for all conversations. Disabling message history means that messages from that conversation will no longer be stored on your device. To disable message history for a specific conversation, swipe left on the conversation, tap “More”, and select “Delete” to remove that conversation and all associated messages from your device. If you want to disable message history for all conversations, go to Settings, select Messages, scroll down to “Keep Messages” under the Message History section, and choose “30 Days” or “1 Year”. This will automatically delete messages older than the selected timeframe.
By utilizing these methods, it becomes easy to manage and delete messages on iOS 10. Whether you want to remove a single message, clear multiple messages, or delete an entire conversation, the Messages app offers seamless options for keeping your messages organized and your device clutter-free.
Delete a Single Message
Deleting a single message on iOS 10 is a straightforward process. Here’s how you can do it:
- Open the Messages app on your iOS 10 device.
- Navigate to the conversation that contains the message you want to delete.
- Find the specific message within the conversation and tap and hold on it.
- A menu will pop up with various options. Select the “More” option.
- Once you’ve selected “More,” you’ll see checkboxes appear next to each message in the conversation. Check the box next to the message you want to delete.
- At the bottom of the screen, you’ll see a trash can icon. Tap on it to delete the selected message.
Deleting a single message using this method allows you to remove specific messages from a conversation without affecting the entire conversation’s history. It’s ideal for situations where you want to keep the rest of the conversation intact but remove a particular message.
Delete Multiple Messages
While deleting a single message is useful, sometimes you may need to delete multiple messages at once to declutter your message thread. Fortunately, iOS 10 makes it easy for you to do so.
To delete multiple messages on iOS 10, follow these steps:
- Open the Messages app on your device.
- Navigate to the conversation or message thread that contains the messages you want to delete.
- Tap and hold on any message bubble in the conversation. This will activate the message selection mode.
- Select the messages you want to delete by tapping on each message bubble. As you tap on a message bubble, it will be highlighted with a blue checkmark.
- After selecting all the messages you want to delete, tap on the trash bin icon located in the bottom left corner of the screen.
- A confirmation message will appear asking if you want to delete the selected messages. Tap “Delete Message” to confirm the deletion.
By following these steps, you can quickly and effectively delete multiple messages from a conversation on your iOS 10 device. This method allows you to free up space and keep your message threads organized.
It’s worth noting that when you delete multiple messages in a conversation, only the selected messages will be removed. The rest of the conversation will remain intact.
Now that you know how to delete multiple messages, let’s explore how to delete an entire conversation in iOS 10.
Delete an Entire Conversation
Deleting an entire conversation in iOS 10 is a simple process. To remove all the messages in a conversation, follow these steps:
- Open the Messages app on your iOS 10 device.
- Navigate to the conversation that you want to delete.
- Swipe right on the conversation from right to left.
- A red “Delete” button will appear on the right side of the screen.
- Tap on the “Delete” button to confirm.
By following these steps, the entire conversation, including all the messages and attachments, will be permanently deleted from your device.
It’s important to note that deleting an entire conversation cannot be undone. Once you confirm the delete action, the conversation will be gone, and there will be no way to recover it.
This method is especially useful when you want to declutter your Messages app or if you no longer need the conversation’s content.
Deleting an entire conversation can also help free up storage space on your device, as messages and attachments can take up a significant amount of storage.
However, if there are specific messages within the conversation that you want to keep, it’s recommended to go through the conversation and delete individual messages instead of deleting the entire conversation.
Now that you know how to delete a single message, delete multiple messages, and delete an entire conversation on iOS 10, you can easily manage the messages on your device and keep your conversations organized and clutter-free.
Disable Message History
Another method to manage your messages on iOS 10 is by disabling message history. By doing so, you ensure that your conversations are not saved on your device, providing an extra level of privacy and security.
Here’s how to disable message history on iOS 10:
- Open the Settings app on your device.
- Scroll down and tap on “Messages”.
- Under the “Message History” section, tap on “Keep Messages”.
- Select the “Delete” option to remove all message history from your device.
Once you have disabled message history, all of your conversations will be deleted, and new messages will not be saved. Keep in mind that this action cannot be undone, so make sure to double-check before proceeding.
Disabling message history is especially useful if you need to protect sensitive information or if you simply prefer to keep your conversations private. It can also help free up storage space on your device, as messages can take up a significant amount of storage over time.
However, it’s important to note that disabling message history means that you won’t have access to your message history in the future. If you need to refer back to a conversation or retrieve important information, you won’t be able to do so if you have disabled message history.
Overall, disabling message history offers a convenient way to ensure the privacy and security of your conversations. It gives you peace of mind knowing that your messages won’t be stored on your device, while also freeing up storage space. Just remember to weigh the pros and cons, and decide if this option is right for you.
Introduction
Are you struggling to delete messages on your iOS 10 device? Look no further! In this article, we will guide you through the various methods to effectively delete messages on iOS 10. Whether you want to delete a single message, multiple messages, or even an entire conversation, we have got you covered. Additionally, we will also explore how to disable message history to further enhance your privacy. So, without further ado, let’s dive into the world of message deletion on iOS 10!
Methods to Delete Messages on iOS 10
Delete a Single Message
Deleting a single message on iOS 10 is a breeze. Just follow these simple steps:
- Open the Messages app.
- Navigate to the conversation that contains the message you want to delete.
- Swipe left on the message you wish to remove.
- Tap the “Delete” button.
And just like that, the message will be gone!
Delete Multiple Messages
If you want to clear out a bunch of messages at once, iOS 10 has you covered. Here’s how to do it:
- Open the Messages app.
- Go to the conversation that you want to delete multiple messages from.
- Long-press on a message to enter the “Edit” mode.
- Select the messages you want to delete by tapping on them.
- Tap the trash can icon or the “Delete” button to remove the selected messages.
Now you can bid farewell to those cluttered message threads!
Delete an Entire Conversation
If you wish to delete an entire conversation, iOS 10 makes it incredibly easy:
- Launch the Messages app.
- Swipe left on the conversation you want to remove.
- Tap the “Delete” button.
Deleting the entire conversation will remove all the messages contained within, giving you a clean slate.
Disable Message History
Concerned about your message history being saved on your iOS 10 device? You can disable this feature by following these steps:
- Open the “Settings” app on your iOS device.
- Tap on “Messages”.
- Scroll down and find the “Keep Messages” option.
- Select “Don’t Keep” to disable the message history feature.
By disabling message history, your messages will not be stored on your device, providing you with an added level of privacy.
Conclusion
Deleting messages on iOS 10 is a straightforward process that can help free up storage space and declutter your messaging app. Whether it’s deleting a single message, multiple messages, or even an entire conversation, you now have the knowledge to effortlessly manage your messages on iOS 10. Remember, if you value privacy, you can also disable the message history feature to ensure that your conversations remain confidential. So go ahead, clean up your messages, and enjoy a more organized and secure messaging experience on your iOS 10 device!
Conclusion
In conclusion, deleting messages on iOS 10 is a straightforward process that can help clear up clutter and preserve privacy. The Messages app offers several options for managing your conversations, including deleting individual messages, entire conversations, and even setting messages to automatically delete after a certain period of time. By taking advantage of these features, you can keep your message history organized and free up valuable storage space on your device. Remember to exercise caution when deleting messages, as once they are deleted, they cannot be recovered. Whether you’re looking to declutter your inbox or maintain a sense of privacy, following the steps outlined in this article will help you effectively manage your messages on iOS 10.
FAQs
1. How do I delete messages on iOS 10?
To delete messages on iOS 10, follow these steps:
- Open the Messages app on your iPhone or iPad.
- Go to the conversation or chat thread that contains the message you want to delete.
- Swipe left on the message you wish to delete.
- You will see a red “Delete” button. Tap on it to delete the message.
- If you want to delete multiple messages, you can tap on the “Edit” button on the top right corner of the screen. Then, select the messages you want to delete and finally tap on the trash can icon to delete them.
2. Can I recover deleted messages on iOS 10?
If you have accidentally deleted a message on iOS 10, there are a few ways you can try to recover it:
- Check the “Recently Deleted” folder: Open the Messages app and tap on the “More” (three dots) icon. Then, tap on “Recently Deleted” to see if the deleted messages are still there. If they are, you can select the message and tap on “Recover” to restore them.
- Restore from an iCloud or iTunes backup: If you regularly back up your iPhone or iPad using iCloud or iTunes, you can restore your device from a backup that includes the deleted messages.
- Use third-party data recovery tools: There are various third-party software available that specialize in recovering deleted data from iOS devices. You can try using these tools, but keep in mind that they may not always guarantee successful recovery.
3. Does deleting messages free up storage space on iOS 10?
Yes, deleting messages can help free up storage space on iOS 10. Messages, especially those with multimedia content like photos, videos, and audio messages, can take up a significant amount of space on your device. By deleting unnecessary messages, you can reclaim storage space and optimize the performance of your iOS device.
4. Can I delete messages permanently on iOS 10?
By default, when you delete a message on iOS 10, it goes to the “Recently Deleted” folder where it will be stored for 30 days before being permanently deleted. However, you can manually delete messages permanently by following these steps:
- Open the Messages app on your iPhone or iPad.
- Go to the “Recently Deleted” folder.
- Select the message you want to delete permanently.
- Tap on the “Delete” button or swipe left and tap on “Delete” to remove the message permanently.
5. Can I delete messages from multiple conversations at once on iOS 10?
Yes, you can delete messages from multiple conversations at once on iOS 10. Here’s how:
- Open the Messages app on your iPhone or iPad.
- Tap on the “Edit” button on the top right corner of the screen.
- Select the conversations you want to delete messages from by tapping on the circle icon next to each conversation.
- Tap on the trash can icon at the bottom left corner of the screen to delete the selected messages.
