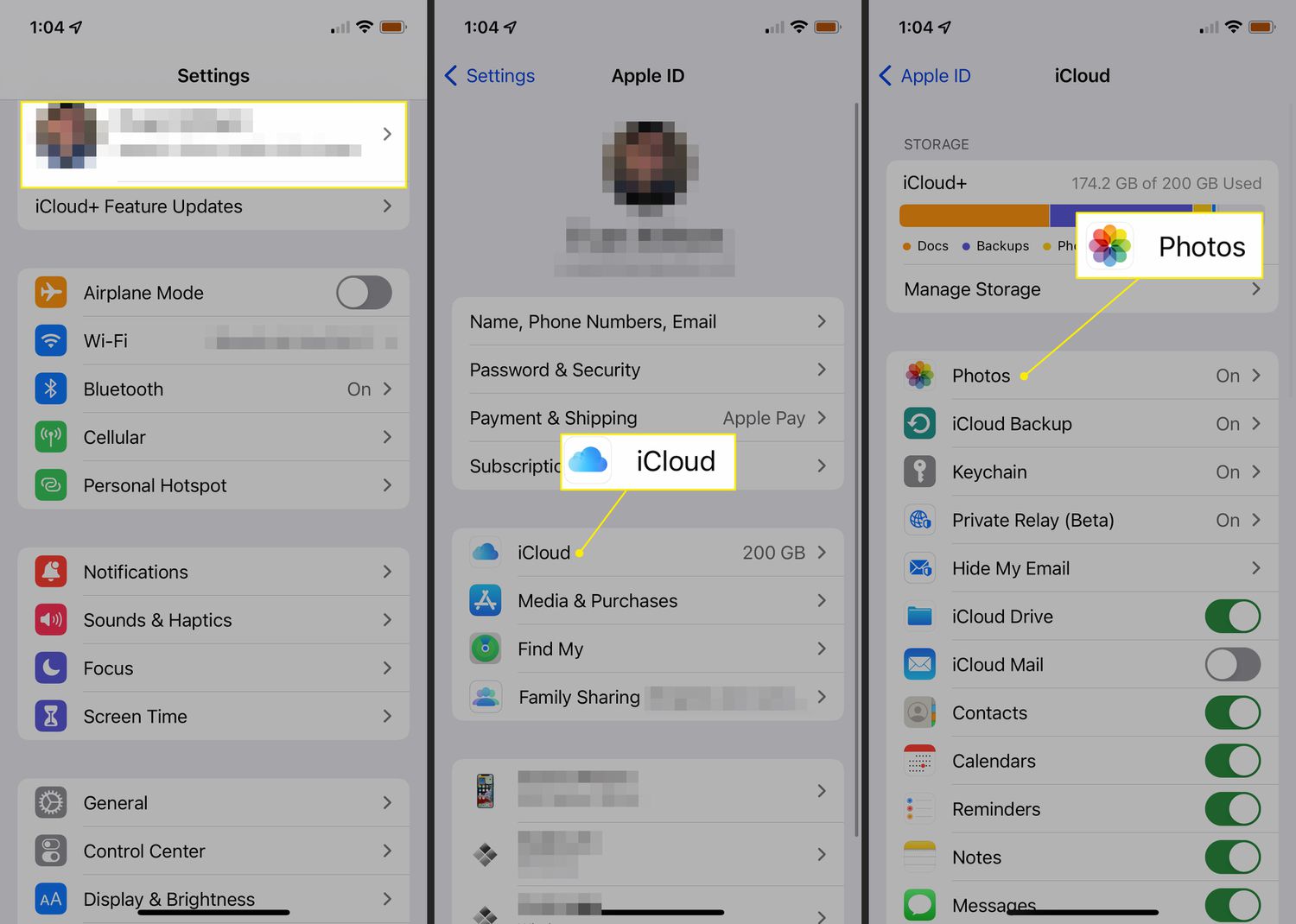
In this digital era, our smartphones have become an integral part of our lives, capturing countless memories through photos. However, as our photo libraries grow over time, it becomes necessary to free up storage space by deleting photos from our iPhones. But what about those precious moments you’ve stored in iCloud? Is it possible to delete photos from your iPhone without removing them from iCloud?
In this article, we will explore four workable methods that allow you to delete photos from your iPhone while retaining them in iCloud. Whether you want to remove specific pictures or free up substantial storage space, we’ve got you covered. So, let’s dive in and learn how to manage your iPhone photo library without sacrificing the memories you hold dear.
Inside This Article
- Method 1: Delete Photos From iPhone Only – Using the Photos App – Selecting and deleting multiple photos – Recovering deleted photos from the Recently Deleted album
- Method 2: Disable iCloud Photos for iPhone
- Method 3: Use Third-Party Apps or Software
- Method 4: Optimize iPhone Storage
- Conclusion
- FAQs
Method 1: Delete Photos From iPhone Only – Using the Photos App – Selecting and deleting multiple photos – Recovering deleted photos from the Recently Deleted album
Deleting unwanted photos from your iPhone is easy, thanks to the built-in Photos app. With a few simple steps, you can free up valuable storage space and keep your photo library organized. Here’s how to delete photos from your iPhone using the Photos app.
To begin, open the Photos app on your iPhone. You’ll find it as an icon with a multicolored flower on your home screen. Once you’re in the app, select the “Albums” tab at the bottom of the screen.
Inside the Albums tab, you’ll see different folders, such as “Camera Roll” and “Favorites.” Tap on the folder that contains the photos you want to delete. For example, if you want to delete photos from the Camera Roll, tap on that folder.
Once you’re inside the folder, you’ll see all the photos it contains. To select multiple photos for deletion, tap on the “Select” button located at the top-right corner of the screen. You can now tap on each photo you want to delete. Selected photos will have a blue checkmark on them. After selecting all the photos you want to delete, tap on the trash bin icon at the bottom-right corner of the screen.
A confirmation message will appear, asking if you want to delete the selected photos. Tap on “Delete Photos” to proceed. Please note that this action is irreversible, so make sure to double-check your selection before deleting them.
If you accidentally delete a photo, don’t panic. iPhone keeps deleted photos in the “Recently Deleted” album for 30 days before permanently removing them. To recover a deleted photo, go back to the Albums tab, scroll down, and tap on “Recently Deleted.”
Inside the Recently Deleted album, you’ll find all the photos you deleted within the last 30 days. Tap on the photo you want to recover, and then tap on “Recover” located at the bottom-right corner of the screen. The photo will be restored to its original location within your photo library.
Remember to periodically delete unwanted photos to free up space on your iPhone, and make use of the Recently Deleted album to recover any accidental deletions. By following these simple steps, you can keep your photo library organized and optimize the storage on your iPhone.
Method 2: Disable iCloud Photos for iPhone
If you want to delete photos from your iPhone but not from iCloud, you can use the method of disabling iCloud Photos. This method allows you to turn off the synchronization between your iPhone and iCloud, ensuring that the photos are only deleted from your iPhone and not from the cloud storage.
To disable iCloud Photos, follow these steps:
- Open the Settings app on your iPhone.
- Tap on your Apple ID at the top of the screen.
- Select “iCloud” from the list of options.
- Scroll down and tap on “Photos”.
- Toggle off the switch next to “iCloud Photos”.
By turning off iCloud Photos, you are confirming that the deletion will only occur on your iPhone. This means that the photos will be removed from the Photos app on your device, while remaining stored in iCloud.
It is important to note that when you disable iCloud Photos, the photos already present on your iPhone will still be available in iCloud, and any future photos taken or saved on your iPhone will not be synchronized to the cloud.
This method ensures that your photos are not deleted from iCloud and can be accessed from other devices connected to your iCloud account, such as your iPad or Mac.
However, if you want to delete photos from both your iPhone and iCloud, you should consider using the “Delete Everywhere” option instead. This will remove the photos from both your device and iCloud storage.
Method 3: Use Third-Party Apps or Software
Another effective method to delete photos from your iPhone without affecting iCloud is by using third-party apps or software. These apps and software provide more advanced features for photo management and offer a seamless way to delete photos from your device.
First, you can start by downloading a reliable third-party app for photo management from the App Store. There are various options available, such as Google Photos, Dropbox, or Adobe Lightroom, that offer advanced photo management capabilities.
Once you have installed the app, you can use its intuitive interface to select and delete the photos you no longer need. These apps often provide options to select multiple photos at once, making the deletion process fast and efficient.
In addition to third-party apps, you can also consider using software like iMazing or AnyTrans to manage and delete photos from your iPhone. These software options offer more flexibility and control over your photo library.
To use iMazing or AnyTrans, you will need to install the software on your computer and connect your iPhone to it. Once connected, you can navigate to the photo management section and select the photos you want to delete.
When using third-party apps or software, it is important to ensure that your iCloud photos are not affected. Most apps and software provide options to choose whether to delete photos only from your device or from both your device and iCloud. Make sure to select the option that deletes photos from your iPhone only.
By using third-party apps or software, you can delete photos from your iPhone without the worry of losing them from your iCloud storage. This method provides a convenient and efficient way to manage your photo library and free up storage space on your device.
Method 4: Optimize iPhone Storage
One of the most convenient ways to manage your iPhone photos while still keeping them in iCloud is by enabling the “Optimize iPhone Storage” option. This feature allows you to remove photos from your iPhone’s local storage while keeping them securely stored in iCloud.
When you enable the “Optimize iPhone Storage” option, your iPhone will automatically optimize the storage space by replacing full-resolution photos with smaller, device-optimized versions. This helps to free up space on your device without losing access to your precious memories.
To enable this option, follow these steps:
- Open the Settings app on your iPhone.
- Scroll down and tap on “Photos”.
- Under the “Photos” section, you will find the “Optimize iPhone Storage” option. Toggle it on.
By enabling this feature, your iPhone will automatically remove full-resolution photos from your device as and when it needs storage space. However, rest assured that your original photos will still be safely stored in iCloud, ready to be accessed whenever you want.
When you want to view a specific photo, simply tap on it, and your iPhone will download the full-resolution version from iCloud on-demand. This allows you to enjoy the benefits of optimization without compromising the quality of your photos.
Keep in mind that the “Optimize iPhone Storage” feature requires a stable internet connection to access your photos from iCloud. If you’re in an area with limited or no internet connectivity, you may experience difficulties accessing your photos until a connection is restored.
Optimizing your iPhone storage can be a great solution for managing your photo library without sacrificing storage space. It ensures that you have quick access to your photos whenever you need them, while freeing up valuable space on your device for other important files and apps.
Remember, enabling this feature does not delete your photos from iCloud. They remain securely stored in the cloud, ready to be accessed whenever you want. So, if you’re looking for a convenient way to manage your iPhone photos, give the “Optimize iPhone Storage” option a try.
Now that you are aware of the different methods to delete photos from your iPhone while keeping them in iCloud, you can choose the one that best suits your needs. Whether you prefer using the Photos app, disabling iCloud Photos, using third-party apps, or enabling the “Optimize iPhone Storage” option, you have the flexibility to manage your photo library without losing access to your favorite memories.
Conclusion
In this article, we have explored four workable methods to delete photos from your iPhone without removing them from iCloud. Whether it’s using the Photos app, enabling iCloud Photo Library, using a third-party app, or managing your photo storage with a computer, these methods offer flexibility and convenience.
Deleting photos from your iPhone whilst keeping them in iCloud allows you to free up valuable storage space on your device without sacrificing your precious memories. This is particularly useful for users with limited iPhone storage capacity.
Remember, before proceeding with any method, always make sure to back up your photos and double-check your settings. This will help prevent accidental deletion or loss of your valuable memories.
With these methods in your arsenal, you can now confidently manage your photos, organize your digital life, and enjoy a clutter-free iPhone experience while still keeping your photos safely stored in iCloud.
FAQs
Q: Can I delete photos from my iPhone without removing them from iCloud?
A: Yes, it is possible to delete photos from your iPhone without removing them from iCloud. There are several methods you can use to achieve this.
Q: How can I delete photos from my iPhone but keep them in iCloud?
A: There are several workable methods to delete photos from your iPhone but retain them in iCloud. You can use the Photos app, iCloud Photo Library, iTunes, or third-party apps like Google Photos to manage your photo storage and delete photos from your iPhone without affecting your iCloud storage.
Q: Will deleting photos from my iPhone also delete them from iCloud?
A: No, if you only delete photos from your iPhone, they will remain in your iCloud storage. However, if you delete photos from your iPhone and iCloud simultaneously, they will be deleted from both locations.
Q: What happens if I delete photos from iCloud?
A: If you delete photos from iCloud, they will be removed from all your devices that are connected to the same iCloud account. This includes iPhone, iPad, Mac, and any other device that is signed in to your iCloud account.
Q: How do I free up storage on my iPhone without losing my photos?
A: To free up storage on your iPhone without losing your photos, you can use iCloud Photo Library or optimize storage settings. Enabling iCloud Photo Library allows you to store your photos on iCloud and download them on-demand to your device. Optimizing storage settings will automatically reduce the size of photos on your iPhone while keeping the full-resolution versions in iCloud.
