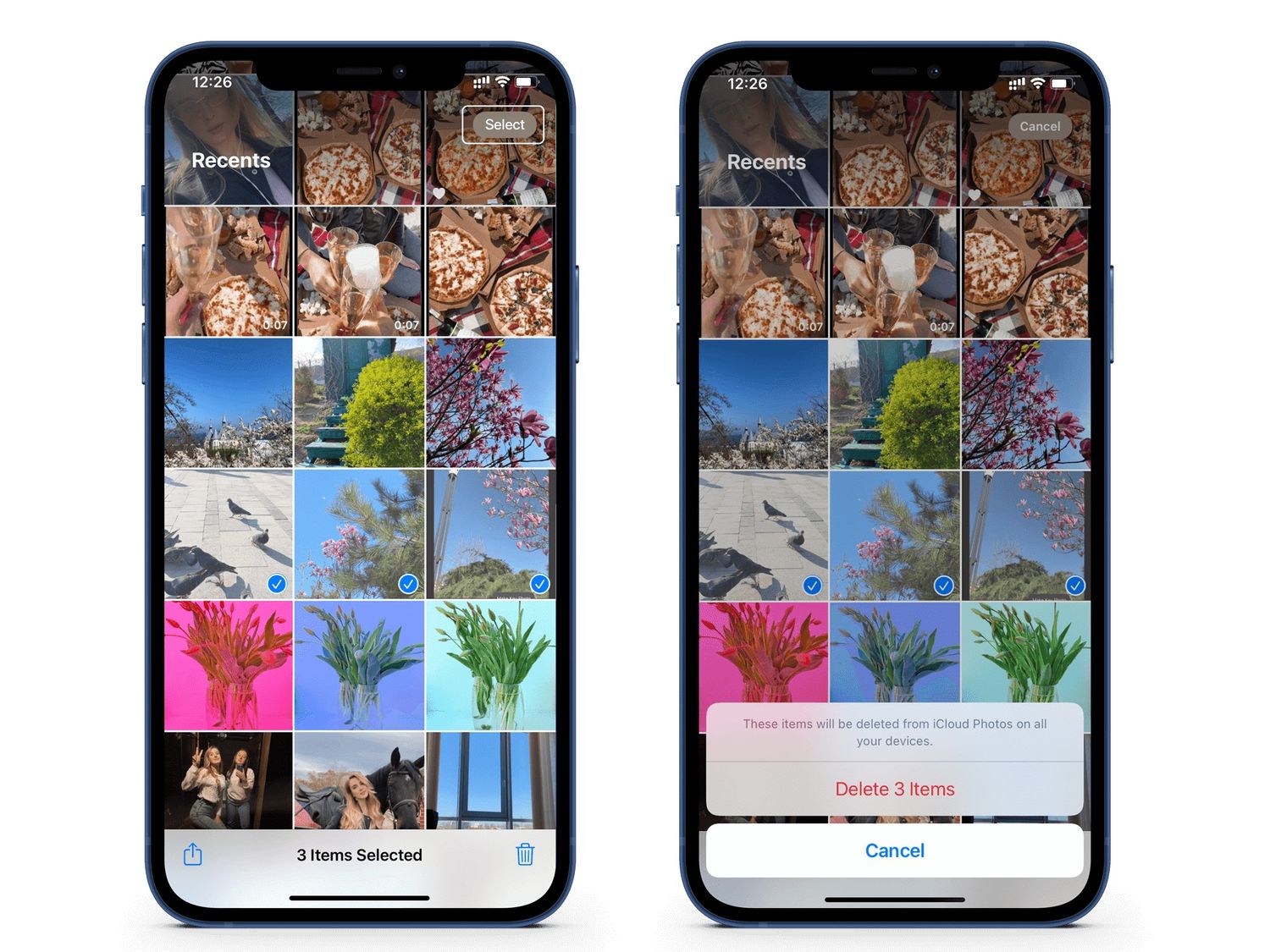
Sure, here's the introduction wrapped in the
tag:
Are you struggling to free up space on your iPhone 13 due to a cluttered photo gallery? Deleting all photos from your iPhone 13 can be a daunting task, especially if you’re unsure of the best method. In this comprehensive guide, you’ll discover various techniques to effectively delete all photos from your iPhone 13. Whether you’re looking to declutter your device or simply seeking a fresh start, we’ve got you covered. Let’s dive into the step-by-step process of clearing out your photo library and reclaiming valuable storage space on your iPhone 13.
Inside This Article
- Method 1: Using the Photos App- Step 1: Open the Photos app- Step 2: Select all photos- Step 3: Delete all selected photos
- Method 2: Using iCloud Photos
- Method 3: Using Third-Party Apps
- Method 4: Using a Computer- Step 1: Connect iPhone 13 to a computer- Step 2: Open the computer’s photo management software- Step 3: Select and delete all photos from the iPhone 13 folder
- Conclusion
- FAQs
Method 1: Using the Photos App- Step 1: Open the Photos app- Step 2: Select all photos- Step 3: Delete all selected photos
Deleting all photos from your iPhone 13 may seem like a daunting task, but with the Photos app, it’s a breeze. This method allows you to efficiently remove all photos from your device in just a few simple steps.
First, navigate to the Photos app on your iPhone 13. This can be found on your home screen or by swiping down and utilizing the search feature. Once you’ve located the app, tap to open it.
Next, tap on the “Select” option located at the top right corner of the screen. This will enable you to choose multiple photos at once. You can either tap on each photo individually or use the “Select All” option to choose all photos in your library.
Once you’ve selected all the photos, tap the delete button, which is represented by a trash can icon. A confirmation prompt will appear, asking if you’re sure you want to delete the selected photos. Confirm the action, and voila! All the selected photos will be removed from your iPhone 13.
Method 2: Using iCloud Photos
Deleting all photos from your iPhone 13 can also be achieved by managing your iCloud Photos. Here’s a step-by-step guide to help you through the process.
To start, open the “Settings” app on your iPhone 13. This can typically be found on your home screen and is represented by a gear icon. Once in “Settings,” tap on “Your Name” at the top of the screen. This will take you to your Apple ID settings.
Next, select “iCloud” from the menu. This will open the iCloud settings where you can manage your iCloud storage and features.
In the iCloud settings, tap on “Manage Storage.” This will allow you to view and manage the storage space used by your iCloud account, including your photos.
Finally, locate the “iCloud Photos” option and turn it off. This will prompt your iPhone 13 to ask if you want to download your photos and videos to your device before turning off iCloud Photos. Once confirmed, all photos will be removed from your iPhone 13, and iCloud Photos will be disabled.
Method 3: Using Third-Party Apps
Step 1: Download and install a third-party photo management app
When it comes to managing your iPhone 13 photos, third-party apps can offer a range of functionalities that may not be available in the native Photos app. To begin, head to the App Store and search for reputable photo management apps. Look for apps with high ratings and positive reviews to ensure reliability and user satisfaction. Once you’ve found a suitable app, download and install it on your iPhone 13.
Step 2: Use the app to select and delete all photos from iPhone 13
After installing the third-party photo management app, open it and navigate to the section that allows you to view all the photos stored on your iPhone 13. Depending on the app’s interface, you may be able to select multiple photos at once or choose a “Select All” option. Once you’ve made your selections, look for the delete option, which is often represented by a trash can icon or a “Delete” button. Confirm the action, and the app will proceed to delete all the selected photos from your iPhone 13, providing an efficient alternative to the native Photos app for comprehensive photo management.
**
Method 4: Using a Computer- Step 1: Connect iPhone 13 to a computer- Step 2: Open the computer’s photo management software- Step 3: Select and delete all photos from the iPhone 13 folder
**
When it comes to managing a large number of photos on your iPhone 13, using a computer can be an efficient option. By connecting your iPhone 13 to a computer and utilizing the computer’s photo management software, you can easily select and delete all the photos from your device in just a few simple steps.
To begin, ensure that your iPhone 13 is unlocked and connect it to your computer using a compatible USB cable. Once connected, your computer should recognize the device, and you can proceed to open the photo management software.
Next, open the photo management software on your computer. This could be the native photo application for your operating system, such as Photos on macOS or the Photos app on Windows, or any third-party photo management software you prefer. Once the software is launched, it should detect your connected iPhone 13 and display the available photos.
Now that you have access to the photos from your iPhone 13 on the computer’s photo management software, it’s time to select and delete all the photos from the iPhone 13 folder. Depending on the software you’re using, you can usually select multiple photos at once by clicking and dragging the cursor over the desired images or using keyboard shortcuts to select all photos. Once all the photos are selected, you can proceed to delete them from the iPhone 13 folder, freeing up valuable storage space on your device.
Deleting all photos from your iPhone 13 can free up valuable storage space and help declutter your device. Whether you’re looking to make room for new memories or simply want to start fresh, knowing how to efficiently remove all photos is essential. By following the steps outlined in this guide, you can easily accomplish this task and enjoy a streamlined photo library on your iPhone 13. Remember to back up any important photos before proceeding, and consider utilizing iCloud or other storage options to safeguard your cherished memories. With a clean slate, you can capture new moments without worrying about a cluttered photo gallery, ensuring a seamless and enjoyable experience with your iPhone 13.
FAQs
1. Can I delete all photos from my iPhone 13 in one go?
Yes, you can delete all photos from your iPhone 13 in one go by using the "Select All" feature in the Photos app.
2. Will deleting all photos from my iPhone 13 free up storage space?
Absolutely! Deleting all photos from your iPhone 13 will free up significant storage space, allowing you to store new photos and videos without running out of memory.
3. Will deleting all photos from my iPhone 13 affect my iCloud storage?
Deleting photos from your iPhone 13 will not affect your iCloud storage unless you have enabled iCloud Photos. If iCloud Photos is enabled, the photos will also be removed from your iCloud storage.
4. Can I recover deleted photos from my iPhone 13?
If you have recently deleted photos from your iPhone 13, you can recover them from the "Recently Deleted" folder within the Photos app. However, after the 30-day retention period, the photos will be permanently deleted and cannot be recovered.
5. Will deleting all photos from my iPhone 13 delete them from other synced devices?
If your iPhone 13 is synced with other devices through iCloud Photos, deleting photos from your iPhone 13 will also remove them from the synced devices. However, if you use other methods to sync photos, such as iTunes or third-party apps, the deletion may not be mirrored across all devices.
