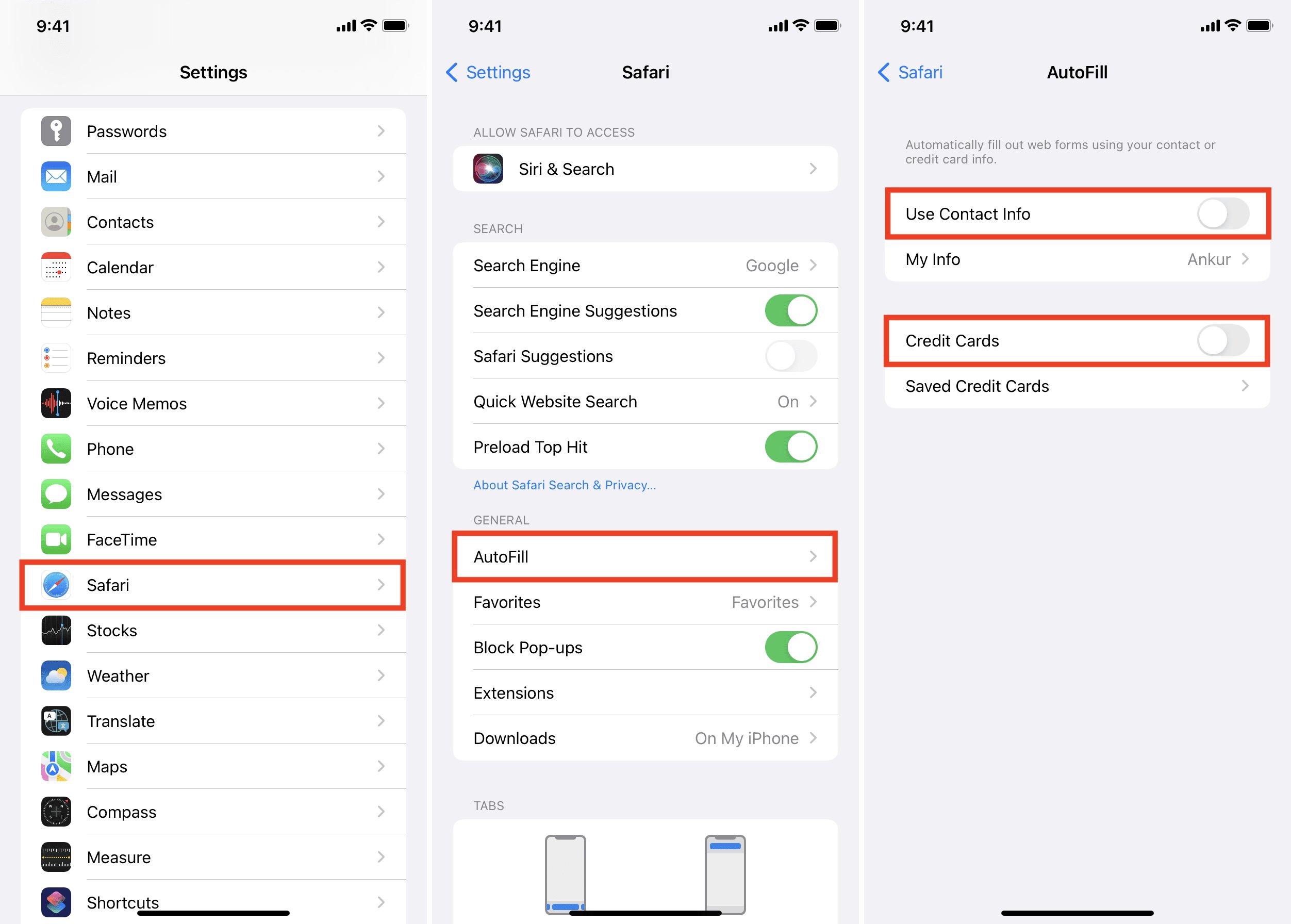
Setting up AutoFill in Safari on your iPhone can greatly improve your browsing experience by automatically filling in forms and passwords for you, saving you time and effort. Whether you’re filling out an online registration form or logging into your favorite websites, having AutoFill set up can make the process seamless and hassle-free.
In this article, we will guide you through the steps to enable and customize AutoFill in Safari on your iPhone. We will also provide you with some tips and tricks to make the most out of this convenient feature. So, if you’re ready to streamline your online activities and eliminate the need for manual form-filling, let’s dive in!
Inside This Article
- Enabling AutoFill in Safari
- Managing AutoFill Information
- Editing AutoFill Data
- Disabling AutoFill in Safari
- Conclusion
- FAQs
Enabling AutoFill in Safari
AutoFill is a convenient feature in Safari that allows you to automatically fill in your personal information, such as passwords, addresses, and credit card details, saving you time and effort. To enable AutoFill in Safari on your iPhone, follow these simple steps:
- Open the Settings app on your iPhone and scroll down until you find “Safari”. Tap on it to open the Safari settings.
- In the Safari settings, scroll down and find the “AutoFill” option. Tap on it to access the AutoFill settings.
- Toggle the switch next to “Use Contact Info” to enable AutoFill using your saved contact information.
- Below the “Use Contact Info” option, you will find “Names and Passwords”. Toggle the switch next to it to enable AutoFill for usernames and passwords saved in your Safari keychain.
- If you want Safari to remember your credit card information for faster online purchases, toggle the switch next to “Credit Cards” to enable AutoFill for credit card data.
- Finally, you can also enable AutoFill for other forms by toggling the switch next to “Other Forms” if you want Safari to automatically fill in other types of information.
That’s it! You have successfully enabled AutoFill in Safari on your iPhone. Now, let’s move on to managing your AutoFill information to ensure that it contains accurate and up-to-date data.
Managing AutoFill Information
AutoFill is a convenient feature in Safari that saves you time by automatically filling in your information, such as usernames, passwords, and contact details, on websites. However, there may be times when you need to manage or update your AutoFill information. Here’s how you can easily do it on your iPhone:
1. Open the Settings app on your iPhone.
2. Scroll down and tap on “Safari.”
3. In the Safari settings menu, scroll down and select “AutoFill.”
4. Here, you will find various categories of AutoFill information such as “Use Contact Info,” “Names and Passwords,” and “Credit Cards.” Tap on the category you want to manage.
5. In each category, you will see a list of saved information. To edit or remove an entry, tap on it.
6. If you want to edit the information, make the necessary changes in the text fields and tap “Save” to update it.
7. To remove an entry, scroll down to the bottom of the screen and tap “Delete” or “Remove” (the option may vary depending on the category).
8. If you want to clear all the AutoFill information, you can tap on “Clear All” at the top of the AutoFill settings page.
By managing your AutoFill information, you can ensure that your Safari browser has the most up-to-date and accurate data stored. Whether it’s changing your contact details or updating your credit card information, Safari’s AutoFill feature makes it convenient to keep everything in order.
Remember to review your AutoFill information regularly to avoid outdated or incorrect data being used. By taking a few moments to manage this feature, you can streamline your browsing experience and save valuable time when filling out forms on the web.
Editing AutoFill Data
AutoFill is a convenient feature on Safari that not only helps in filling out forms automatically, but also saves your valuable time. However, there might be instances when you need to edit or update the AutoFill data on your iPhone. Whether you want to change your contact information, update your credit card details, or modify any other personal details, Safari allows you to easily manage and edit the AutoFill data. Here’s how you can do it:
1. Open the Settings app on your iPhone and scroll down to find “Safari”. Tap on it to open the Safari settings.
2. Within the Safari settings, look for “AutoFill” and tap on it.
3. In the AutoFill settings, you will see various options like “Use Contact Info”, “Names and Passwords”, and “Credit Cards”. To edit the AutoFill data, tap on the respective option that contains the information you want to edit.
4. Once you select the option, you will see a list of the stored information. Tap on the item you want to edit.
5. Now, you can make the necessary changes to the AutoFill data. For example, you can update your name, address, email, phone number, or credit card details.
6. After editing the information, tap on the “Save” button to save the changes.
7. You can repeat these steps for each category of AutoFill data that you want to edit.
It’s important to note that Safari also provides the option to remove specific AutoFill data. To remove a particular entry, simply swipe left on the item and tap on the “Delete” or “Remove” option.
By editing your AutoFill data on Safari, you can ensure that all your information is up to date and accurate. This way, you won’t have to worry about filling out forms manually or relying on outdated information when browsing the web on your iPhone.
Disabling AutoFill in Safari
If you’ve been using AutoFill in Safari on your iPhone but now you want to disable it, you’ll be pleased to know that it’s a quick and easy process. Disabling AutoFill can be useful in situations where you want to manually enter your information for enhanced privacy and security.
To disable AutoFill in Safari on your iPhone, follow these steps:
- Open the Settings app on your iPhone.
- Scroll down and tap on “Safari”.
- In the Safari settings menu, scroll down and tap on “AutoFill”.
- You will see options to disable AutoFill for various types of information such as contacts, credit cards, and passwords. Toggle off the switches next to the types of information you want to disable AutoFill for.
Once you have toggled off the switches for the desired types of information, AutoFill will be disabled in Safari on your iPhone. This means that Safari will no longer automatically fill in forms or suggest saved information for the disabled categories.
Keep in mind that disabling AutoFill in Safari does not delete any previously saved information. Your contact information, credit cards, and passwords will still be available in the respective apps or settings on your iPhone. Disabling AutoFill only prevents Safari from using that information to automatically fill in forms.
If you ever want to enable AutoFill again, simply follow the same steps and toggle on the switches for the types of information you want to enable AutoFill for.
By disabling AutoFill, you have more control over the information Safari fills in automatically, adding an extra layer of privacy and security to your browsing experience.
Setting up AutoFill in Safari on your iPhone can greatly enhance your browsing experience and save you time by automatically filling out forms with your personal information. By following the simple steps outlined in this article, you can easily enable AutoFill and customize it to your liking.
Whether you want to have your contact information, passwords, or credit card details filled in automatically, Safari’s AutoFill feature provides a convenient and efficient solution. With AutoFill, you no longer have to manually enter the same information repeatedly, making online shopping, form submissions, and signing into websites a breeze.
By taking advantage of this powerful feature, you can streamline your browsing activities and enjoy a seamless and more efficient mobile browsing experience.
FAQs
1. What is AutoFill in Safari?
AutoFill is a feature in Safari, the default web browser on iPhone, that allows you to automatically fill in forms and passwords with your personal information, saving you time and effort when visiting websites or logging into accounts.
2. How do I set up AutoFill in Safari on my iPhone?
To set up AutoFill in Safari on your iPhone, follow these steps:
- Open the Settings app on your iPhone.
- Scroll down and tap on Safari.
- Under the General section, tap on AutoFill.
- Toggle on the options for the information you want Safari to automatically fill, such as Contacts, Names & Passwords, and Credit Cards.
3. Can I customize my AutoFill information in Safari?
Yes, you can customize your AutoFill information in Safari on your iPhone. To do this:
- Go to Settings > Safari > AutoFill.
- Tap on the option you want to customize, such as Contacts or Names & Passwords.
- Make any necessary changes or additions to the information.
4. Is AutoFill in Safari safe to use?
AutoFill in Safari is designed to be secure and protect your personal information. However, it is always important to take precautions when using any feature involving sensitive data. Make sure to keep your iPhone passcode protected, enable Face ID or Touch ID for added security, and regularly update your device and apps to ensure you have the latest security patches.
5. Can I disable AutoFill in Safari on my iPhone?
Yes, if you no longer wish to use AutoFill in Safari, you can disable it by following these steps:
- Open the Settings app on your iPhone.
- Scroll down and tap on Safari.
- Under the General section, tap on AutoFill.
- Toggle off the options for the information you do not want Safari to automatically fill.
