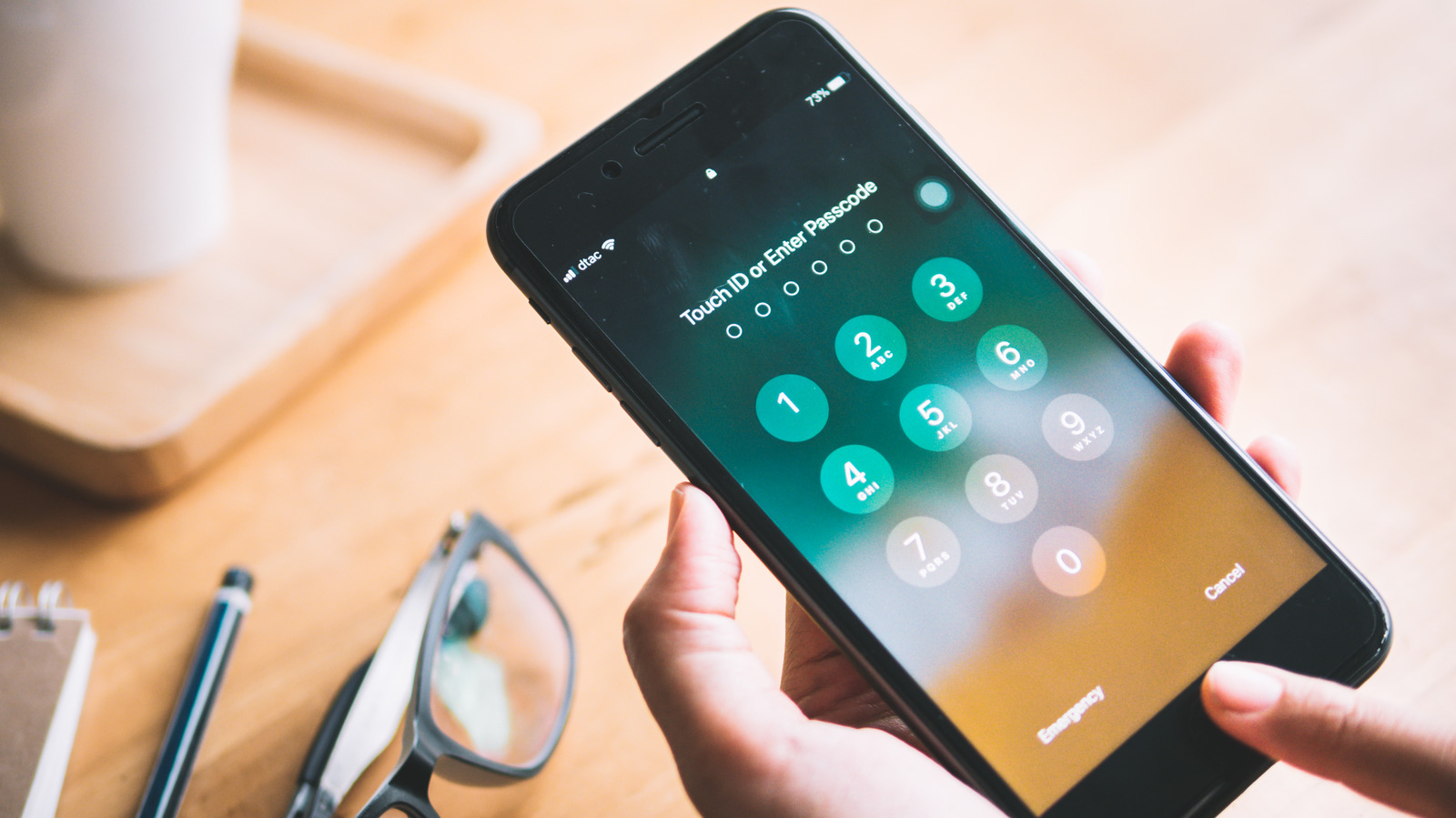
Having your passwords saved on your iPhone can be convenient for quick access to your favorite apps and websites. However, there may come a time when you need to delete these saved passwords for security reasons or to free up storage space on your device. In this article, we will guide you through the process of deleting saved passwords on your iPhone, ensuring that your personal information remains safe and confidential. Whether you want to remove a single password or clear all saved passwords at once, we will provide step-by-step instructions to help you navigate your iPhone’s settings and secure your online presence. So, let’s dive in and learn how to delete saved passwords on your iPhone.
Inside This Article
- # How to Delete Saved Passwords on iPhone
- Method 1: Deleting Passwords from Safari
- Method 2: Managing Saved Passwords in iCloud Keychain
- Method 3: Using Settings to Remove Saved Passwords
- Method 4: Clearing All Website Data on iPhone
- Conclusion
- FAQs
# How to Delete Saved Passwords on iPhone
Having saved passwords on your iPhone can be convenient, but there may come a time when you want to remove them for security reasons or to clear up clutter. In this article, we will discuss four methods to delete saved passwords on your iPhone.
Method 1: Deleting Passwords from Safari
The first method is to delete saved passwords directly from the Safari browser. Here’s how you can do it:
- Open the Safari browser on your iPhone.
- Tap on the “Bookmarks” icon at the bottom of the screen.
- Select the “Passwords” option from the list.
- Authenticate with Touch ID, Face ID, or your passcode.
- You will see a list of websites with saved passwords. Swipe left on the website you want to delete.
- Tap on the “Delete” button to remove the saved password.
This method allows you to delete passwords for individual websites directly from Safari.
Method 2: Managing Saved Passwords in iCloud Keychain
If you use iCloud Keychain to sync your passwords across multiple devices, you can manage your saved passwords using the Settings app. Follow these steps:
- Open the Settings app on your iPhone.
- Scroll down and tap on “Passwords.”
- Authenticate with Touch ID, Face ID, or your passcode.
- You will see a list of websites and apps with saved passwords. Tap on a website to view its details.
- Tap on the “Edit” button at the top right corner to delete a password.
- Confirm the deletion by tapping on the “Delete” button.
Using iCloud Keychain, you can manage and delete passwords for various websites and apps in one place.
Method 3: Using Settings to Remove Saved Passwords
The third method involves using the Settings app to remove saved passwords. Here’s how you can do it:
- Open the Settings app on your iPhone.
- Scroll down and tap on “Passwords.”
- Authenticate with Touch ID, Face ID, or your passcode.
- In the “WEBSITES & APPS PASSWORDS” section, you will see a list of websites and apps with saved passwords.
- Tap on a website or app to view its details.
- Tap on the “Edit” button at the top right corner.
- Tap on the red minus (-) button next to a password to delete it.
- Confirm the deletion by tapping on the “Delete” button.
This method allows you to manage and delete passwords directly from the Settings app.
Method 4: Clearing All Website Data on iPhone
If you want to remove all saved passwords and other website data from Safari, you can use the “Clear History and Website Data” option. Here’s how:
- Open the Settings app on your iPhone.
- Scroll down and tap on “Safari.”
- Tap on “Clear History and Website Data.”
- Confirm the action by tapping on “Clear History and Data.”
Keep in mind that this method will delete all website data, including saved passwords, browsing history, and cookies.
By following these four methods, you can easily delete saved passwords on your iPhone. Whether you choose to delete passwords from Safari, manage them in iCloud Keychain, use the Settings app, or clear all website data, you can ensure your passwords remain secure and organized.
Method 1: Deleting Passwords from Safari
One of the most common ways to save passwords on your iPhone is through the Safari browser. If you want to delete any saved passwords in Safari, follow these simple steps:
1. Open the Settings app on your iPhone and scroll down until you find “Safari.” Tap on it to open the Safari settings.
2. In the Safari settings, scroll down and tap on “Passwords.” This will take you to a list of all the saved passwords in Safari.
3. To delete a specific password, tap on the website name where the password is saved. This will open a new page with details about that specific website.
4. On the website details page, scroll down and tap on “Edit” in the top right corner. This will enable you to select the passwords you want to delete.
5. Once you are in edit mode, you can select multiple passwords by tapping on the circle next to each password. After selecting the passwords you want to delete, tap on the “Delete” button at the bottom right corner.
6. A pop-up confirmation will appear asking you to confirm the deletion. Tap on “Delete” once again to permanently delete the selected passwords.
By following these steps, you can easily delete saved passwords from Safari on your iPhone. It’s a good practice to regularly review and delete any unnecessary saved passwords to maintain your online security.
Method 2: Managing Saved Passwords in iCloud Keychain
If you have multiple Apple devices and want to manage your saved passwords across all of them, iCloud Keychain is the perfect solution. iCloud Keychain is a password management feature that securely stores and syncs your passwords across all your Apple devices, including your iPhone, iPad, and Mac.
To manage saved passwords in iCloud Keychain on your iPhone, follow these steps:
- Go to the “Settings” app on your iPhone.
- Scroll down and tap on “Passwords & Accounts”.
- Tap on “Website & App Passwords”.
- You may need to authenticate using Touch ID, Face ID, or your device passcode.
- You will see a list of all the websites and apps for which you have saved passwords. Tap on the entry for the website or app you want to delete the password for.
- Tap on the “Edit” button in the top-right corner.
- Tap on the red “-” button next to the password you want to delete.
- Tap on “Delete” to confirm the deletion.
- You can repeat the above steps for any other passwords you want to delete from iCloud Keychain.
It’s important to note that when you delete a saved password from iCloud Keychain, it will be removed from all of your Apple devices that are set up with the same iCloud account.
Additionally, if you want to view or edit your saved passwords in iCloud Keychain, you can do so by tapping on the entry for the website or app, and then tapping on the “Show Password” option. You may need to authenticate again before the password is revealed.
Using iCloud Keychain to manage your saved passwords provides a convenient and secure way to access and organize your login credentials across all your Apple devices. It helps you avoid the hassle of remembering multiple passwords and ensures your passwords are securely stored and synced.
Method 3: Using Settings to Remove Saved Passwords
If you want to have more control over your saved passwords on your iPhone, you can use the Settings app to manage and remove them. Here’s how:
1. Open the Settings app on your iPhone.
2. Scroll down and tap on “Passwords & Accounts”.
3. Tap on “Website & App Passwords”. You might need to authenticate with Face ID, Touch ID, or your device passcode.
4. You’ll see a list of all the saved passwords. You can tap on any website or app name to view the corresponding password.
5. To delete a specific password, swipe left on the entry and tap on “Delete”. Confirm the deletion if prompted.
6. If you want to remove multiple passwords at once, tap on “Edit” on the top right corner. Select the passwords you want to delete by tapping on the circle next to each entry, then tap on “Delete” on the bottom left corner.
7. After deleting the passwords, you can tap on “Done” to exit the editing mode.
It’s important to note that when you delete a saved password using this method, it will be removed from all your devices connected to the same iCloud account.
By using the Settings app to remove saved passwords on your iPhone, you can easily manage your online accounts and ensure the security of your personal information.
Method 4: Clearing All Website Data on iPhone
If you want to remove all saved passwords and website data from your iPhone in one go, you can use the method of clearing all website data. This method is useful if you want to start fresh or if you have concerns about privacy and security.
To clear all website data on your iPhone, follow these steps:
- Open the “Settings” app on your iPhone.
- Scroll down and tap on “Safari”.
- Under the “Privacy & Security” section, tap on “Clear History and Website Data”.
- A confirmation pop-up will appear. Tap on “Clear History and Data” to confirm.
Once you have cleared the history and website data, all saved passwords, cookies, browsing history, and other website data will be removed from your iPhone. It’s important to note that clearing this data will sign you out of any websites you were logged into and may affect the functionality of certain websites.
After clearing the website data, you can start fresh without any saved passwords or browsing history. If you want to save passwords again or browse the web without losing your data, you will need to re-enter your passwords and allow Safari to save them.
Clearing all website data on your iPhone is a quick and effective way to ensure your privacy and security on the device. It’s a recommended practice to periodically clear this data to keep your iPhone clean and free from any potentially sensitive information.
Conclusion
In conclusion, knowing how to delete saved passwords on your iPhone is crucial for both security and privacy reasons. Whether you want to remove a single password or clear all saved passwords at once, the process is straightforward.
By following the steps outlined in this article, you can easily manage your saved passwords and ensure that your sensitive information remains protected. Remember to regularly review and update your saved passwords to avoid any potential security breaches.
With Apple’s emphasis on security and privacy, you can trust that your passwords and personal information are well-guarded. So, take control of your iPhone’s saved passwords today and keep your digital life secure!
FAQs
Q: How do I delete saved passwords on my iPhone?
A: To delete saved passwords on your iPhone, follow these steps:
1. Go to the Settings app on your iPhone.
2. Scroll down and tap on “Passwords & Accounts”.
3. Tap on “Website & App Passwords”.
4. Authenticate yourself using your passcode, Touch ID, or Face ID.
5. Under the “Saved Passwords” section, you will find a list of all the websites and apps with saved passwords. Tap on the one you want to delete.
6. Tap on “Delete Password” to confirm the deletion.
Note: Deleting a saved password will remove it from your iPhone and you will need to enter it again next time you visit the website or use the app.
Q: Can I delete multiple passwords at once on my iPhone?
A: Unfortunately, there isn’t a built-in feature on the iPhone to delete multiple passwords at once. You have to delete them one by one following the steps mentioned above.
Q: Are the deleted passwords recoverable?
A: No, once you delete a saved password on your iPhone, it is permanently removed and cannot be recovered. Make sure to remember or securely store your passwords before deleting them.
Q: How can I prevent my iPhone from saving passwords?
A: If you don’t want your iPhone to save passwords for websites and apps, you can disable the AutoFill Password feature. To do this, follow these steps:
1. Go to the Settings app on your iPhone.
2. Scroll down and tap on “Passwords & Accounts”.
3. Tap on “AutoFill Passwords”.
4. Toggle off the “AutoFill Passwords” option.
This will prevent your iPhone from saving and suggesting passwords.
Q: How secure is it to save passwords on my iPhone?
A: Saving passwords on your iPhone can be secure as long as you have enabled a passcode, Touch ID, or Face ID to protect your device. These security measures help ensure that only authorized users can access the saved passwords. However, it’s always recommended to use strong, unique passwords for each website or app and enable two-factor authentication whenever possible to enhance your overall account security.
