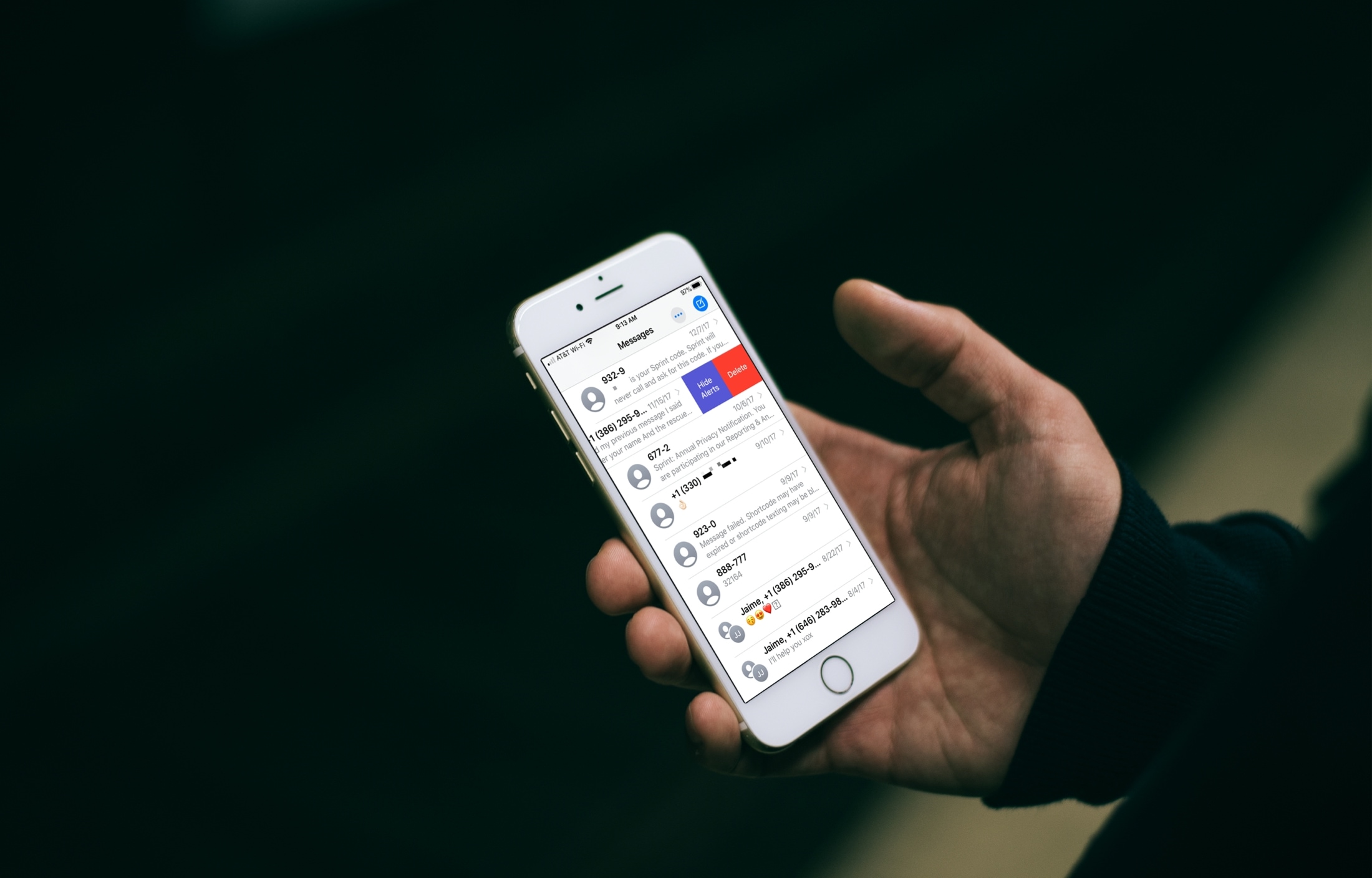
Are you struggling to delete text in a PDF document on your mobile phone? Well, fret no more! In this article, we will guide you through the steps to seamlessly delete text in PDF files directly from your mobile device. With the increasing reliance on mobile technology, being able to edit PDF files on the go has become more important than ever. Whether you want to remove confidential information, correct a typo, or simply update the content, knowing how to delete text in a PDF on your mobile phone will save you time and frustration. So, let’s dive in and discover the methods and tools available to help you delete text in a PDF right from the palm of your hand.
Inside This Article
- Methods to Delete Text in PDF in Mobile
- Option 1: Using a PDF Editing App
- Option 2: Converting the PDF to Word and Editing the Text
- Option 3: Using an Online PDF Editor Tool
- Conclusion
- FAQs
Methods to Delete Text in PDF in Mobile
In today’s digital age, mobile devices have become an integral part of our lives. Gone are the days when you needed a computer to perform tasks like editing a PDF file. With the advancements in technology, it is now possible to delete text in a PDF directly from your mobile phone. In this article, we will explore three different methods to accomplish this task and make your PDF editing experience more convenient.
Option 1: Using a PDF Editing App
If you frequently work with PDFs on your mobile device, downloading a PDF editing app can be an excellent solution. There are several apps available in the app stores that offer features like text editing, annotation, and more. One popular app is Adobe Acrobat Reader, which allows you to delete text in a PDF effortlessly.
To delete text using an editing app:
- Open the PDF file in the editing app.
- Select the text you want to delete by tapping and holding on it.
- Once the text is selected, you should see options like “Cut,” “Delete,” or “Remove.” Tap on the appropriate option to delete the selected text.
- Save the changes and export the edited PDF file.
Option 2: Converting the PDF to Word and Editing the Text
If you prefer working with word processing programs like Microsoft Word, you can convert the PDF file into a Word document and edit the text using mobile apps like Microsoft Word or Google Docs. This method allows you to have more control over the text formatting and layout.
Here’s how you can delete text by converting the PDF to Word:
- Choose an online PDF to Word converter tool, such as Smallpdf or Adobe Acrobat’s online conversion service.
- Upload the PDF file to the converter tool and select the output format as Word.
- After the conversion is complete, download the Word document to your mobile device.
- Open the Word document in a word processing app and delete the unwanted text.
- Save the changes and convert the Word document back to PDF if needed.
Option 3: Using an Online PDF Editor Tool
If you don’t want to download any additional apps or convert your PDF to another format, you can use an online PDF editor tool. These tools allow you to modify your PDF files directly from your mobile browser.
To delete text using an online PDF editor tool:
- Open your mobile browser and search for an online PDF editor tool like PDF Buddy or Sejda.
- Upload the PDF file to the editor tool’s website.
- Select the text you want to delete and click on the delete button or use the delete key on your keyboard.
- Save the changes and download the edited PDF to your mobile device.
With these three methods at your disposal, you can now confidently delete text in a PDF file directly from your mobile phone. Whether you choose to use a PDF editing app, convert the file to Word, or utilize an online PDF editor tool, the process has become much more accessible and convenient. So go ahead and give it a try, and elevate your PDF editing capabilities on the go!
Option 1: Using a PDF Editing App
When it comes to deleting text in a PDF file directly from your mobile phone, using a PDF editing app is an efficient and convenient option. These apps provide a range of features that allow you to edit, annotate, and manage PDF files on your mobile device.
To get started, you’ll need to download a PDF editing app from the app store on your mobile phone. There are several popular options available, such as Adobe Acrobat Reader, PDFelement, and Foxit PDF Reader, among others. These apps offer intuitive interfaces and powerful editing capabilities.
Once you’ve installed the PDF editing app, open the PDF file that you want to delete text from. Most apps have a “Edit” or “Markup” feature that allows you to make changes to the document’s content. Locate the specific text you want to delete, and use the app’s editing tools to select and delete it.
The exact steps may vary slightly depending on the app you’re using, but the general process remains the same. You may need to highlight the text, tap on the “Delete” or “Trash” icon, or access the editing options through a menu.
It’s worth mentioning that some PDF editing apps offer advanced features like text recognition, which can identify text in scanned documents and make it editable. This can be particularly useful if you need to delete text from a PDF that was originally created as a scanned image.
After you’ve successfully deleted the text, make sure to save the changes to the PDF file. Most PDF editing apps have an option to save or overwrite the document. Once the changes are saved, you can either keep the edited PDF file on your mobile device or share it with others.
Using a PDF editing app is a straightforward and efficient method for deleting text in a PDF directly from your mobile phone. Additionally, these apps offer a wide range of other editing features, making them a versatile tool for managing PDF files on the go.
Option 2: Converting the PDF to Word and Editing the Text
If you’re looking for another method to delete text in a PDF using your mobile device, you can consider converting the PDF to a Word document and then editing the text. While this process may require a bit more effort, it can be a practical solution if the PDF contains complex formatting or if you need to make extensive changes to the text.
To convert the PDF to Word on your mobile device, you’ll need to use a PDF to Word converter app or an online conversion tool. These tools can convert the PDF document into an editable Word file, allowing you to make modifications to the text directly.
Here’s a step-by-step guide on how to convert a PDF to Word and edit the text on your mobile device:
- First, download and install a PDF to Word converter app from your mobile app store or use a reliable online PDF to Word conversion tool.
- Open the PDF to Word converter app on your mobile device or access the online conversion tool through your mobile browser.
- Upload the PDF document that you want to convert. You can typically do this by tapping on the “Upload” or “Choose File” button within the app or online tool.
- Once the PDF is uploaded, initiate the conversion process by tapping on the “Convert” button. The app or online tool will start converting the PDF to a Word document.
- After the conversion is complete, you will be provided with a download link or the option to open the converted Word document directly.
- Open the converted Word document on your mobile device using a compatible Word processing app, such as Microsoft Word, Google Docs, or WPS Office.
- Edit the text in the Word document using the available editing tools provided by the Word processing app. You can delete the unwanted text by selecting it and pressing the delete or backspace key on your mobile device’s keyboard.
- Once you have made the necessary changes, save the edited Word document.
- If needed, you can convert the edited Word document back to PDF by using a PDF converter app or an online conversion tool. This will allow you to have the final version of the document in PDF format if that is required.
Keep in mind that converting a PDF to Word and editing the text may not retain the exact formatting of the original PDF document. Complex layouts, images, and special formatting elements may be altered during the conversion. Therefore, it is recommended to review the edited Word document carefully to ensure that any formatting changes are made accordingly.
By converting the PDF to Word, you can have more flexibility in editing the text on your mobile device. This method can be particularly useful when dealing with longer documents or when you need to make extensive modifications to the text. However, if preserving the original formatting is crucial, you may want to consider the other options mentioned earlier or consult a professional PDF editing service.
Option 3: Using an Online PDF Editor Tool
If you are looking for a hassle-free and convenient way to delete text in a PDF on your mobile device, using an online PDF editor tool is an excellent option. These tools provide a user-friendly interface and allow you to make edits to your PDF documents directly in your browser without the need for any additional software or applications.
One popular online PDF editor tool is Smallpdf. To delete text using this tool, follow these simple steps:
- First, open your mobile browser and navigate to the Smallpdf website.
- Select the option to ‘Edit a PDF’ from the available tools.
- Upload the PDF file from your mobile device by tapping on the upload button.
- Once your PDF is uploaded, you will see a range of editing options.
- Click on the text editing tool to activate it.
- Select the text that you want to delete by dragging your finger across it.
- Press the delete button to remove the selected text.
- After deletion, save the edited PDF to your device.
Using an online PDF editor tool provides flexibility and convenience, allowing you to make quick edits to your PDF documents on the go. However, it’s important to note that the availability of features may vary depending on the specific online PDF editor tool you choose to use.
Make sure to always review the terms of service and privacy policy of the online PDF editor tool before uploading your documents to ensure the security and confidentiality of your files.
Now that you know how to delete text in a PDF using an online PDF editor tool, you can effortlessly make the necessary edits to your documents directly from your mobile device.
In conclusion, being able to delete text in a PDF directly on a mobile device is a convenient and efficient way to manage and edit documents on the go. With the advancements in technology, mobile phones have become powerful tools that allow us to perform a wide range of tasks, including PDF editing. Whether you need to remove sensitive information, correct errors, or make updates to a document, having the ability to delete text in a PDF directly on your mobile device offers flexibility and convenience.
By using specialized apps or built-in features, you can easily delete text in a PDF without the need for a computer or external software. This not only saves time but also provides a seamless and user-friendly experience. So, next time you find yourself needing to delete text in a PDF document, reach for your mobile phone and take advantage of the convenient options available to you.
FAQs
Q: Can I delete text in a PDF on my mobile phone?
A: Yes, you can delete text in a PDF on your mobile phone by using a specialized PDF editing app or a PDF reader app with editing capabilities.
Q: Which PDF editing app can I use to delete text in a PDF on my mobile phone?
A: There are several PDF editing apps available for mobile phones that allow you to delete text in a PDF. Some popular options include Adobe Acrobat Reader, Foxit PDF Editor, and PDFelement.
Q: How do I delete text in a PDF using Adobe Acrobat Reader on my mobile phone?
A: To delete text in a PDF using Adobe Acrobat Reader on your mobile phone, open the PDF file in the app. Tap on the “Edit” icon or the pen icon, select the text you want to delete, and press the “Delete” or “Backspace” key on your device’s keyboard.
Q: Can I undo the deletion of text in a PDF on my mobile phone?
A: Most PDF editing apps on mobile phones provide a “Undo” or “Undo Delete” option that allows you to revert the deletion of text. Make sure to check if the app you’re using has this feature and how to access it.
Q: Are there any limitations or restrictions when deleting text in a PDF on a mobile phone?
A: Some PDF editing apps may have limitations or restrictions when it comes to deleting text in a PDF on a mobile phone. These limitations can include the inability to delete text in certain types of files (e.g., scanned PDFs), limitations on the number of text characters that can be deleted, or restrictions imposed by the file’s security settings. It’s recommended to check the app’s documentation or support resources for any specific limitations or restrictions.
Q: Is it possible to delete text in a PDF without using a dedicated PDF editing app on a mobile phone?
A: Yes, it is possible to delete text in a PDF on a mobile phone without using a dedicated PDF editing app. Some PDF reader apps have basic editing capabilities that allow you to delete text. However, these features may be limited compared to dedicated PDF editing apps in terms of functionality and ease of use.
