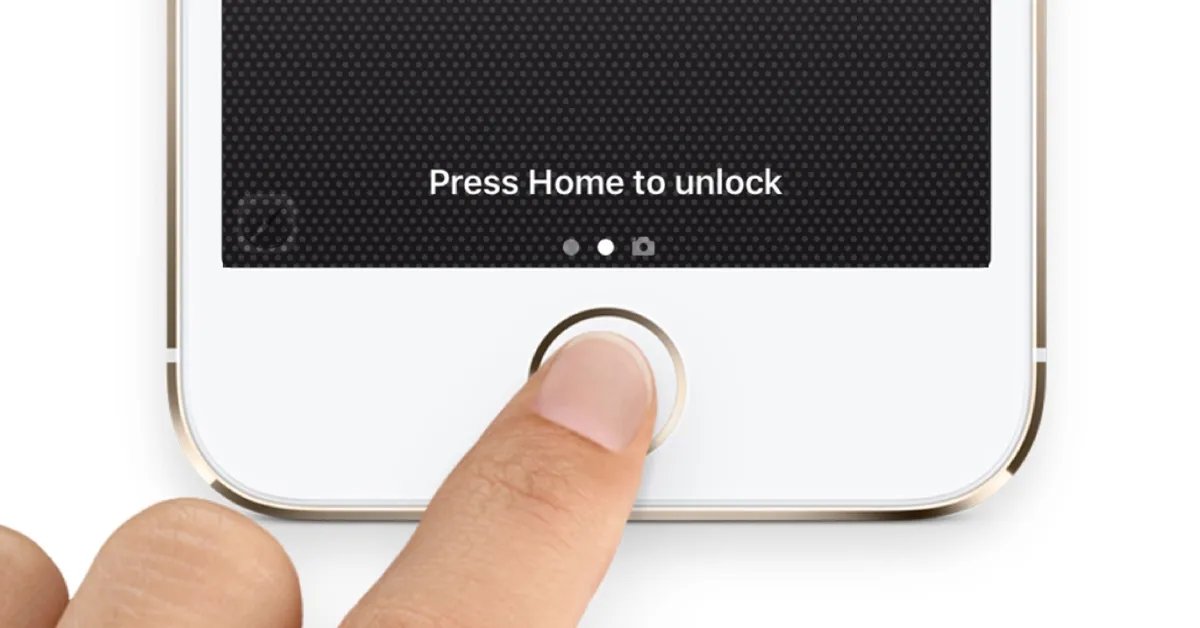
Are you tired of accidentally triggering actions on your iPhone by pressing the home button when you only intended to unlock the device? If you’re using iOS 10 on your iPhone and find the “Press Home to Open” feature more of a hassle than a convenience, you’ll be thrilled to discover that you can easily disable it. This useful tutorial will guide you through the simple steps to turn off the “Press Home to Open” feature on your iPhone running iOS 10, allowing you to unlock your phone with just a touch instead of a press. Say goodbye to unintentional actions and embrace a smoother and more seamless user experience with your iPhone.
Inside This Article
- Disabling Press Home to Open
- Adjusting Touch ID Settings
- Enabling Rest Finger to Open
- Using Accessibility Shortcut
- Conclusion
- FAQs
Disabling Press Home to Open
If you’re using an iPhone with iOS 10 or later, you might have noticed that you need to press the home button to unlock your device. This feature, called “Press Home to Open,” was introduced to enhance the security of your iPhone. However, if you prefer the convenience of unlocking your phone with just a touch, you can disable this feature. Here’s how:
To disable Press Home to Open, follow these steps:
- Open the “Settings” app on your iPhone.
- Scroll down and tap on “Accessibility.”
- Under the “Physical and Motor” section, tap on “Home Button.”
- Toggle off the switch next to “Rest Finger to Open.”
By disabling this option, you can now unlock your iPhone simply by resting your finger on the home button, eliminating the need to press it.
It’s worth noting that if you have enabled Touch ID on your iPhone, you can still use your fingerprint to unlock your device even if Press Home to Open is disabled.
Keep in mind that disabling Press Home to Open may affect other features that rely on the home button, such as Siri and multitasking gestures. However, you can still access these features by using alternative methods, which we’ll cover in the next sections.
Adjusting Touch ID Settings
To further optimize the user experience and enhance security on your iPhone, you can adjust the Touch ID settings. Touch ID is a feature that allows you to unlock your phone, make purchases, and authenticate your identity using your fingerprint. Here’s how you can customize the Touch ID settings:
Step 1: Open the Settings app on your iPhone by tapping on the “Settings” icon on your home screen.
Step 2: Scroll down and tap on “Touch ID & Passcode” (or “Face ID & Passcode” for newer models with Face ID capabilities).
Step 3: You will be prompted to enter your passcode to access the Touch ID settings. Enter your passcode when prompted.
Step 4: Once you’re in the Touch ID settings menu, you will see a list of options where you can customize the usage of Touch ID on your device.
Step 5: To enable or disable unlocking your phone with Touch ID, toggle the “iPhone Unlock” option on or off, depending on your preference.
Step 6: You can also choose to use Touch ID for iTunes & App Store purchases by toggling the “iTunes & App Store” option on or off.
Step 7: In addition, you can customize which apps can use Touch ID for authentication. Simply toggle the options under the “Use Touch ID For:” section to determine which apps can access this feature.
Step 8: Finally, you can remove specific fingerprints stored on your device by tapping on the “Edit” button in the “Fingerprints” section. From there, you can delete individual fingerprints by tapping on the red minus button next to each fingerprint and confirming the deletion.
By adjusting the Touch ID settings to fit your preferences, you can enhance the accessibility and security of your iPhone. Keep in mind that enabling Touch ID for certain features, such as unlocking your phone or making purchases, can provide convenience but remember to strike a balance between ease of use and ensuring the safety of your device and personal information.
Enabling Rest Finger to Open
If you have upgraded your iPhone to iOS 10 and find the “Press Home to Open” feature inconvenient, there is another option you can explore. iOS 10 introduced the “Rest Finger to Open” feature, which allows you to unlock your iPhone simply by resting your finger on the Touch ID sensor without having to press the Home button.
To enable the “Rest Finger to Open” feature on your iPhone running iOS 10, follow these steps:
1. Open the Settings app on your iPhone.
2. Scroll down and tap on “General”.
3. Next, tap on “Accessibility”.
4. Scroll down again and select “Home Button”.
5. Finally, toggle on the “Rest Finger to Open” option.
Once you have enabled the “Rest Finger to Open” feature, you can now unlock your iPhone by simply resting your finger on the Touch ID sensor, making the process faster and more convenient.
Note that the “Rest Finger to Open” feature is available on iPhone models with Touch ID functionality running iOS 10 or later. If you have an older model that does not support Touch ID or is not running iOS 10, this feature may not be available to you.
By enabling the “Rest Finger to Open” feature, you can enjoy the convenience of unlocking your iPhone without having to press the Home button. This can save you time and make the unlocking process smoother and more efficient.
Using Accessibility Shortcut
If you prefer a quicker way to disable the “Press Home to Open” feature on your iPhone running iOS 10, you can utilize the Accessibility Shortcut. This shortcut allows you to customize a triple-click of the Home button to perform a specific function, such as enabling or disabling the feature.
To set up the Accessibility Shortcut for disabling “Press Home to Open,” follow these steps:
- Open the Settings app on your iPhone.
- Scroll down and tap on “Accessibility.”
- Tap on “Accessibility Shortcut” located at the bottom of the Accessibility menu.
- In the list of available shortcuts, choose “Home Button.”
- From the options presented, select “Press Home to Speak.”
Once you’ve selected the “Press Home to Speak” option, you can now disable the feature by triple-clicking the Home button. This action triggers the Accessibility Shortcut and turns off the “Press Home to Open” functionality.
If you ever want to re-enable the feature, simply follow the same steps and select a different option for the Accessibility Shortcut, such as “Zoom” or “VoiceOver.” This allows you to easily toggle between having the “Press Home to Open” feature enabled or disabled without having to dive deep into the settings every time.
By utilizing the Accessibility Shortcut, you can save time and quickly adjust the “Press Home to Open” functionality on your iPhone with just a few simple clicks.
In conclusion, disabling the “Press Home to Open” feature on your iPhone running iOS 10 can provide a smoother and faster user experience. By following the simple steps outlined in this article, you can easily navigate your device without the need to press the home button, saving you time and effort. Remember, this feature is only available on devices that have Touch ID. If you prefer the traditional way of unlocking your iPhone or accessing the home screen, this guide has provided you with the necessary instructions. Take control of your iPhone’s settings and customize it to suit your preferences. Enjoy the streamlined and efficient user experience that disabling “Press Home to Open” brings to your iPhone.
FAQs
Q: How do I disable “Press Home to Open” on iPhone with iOS 10?
A: To disable “Press Home to Open” on iPhone with iOS 10, follow these steps:
1. Go to your iPhone’s Settings.
2. Scroll down and tap on “Accessibility”.
3. Select “Home Button” from the list.
4. Find the option labeled “Rest Finger to Open” and toggle it off.
5. The “Press Home to Open” feature will now be disabled, and you can unlock your iPhone with just a touch of your finger.
Q: Why would I want to disable “Press Home to Open”?
A: Some users may find the “Press Home to Open” feature on iOS 10 to be an unnecessary step when unlocking their iPhone. Disabling this feature allows for a faster and more convenient unlocking experience, as you can simply rest your finger on the home button to unlock your device.
Q: Will disabling “Press Home to Open” affect other features of my iPhone?
A: No, disabling “Press Home to Open” will not affect any other features of your iPhone. It solely removes the requirement to press the home button to unlock your device. All other functions and features will work as usual.
Q: Can I re-enable “Press Home to Open” if I change my mind?
A: Yes, you can easily re-enable “Press Home to Open” on your iPhone running iOS 10. Simply follow the steps mentioned earlier and toggle on the “Rest Finger to Open” option.
Q: Are there any other ways to unlock my iPhone without using “Press Home to Open”?
A: If you have an iPhone with Face ID, you can use facial recognition to unlock your device without needing to press the home button. Simply raise your iPhone to wake it and look at the screen to unlock. Additionally, you can use the passcode to unlock your device if you prefer not to use Touch ID or Face ID.
