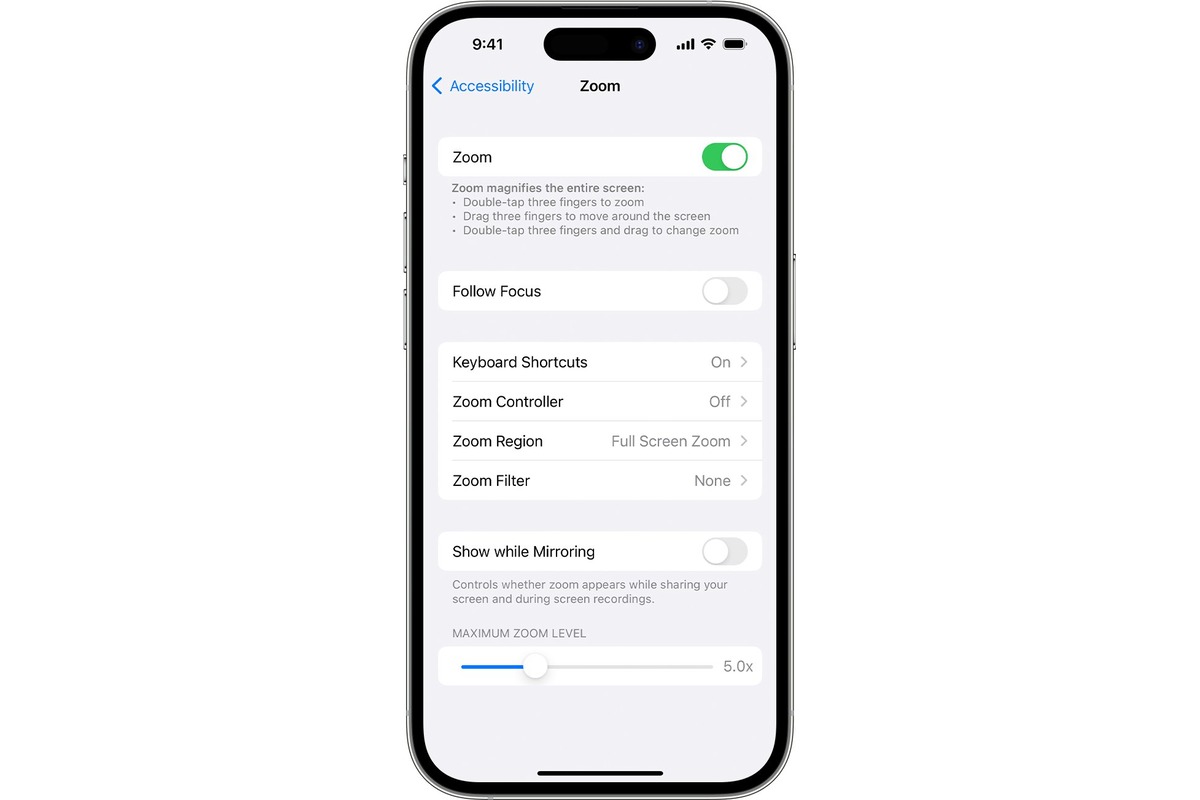
Are you tired of accidentally zooming in on your iPhone whenever you use your fingers to navigate the screen? Don’t worry, you’re not alone! Many iPhone users have experienced this frustration and are searching for a solution on how to remove the zoom function. Fortunately, there are several simple steps you can take to disable zoom on your iPhone and regain control over your device’s screen. In this article, we will guide you through the process of removing the zoom feature on your iPhone, allowing you to navigate with ease and improve your overall user experience. So, let’s dive in and learn how to take off zoom on your iPhone!
Inside This Article
- How To Take Off Zoom On iPhone
- # 1. Access the Accessibility Settings
- # 2. Disable Zoom
- # 3. Adjust Display and Text Size
- # 4. Reset Accessibility Settings
- Conclusion
- FAQs
How To Take Off Zoom On iPhone
The zoom feature on the iPhone can be a useful tool for individuals who have visual impairments or difficulty seeing small texts and icons. However, there may be instances when you want to turn off the zoom feature and return to the default display settings on your device. In this article, we will guide you through the steps to take off zoom on your iPhone.
Before we delve into the process of disabling the zoom feature, let’s familiarize ourselves with the accessibility options on the iPhone. These options provide users with a range of settings to customize their device to suit their individual needs.
To disable the zoom feature on your iPhone, follow the steps below:
- Go to the Settings app on your iPhone’s home screen.
- Scroll down and tap on “Accessibility”.
- In the Accessibility menu, tap on “Zoom”.
- Toggle the switch next to “Zoom” to turn off the zoom feature.
Once you have turned off the zoom feature, your iPhone will revert to the default display settings, and the screen will no longer be magnified. You can now navigate your device without the magnification effect.
Alternatively, you can also use the accessibility shortcut feature to quickly turn off the zoom on your iPhone. This shortcut allows you to enable or disable specific accessibility features with just a triple-click of the Home or Side button.
To enable the accessibility shortcut for zoom, follow these steps:
- Go to the Settings app on your iPhone.
- Tap on “Accessibility”.
- Scroll down and tap on “Accessibility Shortcut”.
- Select “Zoom” from the list of available options.
Now, whenever you want to turn off the zoom feature, simply triple-click the Home or Side button, depending on your iPhone model. This will disable the zoom without having to navigate through the settings menu.
If you find that the zoom feature is still enabled on your iPhone, even after following the above steps, there are a few troubleshooting tips you can try:
- Restart your iPhone by holding down the power button and sliding the power off slider.
- Reset the settings on your iPhone by going to Settings > General > Reset > Reset All Settings. Note that this will reset all your settings to their default values, so make sure to back up any important data beforehand.
- If the issue persists, you may need to contact Apple Support for further assistance.
By following these simple steps, you can easily take off the zoom feature on your iPhone and return to the default display settings. Whether you no longer need the zoom functionality or simply prefer the standard view, you can customize your device to suit your visual preferences.
# 1. Access the Accessibility Settings
If you’re looking to take off the zoom feature on your iPhone, the first step is to access the Accessibility settings. These settings allow you to customize your device to accommodate your specific needs and preferences. To access the Accessibility settings, follow these simple steps:
1. Open the “Settings” app on your iPhone. You can find it on your home screen, represented by a gear icon.
2. Scroll down and tap on the “Accessibility” option. This will open the Accessibility settings menu.
3. In the Accessibility menu, you will find a variety of options to adjust the settings according to your needs. Look for the “Vision” section, as the zoom feature falls under this category.
4. Tap on the “Zoom” option to access the zoom settings. Here, you will have control over enabling or disabling the zoom feature, among other customization options.
By following these steps, you will be able to access the Accessibility settings and proceed to the next step of disabling the zoom feature on your iPhone.
# 2. Disable Zoom
If you’re finding the zoom feature on your iPhone to be more of a nuisance than a helpful tool, don’t worry – you can easily disable it. There are a couple of methods you can use to turn off zoom on your iPhone, so let’s take a look at each option.
The first method involves accessing the Accessibility options on your iPhone. Here’s what you need to do:
- Open the “Settings” app on your iPhone. It’s represented by a cogwheel icon.
- Scroll down and tap on “Accessibility”.
- Under the “Vision” section, tap on “Zoom”.
- Toggle the switch next to “Zoom” to turn it off. The switch should no longer appear green.
By following these steps, you will successfully disable the zoom feature on your iPhone.
Alternatively, you can also use the Accessibility Shortcut to turn off zoom. Here’s how:
- Again, open the “Settings” app on your iPhone.
- Tap on “Accessibility”.
- Scroll down and select “Accessibility Shortcut”.
- Choose “Zoom” from the list of options.
Now, whenever you triple-click the home button, the Zoom feature will be toggled on or off. To disable zoom, simply triple-click the home button and the feature will be turned off.
If you’re still having trouble disabling zoom on your iPhone, here are a few troubleshooting tips:
- Restart your iPhone by holding down the power button and sliding to power off. Then, turn it back on after a few seconds.
- Make sure your iPhone is updated to the latest iOS version. Go to “Settings” > “General” > “Software Update” to check for any available updates.
- If all else fails, you can try resetting your iPhone’s settings. Go to “Settings” > “General” > “Reset” > “Reset All Settings”. Note that this will reset all your personalized settings, so proceed with caution.
So, no more annoying zoom feature on your iPhone. You can now enjoy a zap-free experience while using your device.
# 3. Adjust Display and Text Size
Another way to customize your iPhone’s display and make text more readable is by adjusting the display and text size settings. Here’s how you can do it:
1. Open the Settings app on your iPhone.
2. Scroll down and tap on “Display & Brightness.”
3. In the “Display & Brightness” menu, you’ll find the option for “Text Size.” Tap on it.
4. Use the slider to adjust the text size according to your preference. Slide it towards the right to make the text larger, or towards the left to make it smaller.
5. As you slide the text size, the changes will be immediately visible in the preview section above the slider. You can make the adjustments until the text is comfortable for you to read.
6. To further enhance the readability of the text, you can enable the “Bold Text” option just below the text size slider. This will make the font slightly thicker, making it easier to read.
7. Once you are satisfied with the changes, tap on the back button to save the settings.
By adjusting the display and text size settings, you can customize the iPhone’s interface to cater to your visual preferences. Whether you prefer larger text for easier reading or smaller text for a more compact display, the choice is yours.
Remember, these settings are not just limited to the iPhone’s native apps but also apply to most of the third-party apps installed on your device. So, no matter what app you are using, you can ensure a comfortable reading experience by adjusting the display and text size settings on your iPhone.
# 4. Reset Accessibility Settings
If you’ve tried the previous methods but still can’t disable the Zoom feature on your iPhone, another option to consider is resetting your Accessibility settings. This will revert all custom settings back to their default values, which can help resolve any issues related to Zoom.
Resetting Accessibility settings is a straightforward process. Here’s how you can do it:
- Open the Settings app on your iPhone.
- Scroll down and tap on “General”.
- Scroll down again and tap on “Accessibility”.
- Scroll to the bottom of the Accessibility menu and tap on “Accessibility Shortcut”.
- Uncheck the “Zoom” option.
- Exit the Accessibility menu and go back to the main “Accessibility” page.
- Scroll to the bottom and tap on “Reset”.
- Tap on “Reset All Settings” and confirm your choice.
After resetting your Accessibility settings, your iPhone will restart and all customized settings, including Zoom, will be reset to their default values. This should remove the Zoom feature from your device.
Do note that resetting your Accessibility settings will also remove any other customizations you have made, such as color filters, text size adjustments, and more. Therefore, you may need to reconfigure these settings after the reset.
If you’re still experiencing issues with the Zoom feature after resetting your Accessibility settings, it’s recommended to contact Apple Support for further assistance.
Conclusion
In conclusion, knowing how to take off zoom on an iPhone is essential for a seamless and comfortable user experience. Although the Zoom feature is beneficial for individuals with visual impairments or for those who require larger text, it may become an inconvenience for others. By following the simple steps outlined in this article, users can easily disable the Zoom feature and return their iPhone to its default display settings.
Whether it’s adjusting the accessibility settings or simply toggling off the Zoom feature in the device’s settings, iPhone users have the flexibility to customize their device according to their preferences. Remember, being familiar with these settings empowers users to optimize their iPhone experience and ensure maximum convenience and usability.
So, the next time you find yourself struggling with a magnified screen or unexpectedly zoomed-in texts, refer back to this article for a quick and effective solution to remove the Zoom feature on your iPhone. Happy iPhone-ing!
FAQs
1. Can I remove the zoom feature on my iPhone?
Yes, you can. The zoom feature on the iPhone is designed to assist users with visual impairments or those who prefer a larger display. However, if you find the feature unnecessary or if it is causing issues with your device’s performance, you can easily disable it.
2. How do I disable the zoom feature on my iPhone?
To disable the zoom feature on your iPhone, go to the Settings app and select “Accessibility.” Then, tap on “Display & Text Size” and scroll down to find the “Zoom” option. Tap on it, and you will see a toggle switch. Simply toggle it off to turn off the zoom feature.
3. Will disabling the zoom feature affect other accessibility features on my iPhone?
No, disabling the zoom feature will not affect other accessibility features on your iPhone. The zoom feature is independent and can be enabled or disabled without affecting other settings or features.
4. Can I adjust the zoom level on my iPhone?
Yes, you can adjust the zoom level on your iPhone. If you have the zoom feature enabled, you can double-tap with three fingers on your screen to zoom in or out. You can also pinch your fingers together or apart on the screen to adjust the zoom level manually.
5. What should I do if I accidentally enable the zoom feature and find it difficult to navigate my iPhone?
If you accidentally enable the zoom feature and find it difficult to navigate your iPhone, there are a few options you can try. You can double-tap with three fingers on the screen to zoom out, which should help restore the normal display. Alternatively, you can go to “Settings,” select “Accessibility,” then “Zoom,” and toggle the zoom feature off to disable it.
