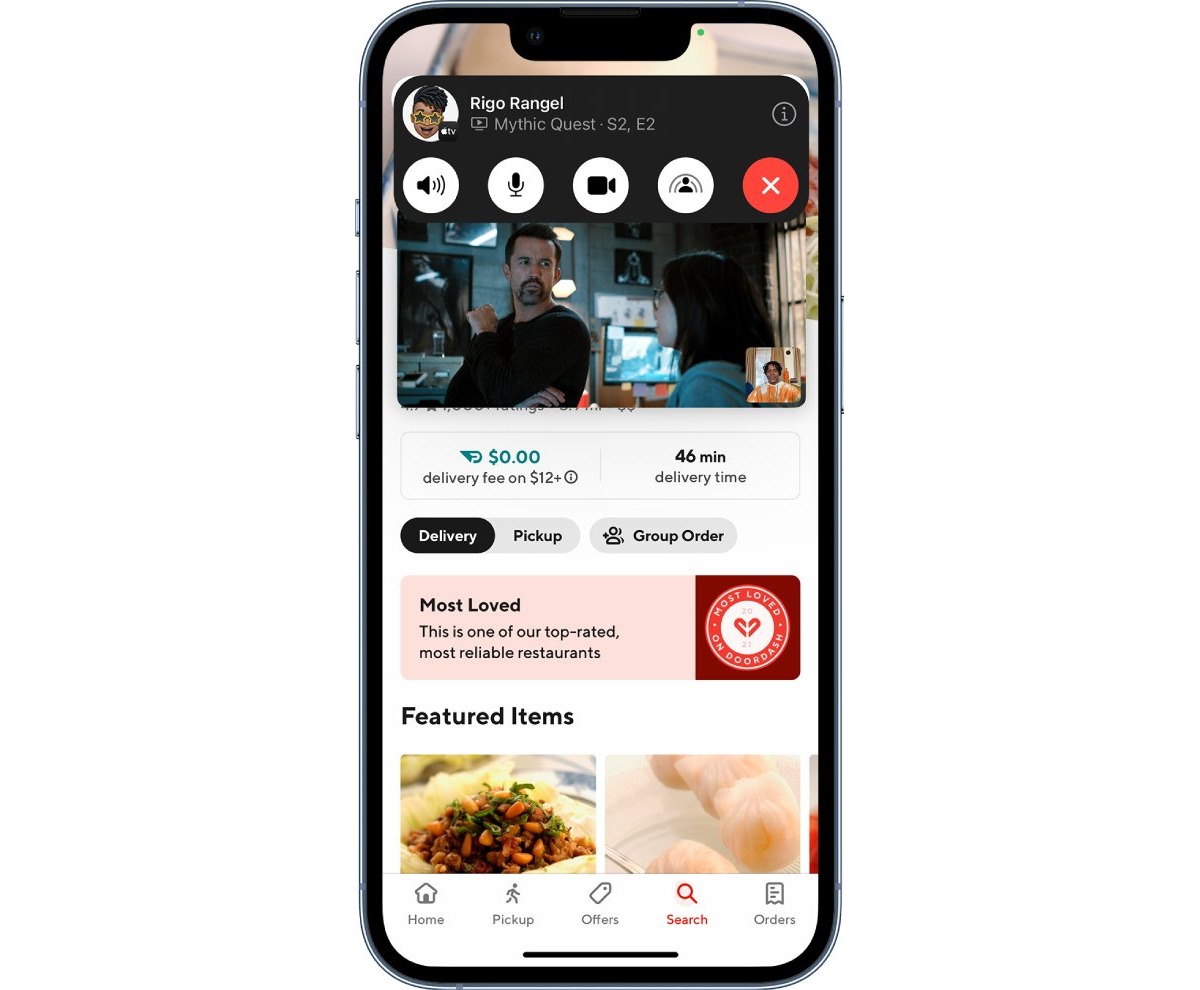
Screen sharing on an iPhone can be a useful tool for various purposes. Whether you want to collaborate on a project, provide technical support, or share a presentation, being able to share your iPhone screen with others can greatly enhance the communication and productivity. With screen sharing, you can seamlessly demonstrate a feature, walk someone through a process, or troubleshoot issues without the need for physical proximity. In this article, we will explore the methods and steps involved in screen sharing on an iPhone. From built-in features to third-party apps, we will provide you with a comprehensive guide to help you make the most out of this convenient and powerful capability. So, let’s dive in and learn how to easily share your iPhone screen with others.
Inside This Article
- Setting Up Screen Sharing- Enabling screen sharing on your iPhone- Adjusting screen sharing settings for optimal performance
- Screen Sharing Methods – Using Native Screen Sharing Features on iPhone – Exploring Third-Party Screen Sharing Apps for iPhone
- Conducting a Screen Sharing Session- Initiating a screen sharing session on iPhone- Controlling and navigating the shared screen- Adding participants and sharing screen with multiple users
- Troubleshooting Common Issues – Resolving connectivity and compatibility issues – Troubleshooting audio and video problems during screen sharing
- Conclusion
- FAQs
Setting Up Screen Sharing- Enabling screen sharing on your iPhone- Adjusting screen sharing settings for optimal performance
Screen sharing on your iPhone allows you to share your device’s screen with others, making it easier to collaborate, troubleshoot, or demonstrate apps and features. To get started with screen sharing, follow these steps to enable it on your iPhone and adjust the settings for optimal performance.
To enable screen sharing on your iPhone, go to the “Settings” app and tap on “Control Center.”
In the “Control Center” section, tap on “Customize Controls.”
Scroll down and find the “Screen Recording” option. Tap on the green “+” button next to it to add it to your Control Center.
Once you have added the “Screen Recording” option, swipe up from the bottom of your screen to open the Control Center. Look for the “Screen Recording” button, which is represented by a small circle inside a larger circle.
To start screen sharing, simply tap on the “Screen Recording” button. A countdown of three seconds will appear, indicating that the screen sharing session is about to start.
Now that you have enabled screen sharing on your iPhone, let’s explore some settings you can adjust to enhance the screen sharing experience.
Go to the “Settings” app on your iPhone and tap on “Display & Brightness.”
In the “Display & Brightness” settings, you will find an option called “Auto-Lock.” By default, this is set to “30 seconds,” which means your iPhone’s screen will automatically turn off after being idle for 30 seconds. You may want to increase the Auto-Lock time to a longer duration, such as 1 or 2 minutes, to prevent your screen from turning off while screen sharing.
Next, go back to the main “Settings” menu and tap on “General.”
In the “General” settings, find and tap on “Accessibility.”
Scroll down and look for “Guided Access” under the “Learning” section. Tap on it.
Toggle “Guided Access” on and set a passcode. This feature allows you to restrict access to only the app you are screen sharing, preventing accidental taps or unauthorized access during a screen sharing session.
Once you have adjusted these screen sharing settings, you are ready to share your iPhone screen with others with ease and convenience.
Remember, screen sharing can be a useful tool for collaboration, troubleshooting, or sharing information. Make sure to use it responsibly and respect the privacy of others while sharing your screen.
Screen Sharing Methods – Using Native Screen Sharing Features on iPhone – Exploring Third-Party Screen Sharing Apps for iPhone
When it comes to screen sharing on your iPhone, you have two primary methods at your disposal. You can either utilize the native screen sharing features built into iOS or explore third-party screen sharing apps specifically designed for the iPhone.
Using Native Screen Sharing Features on iPhone:
The iPhone comes equipped with powerful built-in screen sharing capabilities that allow you to easily share your screen with others. To initiate a screen sharing session using native features, follow these steps:
- Make sure both you and the person you want to share your screen with have iPhones or Apple devices with compatible software versions.
- Open the “Settings” app on your iPhone and navigate to “Control Center.”
- Tap on “Customize Controls” and locate the “Screen Recording” option.
- Add the “Screen Recording” option to your Control Center by tapping on the green plus icon next to it.
- Exit the Settings app and open the Control Center by swiping down from the upper-right corner (or up from the bottom on older iPhone models).
- Tap on the “Screen Recording” icon, and a countdown will begin.
- After the countdown finishes, your iPhone will start recording your screen. To share the recording with others, you can use apps like FaceTime, Messages, or other communication platforms.
With native screen sharing on iPhone, you have a convenient and straightforward method for sharing your screen seamlessly with others who have compatible Apple devices.
Exploring Third-Party Screen Sharing Apps for iPhone:
In addition to the native screen sharing features, you can also take advantage of third-party screen sharing apps available in the App Store. These apps provide additional functionality and flexibility for screen sharing on your iPhone.
There are several popular screen sharing apps for iPhone that offer a range of features. Some of these apps allow you to share your screen with multiple participants, annotate on the shared screen, and even provide remote control access. Here are a few notable third-party screen sharing apps to consider:
- TeamViewer: This app offers secure screen sharing capabilities along with remote control access for efficient collaboration.
- Join.me: With Join.me, you can easily host screen sharing sessions with a large number of participants and enjoy interactive features like annotation and chat.
- Zoom: Known for its robust video conferencing capabilities, Zoom also provides screen sharing functionality for effective collaborations.
By exploring third-party screen sharing apps, you can discover additional features and options that cater to your specific needs, enhancing your screen sharing experience on the iPhone.
Conducting a Screen Sharing Session- Initiating a screen sharing session on iPhone- Controlling and navigating the shared screen- Adding participants and sharing screen with multiple users
Screen sharing on iPhone opens up a world of possibilities for collaboration and communication. Whether you need to give a presentation, troubleshoot an issue, or simply share content with others, conducting a screen sharing session on your iPhone is a breeze. In this section, we will explore the steps involved in initiating a screen sharing session, controlling the shared screen, and adding participants to the session.
Initiating a screen sharing session on your iPhone is simple and straightforward. To begin, make sure that screen sharing is enabled in your device settings. You can do this by going to the Settings app, tapping on “Control Center,” and selecting “Customize Controls.” From there, you can add the “Screen Recording” option to your Control Center.
Once screen sharing is enabled, swipe down from the top right corner of your iPhone screen to access the Control Center. Locate the screen recording button, which looks like a filled-in circle within a circle. Tap this button to start the screen sharing session. You may be prompted to allow access to your screen by the recording app.
Controlling and navigating the shared screen during a session is essential to provide a seamless and interactive experience. If you are sharing your screen, you can navigate and interact with your device as usual. Your actions will be visible to the participants of the screen sharing session. You can swipe, tap, and perform any actions you would normally do on your iPhone.
If you are a participant in a screen sharing session, you will see the shared screen on your iPhone. Depending on the screen sharing app or method used, you may have limited control over the shared screen. However, you can still interact with the shared content in various ways. For example, you may be able to zoom in or out, scroll through documents, or tap on specific elements within the shared screen.
Adding participants to a screen sharing session on your iPhone is a useful feature when you need multiple people to view and collaborate on the shared content. Some screen sharing apps allow you to invite participants directly from within the app. Simply follow the instructions provided by the app to invite others and share your screen with them.
In other cases, you can share your screen with multiple users by utilizing video conferencing apps that support screen sharing. For example, you can start a video call on apps like Zoom or Microsoft Teams, and then initiate screen sharing from within the call. This allows all participants in the video call to view your screen in real-time.
By following these steps, you can successfully conduct a screen sharing session on your iPhone. Whether you are collaborating with colleagues, delivering presentations, or seeking technical support, screen sharing on iPhone enhances communication and simplifies the sharing of content.
Troubleshooting Common Issues – Resolving connectivity and compatibility issues – Troubleshooting audio and video problems during screen sharing
Screen sharing on your iPhone can be a powerful tool for collaboration and communication. However, like any technology, it is not immune to issues that may arise. In this section, we will discuss some common problems that you may encounter during screen sharing and provide troubleshooting tips to help you resolve them.
Resolving connectivity and compatibility issues:
One of the most common issues during screen sharing is connectivity problems. If you are unable to establish a connection or experience intermittent disconnections, there are a few steps you can take to address this problem.
First, ensure that both your iPhone and the device you are trying to share the screen with are connected to a stable Wi-Fi or cellular network. Weak signals or network congestion can impact the quality of the connection. Try moving closer to the Wi-Fi router or switching to a different network if possible.
Another factor to consider is compatibility. Make sure that the app or software you are using for screen sharing is compatible with the device you are sharing with. Different devices may have different requirements, so check for any specific instructions or compatibility guidelines provided by the app or software developer.
If you are still experiencing connectivity issues, restarting both your iPhone and the device you are trying to share the screen with can often help resolve any temporary glitches or conflicts.
Troubleshooting audio and video problems during screen sharing:
During a screen sharing session, you may encounter issues with audio or video playback. These problems can be frustrating, but there are a few troubleshooting steps you can try to get things back on track.
If you are experiencing audio issues, start by checking the volume level on your iPhone and the device you are sharing with. Ensure that both are not muted or set to a very low volume. Additionally, make sure that your iPhone’s microphone is not obstructed and that the app or software you are using has the necessary audio permissions.
For video problems, verify that the camera on your iPhone is not obstructed and that the app or software you are using has the necessary camera permissions. If the video is pixelated or laggy, it could be due to a slow internet connection. Try switching to a faster network or closing any other bandwidth-intensive apps running in the background.
If the audio or video problems persist, closing the screen sharing session and reconnecting can often fix any temporary glitches. Additionally, updating the app or software to the latest version can help address any compatibility issues that may be causing the problem.
By following these troubleshooting tips, you can overcome common connectivity, compatibility, audio, and video issues during screen sharing on your iPhone. Remember to keep your software updated and double-check permissions to ensure a smooth and seamless screen sharing experience.
Conclusion
In conclusion, screen sharing on the iPhone is a valuable feature that allows users to share their screen with others for various purposes. Whether you need to collaborate with colleagues, provide technical support, or simply show someone how to navigate a certain app or feature, screen sharing can be a powerful tool.
By using built-in features like “Screen Mirroring” or third-party screen sharing apps, iPhone users can easily share their screen with others, enabling seamless communication and enhancing productivity. Additionally, with the advancements in technology, screen sharing has become even more accessible and user-friendly.
So the next time you find yourself needing to share your iPhone screen, don’t hesitate to explore the various screen sharing options available to you. Embrace this feature to bridge the gap and provide a more interactive and engaging experience, no matter where you are.
FAQs
1. Can I do screen sharing on my iPhone?
Yes, you can do screen sharing on your iPhone. With the introduction of iOS 11, Apple introduced the Screen Recording feature, which allows you to record everything happening on your iPhone’s screen. You can use this feature to share your screen with others during presentations, video calls, or even for troubleshooting purposes.
2. How do I enable screen sharing on my iPhone?
To enable screen sharing on your iPhone, follow these steps:
- Go to the “Settings” app on your iPhone.
- Scroll down and tap on “Control Center”.
- Tap on “Customize Controls”.
- Scroll down and find “Screen Recording” in the list of available controls.
- Tap on the green plus icon next to “Screen Recording” to add it to your Control Center.
- Exit the Settings app and open the Control Center by swiping down from the top-right corner of the screen (on iPhone X or later) or swiping up from the bottom of the screen (on iPhone 8 or earlier).
- Press and hold the “Screen Recording” button.
- Select “Start Recording” to begin screen sharing.
3. Can I screen share during a video call on my iPhone?
Yes, you can screen share during a video call on your iPhone. If you are using apps like FaceTime, WhatsApp, or Skype, you can initiate screen sharing by following these steps:
- During the video call, swipe up from the bottom of the screen to open the Control Center.
- Tap on the “Screen Recording” button.
- Select “Start Recording” to share your screen.
Your screen will be shared with the other person on the call, allowing them to see what is happening on your iPhone in real-time.
4. Is screen sharing available on all iPhone models?
Screen sharing is available on iPhone models running iOS 11 and later. This includes iPhone 5s and newer models. However, please note that older iPhone models may have limitations when it comes to performance and available features. It is recommended to update your iPhone to the latest iOS version to ensure the best screen sharing experience.
5. Can I control the privacy settings while screen sharing on my iPhone?
Yes, you can control the privacy settings while screen sharing on your iPhone. When you enable screen recording, a red recording indicator will appear at the top of your screen to indicate that the session is being recorded. To ensure privacy, make sure to inform the other participants before starting the screen sharing session. Additionally, if you want to prevent certain notifications or sensitive information from appearing on the screen during screen sharing, you can enable the “Do Not Disturb” mode or adjust your notification settings accordingly.
