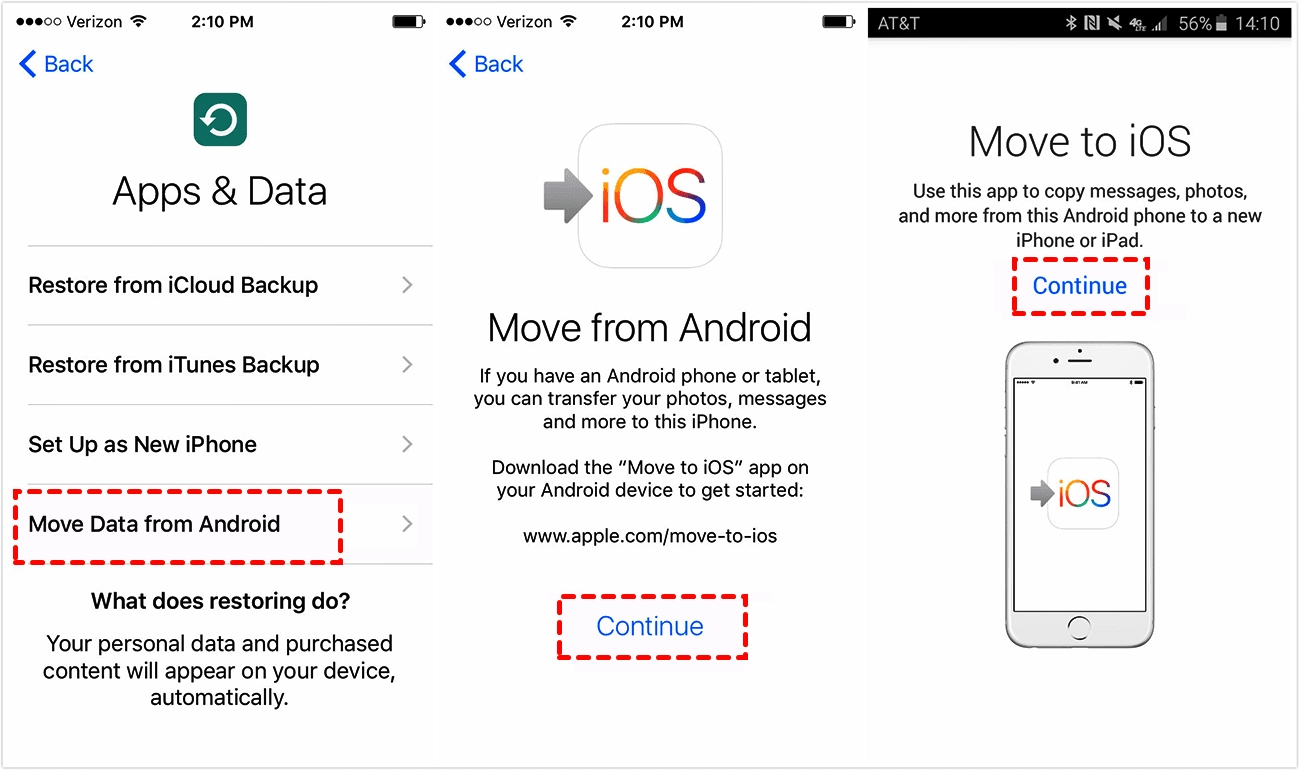
Welcome to the world of seamless transitions and exciting new possibilities! If you’re ready to switch from your Android device to an iPhone, you’ve come to the right place. We understand that making the move to a new phone can seem daunting, but fear not, as we’re here to guide you through every step of the process.
In this article, we’ll walk you through the easiest and most efficient methods for transferring all your valuable data, contacts, photos, messages, and more from your Android phone to your shiny new iPhone. Whether you’re a tech-savvy enthusiast or a first-time smartphone buyer, you’ll find all the information you need to make the switch seamless and hassle-free. So, grab your old Android device, buckle up, and let’s dive into the exciting world of switching from Android to iPhone!
Inside This Article
- Method 1: Using the Move to iOS App
- Method 2: Transferring Contacts
- Method 3: Transferring Photos and Videos
- Method 4: Transferring Apps and App Data
- Conclusion
- FAQs
Method 1: Using the Move to iOS App
Transitioning from an Android phone to an iPhone can be a breeze with the help of the Move to iOS app. This app, developed by Apple, simplifies the process of transferring your data, including contacts, messages, photos, videos, and even apps, from your Android device to your new iPhone.
Here’s how you can easily transfer your data using the Move to iOS app:
- Set up your new iPhone until you reach the “Apps & Data” screen.
- Select the option “Move Data from Android” and tap on “Continue”.
- On your Android device, download and install the Move to iOS app from the Google Play Store.
- Open the Move to iOS app on your Android device and tap “Agree” to accept the terms and conditions.
- On your iPhone, tap “Continue” and wait for a ten-digit code to appear on the screen.
- Enter the ten-digit code displayed on your iPhone into the Move to iOS app on your Android device.
- Choose the content you want to transfer, such as contacts, messages, camera photos, videos, and even your Google account details.
- Tap “Next” on your Android device and wait for the transfer process to begin. Make sure both devices remain close to each other during the transfer.
- Once the transfer is complete, you can continue setting up your new iPhone and start enjoying your data on your Apple device.
It’s important to note that the Move to iOS app will automatically organize your Android apps into a new folder on your iPhone’s home screen. This allows you to conveniently find and use the migrated apps without the need to manually search for them.
By using the Move to iOS app, you can seamlessly transfer your important data from your Android device to your new iPhone, making the transition smooth and hassle-free.
Method 2: Transferring Contacts
One of the most essential aspects of switching from Android to iPhone is transferring your contacts. Luckily, there are a few different methods you can use to accomplish this seamlessly. Let’s explore some of the most popular options below:
1. Syncing with Google Account: If you have been using a Google account to manage your contacts on your Android device, the process of transferring them to your iPhone is relatively straightforward. All you need to do is add your Google account to your iPhone, and the contacts will automatically sync. Simply go to Settings > Mail > Accounts > Add Account and select Google. Sign in with your Google credentials, enable Contacts sync, and your contacts will be imported to your iPhone.
2. Importing via VCF File: Another way to transfer contacts is by exporting them from your Android device into a VCF (vCard) file and importing it on your iPhone. To do this, go to the Contacts app on your Android device and export the contacts as a VCF file. You can send this file to yourself via email or transfer it to your iPhone using cloud storage services like Google Drive or Dropbox. Once you have the VCF file on your iPhone, open the Mail app, tap on the attachment, and select “Add All Contacts” to import them.
3. Using Third-Party Apps: There are several third-party apps available on both Android and iPhone platforms that facilitate the transfer of contacts between devices. One popular app is “My Contacts Backup,” which allows you to backup your contacts on your Android device and then transfer them to your iPhone using the app’s restore feature. Simply install the app on your Android phone, create a backup, and send it to your iPhone via email or other file-sharing methods. Then, open the app on your iPhone and restore the contacts.
4. Manual Entry: If you have a small number of contacts or prefer a more hands-on approach, you can manually enter them onto your iPhone. Although this may be time-consuming, it ensures that all your contacts are accurately transferred without any potential compatibility issues. Simply open the Contacts app on your iPhone, tap on the “+”, and type in the details for each contact.
Remember to double-check for any discrepancies or missing contacts after the transfer to ensure a smooth transition. By using one of these methods, you can effortlessly transfer your contacts from Android to iPhone and stay connected with your important contacts on your new device.
Method 3: Transferring Photos and Videos
One of the most important aspects of transitioning from an Android to an iPhone is transferring your precious photos and videos. Fortunately, there are a few simple methods you can use to ensure a seamless transfer.
The first option is to use a cloud storage service, such as Google Photos or iCloud. Both Android and iPhone devices have access to these services, making it easy to store and access your media files. Simply upload your photos and videos to the cloud storage on your Android device, and then log in to the same account on your iPhone to access them. This method ensures that your media files are backed up and readily available on your new iPhone.
If cloud storage isn’t your preferred method, you can also transfer your photos and videos directly from your Android device to your iPhone using a computer. Connect your Android device to your computer using a USB cable, and then manually transfer the files to your computer’s hard drive. Once the files are on your computer, disconnect your Android device and connect your iPhone. Use iTunes or the Finder on macOS Catalina or later to sync the photos and videos from your computer to your iPhone.
An alternative option is to use a third-party app to transfer your photos and videos. Some popular options include PhotoSync, Photo Transfer App, and SHAREit. These apps allow you to transfer media files wirelessly between your Android and iPhone devices. Simply download the app on both devices, follow the instructions to establish a connection, and transfer your files with ease.
Regardless of the method you choose, it’s important to ensure that all of your photos and videos have been successfully transferred to your iPhone before removing them from your Android device. You don’t want to risk losing any precious memories in the process.
Remember, transferring photos and videos is just one step in the overall process of transitioning from Android to iPhone. Once you’ve successfully transferred your media files, you can move on to the next steps, such as transferring apps and app data.
Method 4: Transferring Apps and App Data
Transferring apps and app data from an Android phone to an iPhone can be a bit challenging, but with the right steps, it can be done smoothly. Here are some methods you can follow:
1. Re-purchase the apps: Unfortunately, due to the differences between the Android and iOS platforms, there is no direct way to transfer the apps themselves from Android to iPhone. You will need to re-purchase the apps from the App Store on your iPhone. However, make sure to check if the apps you want to download are available on iOS.
2. Sync your app data: Many apps, such as social media and productivity apps, have their own cloud or account syncing options. Before switching to your iPhone, make sure to sync your app data with the corresponding accounts. Once logged in with the same account on your iPhone, you can access your synced data.
3. Use alternatives: If the app you use on Android is not available on the App Store, you might need to find an alternative app that offers similar functionality. Explore the App Store for apps that can fulfill your needs and transfer any necessary data from the Android app to the new one.
4. Transfer via third-party apps: Some third-party apps specialize in transferring app data between different platforms. These apps provide a bridge between Android and iOS devices, allowing you to transfer app data seamlessly. Look for apps like AnyTrans, iMobie, or FonePaw, and follow their instructions to transfer your app data.
5. Manually transfer app data: In some cases, you may need to manually transfer app data if there are no other options available. This involves exporting data from the Android app and importing it into the equivalent app on your iPhone. Keep in mind that this method might not work for all apps, as some may have incompatible data formats.
Remember, transferring apps and app data from Android to iPhone is not always a straightforward process. It’s essential to keep in mind that each app may have different requirements and limitations when it comes to transferring data. Additionally, not all apps on Android have equivalent versions on iOS, so you may need to find alternative apps to fulfill your needs on the iPhone.
By following these methods, you can minimize the hassle and successfully transfer your important apps and app data from your Android phone to your new iPhone.
Conclusion
Transferring from Android to iPhone might seem like a daunting task, but with the right approach, it can be a seamless and straightforward process. By following the step-by-step methods mentioned in this article, you can effortlessly move all your important data, such as contacts, photos, messages, and apps, to your new iPhone.
Remember to make use of the various tools and methods available, such as using iCloud, Google services, and third-party applications like Move to iOS, to ensure a successful transfer. Take your time to back up your data, thoroughly research the process, and do not hesitate to seek assistance from customer support or online forums if needed.
With the right preparation and a little patience, you can start enjoying the enhanced features and seamless integration that an iPhone can offer. So, go ahead and make the switch – a new and exciting mobile experience awaits!
FAQs
1. Can I transfer all my data from my Android phone to an iPhone?
Yes, it is possible to transfer most of your data from an Android phone to an iPhone. Apple provides an app called “Move to iOS” that allows for a seamless transfer of contacts, messages, photos, videos, and more. However, some apps and settings may not be transferred.
2. Do I need a computer to transfer data from an Android phone to an iPhone?
No, you do not need a computer to transfer data from an Android phone to an iPhone. You can use the “Move to iOS” app directly on your Android phone to wirelessly transfer your data to the iPhone.
3. What should I do before transferring data from Android to iPhone?
Before transferring data, make sure to back up your data on your Android phone. This will ensure that you have a copy of all your data in case anything goes wrong during the transfer process. Additionally, make sure both your Android and iPhone have sufficient charge and are connected to a stable Wi-Fi network.
4. Will my WhatsApp chats be transferred when I switch from Android to iPhone?
Unfortunately, WhatsApp chats cannot be directly transferred from Android to iPhone due to platform restrictions. However, you can use third-party software like iTransor for WhatsApp to backup your chats on Android and restore them on your iPhone.
5. Can I transfer my paid apps from Android to iPhone?
Paid apps purchased on Android cannot be directly transferred to an iPhone. However, most popular apps have versions available for both Android and iOS platforms. You will need to download the iOS version of the app on your iPhone and sign in with your account to access any purchased content or subscriptions.
