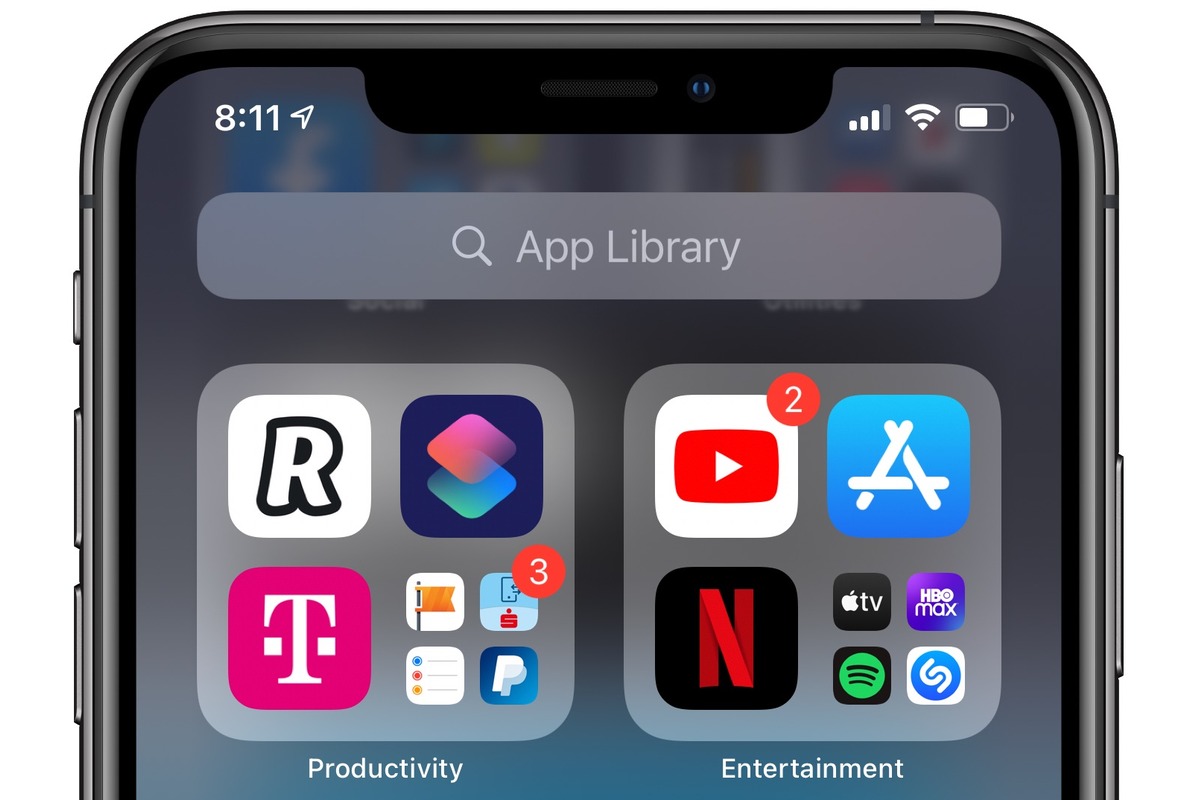
The App Library is a handy feature introduced in iOS 14 that organizes your apps and helps you easily discover and access them. One useful aspect of the App Library is the notification badges, which provide an at-a-glance view of any unread notifications for your apps.
Notification badges are a great way to stay informed about incoming messages, emails, or other important updates without having to open each individual app. By enabling app notification badges in the App Library, you can conveniently check for new notifications without cluttering your device’s home screen.
In this article, we will guide you through the process of enabling app notification badges in the App Library on your iPhone or iPad. Whether you’re a seasoned iOS user or new to the operating system, follow these simple steps to make the most of this feature and ensure you never miss an important notification again.
Inside This Article
- Enabling App Notification Badges in the App Library
- Steps to Enable App Notification Badges
- Benefits of App Notification Badges in the App Library
- Conclusion
- FAQs
Enabling App Notification Badges in the App Library
App Notification Badges are a useful feature that allows you to quickly see how many unread notifications you have for each app on your mobile device. By enabling these badges in the App Library, you can easily stay on top of your notifications and never miss an important update.
To enable App Notification Badges in the App Library, follow these simple steps:
- Open the Settings app on your mobile device.
- Scroll down and tap on “Notifications”.
- Find and select “App Library” from the list of apps.
- Toggle the switch next to “Badge App Icon” to enable the feature.
Once you have enabled App Notification Badges in the App Library, you will start seeing the badges on the app icons in the App Library. The badges will display the number of unread notifications for each app.
With this feature enabled, you can easily prioritize which apps to check based on the number of unread notifications they have. This allows you to focus on the most important updates without having to individually open each app.
If you are not seeing the App Notification Badges in the App Library after following these steps, here are a few troubleshooting tips:
- Ensure that you have the latest version of the operating system installed on your device. Sometimes, updating your device’s software can resolve any compatibility issues.
- Double-check that you have enabled notifications for the specific apps in the Settings app. If notifications are disabled for an app, you will not see any badges on its icon.
- Restart your device. This simple step can often solve minor software glitches that may be preventing the badges from appearing.
Remember, you can also customize the appearance of App Notification Badges in the App Library. You can change the style, size, and color of the badges to suit your personal preferences. Simply go to the Settings app, select “Notifications,” choose “App Library,” and tap on “Notification Badges” to access the customization options.
So, don’t miss out on important updates and notifications. Enable App Notification Badges in the App Library today and stay organized and informed on your mobile device!
Steps to Enable App Notification Badges
If you’re looking to stay on top of your notifications and ensure you don’t miss any important updates, enabling app notification badges in the app library is a great solution. These badges provide a visual indicator on app icons, displaying the number of unread notifications. Follow the steps below to enable app notification badges and enhance your mobile phone experience.
- Open Settings: Start by opening the “Settings” app on your mobile phone. You can usually find the app icon on your home screen or in the app drawer.
- Find Notifications: In the Settings menu, scroll down and locate the “Notifications” option. Tap on it to proceed.
- Select App Library: Within the Notifications menu, you’ll find a section called “App Library.” Tap on it to access the settings related to your app notification badges.
- Enable Badge Count: Look for the option to enable app badge count and toggle it on. This will turn on the notification badges for your apps.
- Choose Badge Style: Depending on your mobile phone’s operating system, you may have the option to customize the style of the app notification badges. Explore the available options and select the one that suits your preferences.
- Configure App-Specific Settings: If you want to customize the notification settings for specific apps, navigate back to the “Notifications” menu and select the desired app from the list. From there, you can customize the notifications, including enabling or disabling badges for that particular app.
- Test the Badges: Once you have enabled app notification badges, it’s a good idea to test them to ensure they are working correctly. You can do this by receiving a test notification or by checking if the badge count updates when you receive new notifications.
- Enjoy Stay Informed: With the app notification badges enabled, you can now easily keep track of your unread notifications and stay informed about new updates from your favorite apps.
By following these simple steps, you can enable app notification badges in the app library and enhance your overall mobile phone experience. Stay on top of your notifications and never miss any important updates!
Benefits of App Notification Badges in the App Library
App notification badges in the app library have become an essential feature for mobile phone users. These small visual indicators provide valuable information at a glance, ensuring that you don’t miss important updates or messages. Let’s explore the key benefits of app notification badges in the app library:
1. Instant Awareness: App notification badges act as instant alerts, notifying you about new messages, emails, or notifications without the need to open each app individually. With just a quick glance at your phone’s home screen, you can see which apps have pending notifications, allowing you to prioritize your actions accordingly.
2. Efficient Multitasking: The app notification badges enable efficient multitasking by helping you manage your apps more effectively. By knowing which apps have unread messages or notifications, you can quickly switch between tasks, responding to urgent matters and addressing them promptly.
3. Time-Saving: With app notification badges, you can save valuable time by avoiding the need to constantly check each app for new updates. Instead, the badges provide a visual cue, indicating that there are notifications waiting for your attention. This way, you can stay focused on your current activities and attend to the notifications when it’s convenient for you.
4. Improved Productivity: App notification badges contribute to improved productivity by keeping you informed and organized. By being aware of pending notifications, you can prioritize tasks and address them in a timely manner. This ensures that you don’t miss any important messages or updates, helping you stay on top of your schedule.
5. Personalization Options: Many mobile devices offer customization options for app notification badges. You can choose to enable or disable them for specific apps or adjust their appearance to match your preferences. This level of personalization allows you to tailor the app notification badges to your individual needs, making them a seamless and visually appealing part of your device interface.
6. Enhanced User Experience: App notification badges enhance the overall user experience by providing a visually intuitive way to stay updated. They eliminate the need to constantly check your apps for new updates, offering a convenient and efficient method of managing your notifications.
With all these benefits, it’s clear that app notification badges in the app library have become an indispensable feature for mobile phone users. They provide instant awareness, efficient multitasking, time-saving capabilities, improved productivity, personalization options, and an enhanced user experience. Enable app notification badges in your app library and experience the convenience and efficiency for yourself!
The App Library is a fantastic feature in iOS that allows users to organize their apps and reduce clutter on their home screens. It provides a convenient way to access all installed apps in a categorized and easily searchable manner.
Enabling app notification badges in the App Library is a useful customization that helps users stay updated with important notifications without cluttering their home screen. By enabling this option, users can efficiently manage their app notifications and stay informed without the need to constantly check individual apps.
Overall, the ability to enable app notification badges in the App Library is a valuable addition to the iOS experience. It enhances the functionality of the App Library and improves the user’s workflow by providing a centralized location for managing notifications. Whether you’re looking to declutter your home screen or organize your apps more effectively, enabling app notification badges in the App Library is a simple yet powerful customization that can greatly enhance your iOS experience.
FAQs
1. How do I enable app notification badges in the App Library?
To enable app notification badges in the App Library, follow these steps:
- Open “Settings” on your phone.
- Scroll down and tap on “Notifications.”
- Find the desired app from the list and tap on it.
- Toggle on the “Badge App Icon” option.
- Exit the settings, and the app’s notification badge should now be enabled in the App Library.
2. Can I customize the app notification badges in the App Library?
Yes, you can customize the app notification badges in the App Library.
- Open “Settings” on your phone.
- Scroll down and tap on “Notifications.”
- Find the desired app from the list and tap on it.
- Toggle on the “Badge App Icon” option.
- Tap on “Badge Style” to choose a preferred style for the notification badge.
- You can select options like “Number,” “Dot,” or “None.”
- Exit the settings, and the app’s notification badge will be customized according to your preference in the App Library.
3. Do notification badges in the App Library consume extra battery?
No, notification badges in the App Library do not consume extra battery.
Notification badges rely on the operating system and the app’s programming to function properly. They use minimal system resources and are designed to have negligible impact on battery life.
4. Can I disable app notification badges in the App Library?
Yes, you can disable app notification badges in the App Library.
- Open “Settings” on your phone.
- Scroll down and tap on “Notifications.”
- Find the desired app from the list and tap on it.
- Toggle off the “Badge App Icon” option.
- Exit the settings, and the app’s notification badge will be disabled in the App Library.
5. Why are some of my app notification badges not appearing in the App Library?
There can be various reasons why some app notification badges may not appear in the App Library.
- Make sure you have enabled notification badges for the respective app in the device settings as mentioned in the previous FAQs.
- Ensure that the app has permission to display notifications.
- Check if the app has any specific settings related to notification badges within its own settings.
- Sometimes, a glitch or an issue with the operating system or the app itself can cause notification badges to not display properly. In such cases, it is recommended to restart the device or update the app to the latest version.
