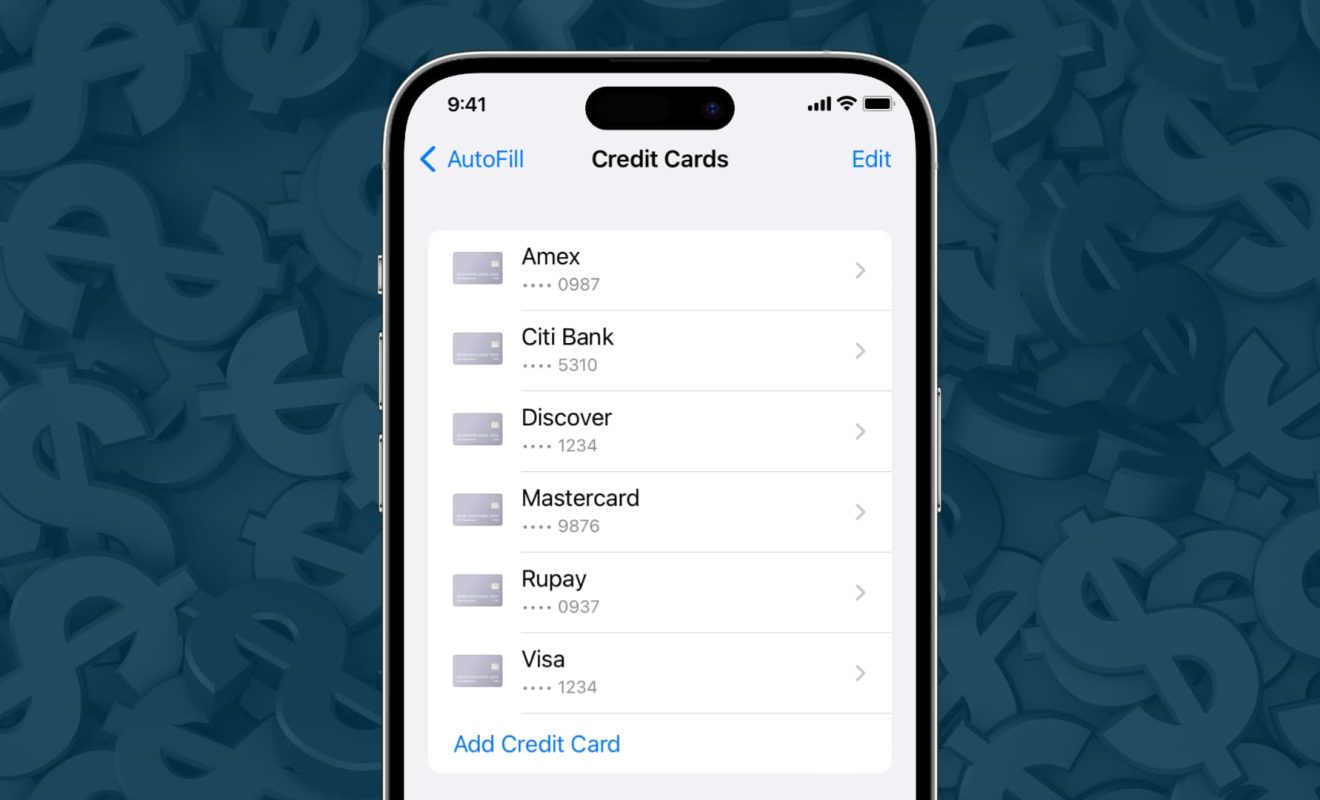
In today’s digital age, our smartphones have become an essential tool for managing various aspects of our lives, including our financial transactions. One convenient feature that many iPhone users take advantage of is the ability to save credit card details directly on their devices. This not only makes online shopping a breeze but also allows for quick and easy payment at physical stores that support Apple Pay. However, have you ever wondered how to access and manage those saved credit cards on your iPhone? In this article, we will guide you through the process of finding and managing your saved credit card information, ensuring a secure and seamless payment experience. So, whether you want to update your card details, add a new card, or simply view your existing saved cards, we’ve got you covered. Let’s dive in and discover how to access your saved credit cards on your iPhone.
Inside This Article
- Accessing saved credit cards on iPhone
- Managing saved credit cards on iPhone
- Adding new credit cards to iPhone
- Removing saved credit cards from iPhone
- Conclusion
- FAQs
Accessing saved credit cards on iPhone
With the growing popularity of mobile payments, many iPhone users have started to save their credit card information on their devices for faster and more convenient transactions. So, how can you access your saved credit cards on your iPhone? Let’s find out!
The first step is to open the “Settings” app on your iPhone. You can find the app icon on your home screen, usually represented by a gear icon. Once you open the “Settings” app, scroll down and find the “Wallet & Apple Pay” option.
Tap on the “Wallet & Apple Pay” option, and you will be taken to a new screen where you can manage your payment cards and other settings related to Apple Pay. Here, you will find a section called “Payment Cards”. Tap on it to proceed.
In the “Payment Cards” section, you will see a list of all your saved credit cards. Each card will be displayed with its associated bank or financial institution’s name and the last four digits of the card number. You can scroll through the list to find the specific card you are looking for.
If you have multiple cards saved, you can also rearrange their order by tapping and holding on a card, then dragging it to the desired position. This can be useful if you prefer to have your most frequently used card at the top for easy access.
Once you have found the card you want to use, you can tap on it to view more details. Depending on the card issuer and the information provided, you might be able to see the full card number, expiration date, cardholder name, and billing address associated with the card.
It’s important to note that while you can view your saved credit cards on your iPhone, you cannot directly edit or modify the card information from the settings. To make any changes, such as updating the expiration date or billing address, you will need to contact the card issuer or use their dedicated mobile app or website.
Now that you know how to access your saved credit cards on your iPhone, you can easily manage your payment options and enjoy the convenience of making secure transactions with just a few taps on your device!
Managing saved credit cards on iPhone
Once you’ve added your credit cards to your iPhone’s Wallet app, you can easily manage and update them. Managing saved credit cards on your iPhone allows you to stay in control of your financial information and make secure transactions with ease. Here are a few steps to help you manage your saved credit cards:
1. Open the Wallet app – Start by locating the Wallet app on your iPhone. It typically appears as a white icon with a blue background and an image of a credit card on it. Tap on the Wallet app to open it.
2. Access your credit cards – Once the Wallet app is open, you will see your saved credit cards displayed. Swipe left or right to navigate through your cards and find the one you want to manage.
3. View card details – To view more details about a specific credit card, tap on the card. This will display information such as the card number, expiration date, and the name associated with the card.
4. Update card information – If you need to update any information associated with a credit card, such as a change in billing address or an expired card, tap on the “i” icon or the three dots (…) at the corner of the card. From there, you can select “Edit” to make the necessary changes.
5. Remove a credit card – If you want to remove a saved credit card from your iPhone, go to the card details screen by tapping on the card. Scroll down and select “Remove Card” to delete it from your Wallet.
6. Enable or disable payment options – The Wallet app also allows you to enable or disable payment options for individual credit cards. This can be useful if you want to temporarily disable a card or re-enable it later. Simply tap on the card, go to the card details screen, and toggle the switch for “Allow Payments” accordingly.
7. Set a default payment card – If you have multiple credit cards saved on your iPhone and want to specify which card should be used as the default for payments, go to the card details screen and scroll down to find the option that says “Default Card.” Tap on it and select the card you prefer as the default.
By following these steps, you can easily manage your saved credit cards on the iPhone’s Wallet app. This will allow you to update card information, remove unwanted cards, and stay organized with your payment options, ensuring a seamless and secure mobile payment experience.
Adding new credit cards to iPhone
Adding new credit cards to your iPhone is a simple and convenient process. By storing your card information on your device, you can easily make online purchases, use Apple Pay, and streamline your payment experience. Here’s how you can add new credit cards to your iPhone:
1. Open the Wallet app: Start by locating the “Wallet” app on your iPhone’s home screen. It’s the app with a blue icon that resembles a credit card.
2. Tap on “Add Credit or Debit Card”: Once you’re in the Wallet app, look for the option to add a new card. Tap on “Add Credit or Debit Card” to proceed.
3. Follow the on-screen instructions: The Wallet app will guide you through the process of adding a new card. You’ll be prompted to position your card within the frame and allow your iPhone to scan the card details. Alternatively, you can also choose to enter the card information manually.
4. Verify your card: After providing the card details, your card issuer may require additional verification. This can be done through a one-time password sent via SMS, email, or by contacting your bank directly.
5. Complete the setup: Once your card is verified, you’ll receive a confirmation that your new credit card has been added to your iPhone. You can now use it for various transactions and payments.
Adding new credit cards to your iPhone is not only convenient, but it also enhances the security of your transactions. With face or touch ID authentication and tokenization, your card details are securely stored on your device and never shared with merchants during transactions.
Remember to keep your iPhone and the Wallet app updated to ensure a smooth and secure payment experience. You can also manage your existing credit cards and make changes to your payment settings within the Wallet app.
Now that you know how to add new credit cards to your iPhone, you can take advantage of the seamless payment options available to you. Whether you’re shopping online or making in-store purchases, your iPhone becomes a powerful tool for managing your finances.
Removing saved credit cards from iPhone
When it comes to managing your saved credit cards on your iPhone, you may find the need to remove a card from your device. Whether you no longer use a particular credit card or simply want to update your information, removing a saved card is a straightforward process. Here’s how you can remove saved credit cards from your iPhone:
1. Open the “Settings” app on your iPhone. It can be easily identified by the gear icon.
2. Scroll down and tap on “Wallet & Apple Pay.”
3. Here, you will find a list of your saved credit cards. Tap on the card you want to remove.
4. On the card details page, you will see an option to “Remove Card.” Tap on it.
5. A confirmation window will appear, asking you to confirm the removal. Tap on “Remove” to proceed.
6. If you have additional saved cards that you want to remove, repeat steps 3 to 5 for each card.
7. Once you have removed all the desired credit cards, you can exit the “Settings” app.
It’s important to note that removing a saved credit card from your iPhone does not cancel or close your actual credit card account. It simply removes the card from your device for Apple Pay and other related services.
If at any point you want to add a previously removed card or a new credit card, you can follow the steps outlined in the “Adding new credit cards to iPhone” section.
Now that you know how to remove saved credit cards from your iPhone, you can easily manage your payment options and keep your wallet organized. Remember to periodically review your saved cards to ensure they are up-to-date and reflect your current preferences.
In conclusion, finding saved credit cards on your iPhone can make your online shopping experience more convenient and secure. By utilizing the built-in Wallet app, you can easily manage and access your saved credit cards in one central location. Whether you want to view, update, or remove your credit card information, the Wallet app provides a user-friendly interface for these tasks. Remember to prioritize your security by enabling Face ID or Touch ID authentication and setting up strong passcodes for enhanced protection. With these features at your disposal, you can confidently enjoy the benefits of a seamlessly integrated digital wallet on your iPhone.
FAQs
Q: How can I find saved credit cards on my iPhone?
To find saved credit cards on your iPhone, follow these steps:
- Open the “Settings” app on your iPhone.
- Scroll down and tap on “Safari.”
- Under “General,” tap on “Autofill.”
- Tap on “Saved Credit Cards.”
- You may be asked to authenticate using Face ID, Touch ID, or your passcode.
- Once authenticated, you will see a list of saved credit cards.
Q: Can I edit or remove saved credit cards on my iPhone?
Yes, you can edit or remove saved credit cards on your iPhone. Here’s how:
- Follow steps 1-4 above to navigate to the “Saved Credit Cards” section.
- To edit a saved credit card, tap on the card you want to edit and make the necessary changes.
- To remove a saved credit card, swipe left on the card and tap on “Delete.”
- Alternatively, you can tap on “Edit” in the top-right corner to enter the edit mode. From there, you can select multiple cards to delete or edit.
- Remember, deleting a saved credit card will remove it from all auto-fill forms and apps on your iPhone.
Q: Is it safe to have saved credit cards on my iPhone?
Yes, it is generally safe to have saved credit cards on your iPhone. Apple takes several security measures to protect your credit card information, including encryption and biometric authentication (Face ID or Touch ID) before accessing the saved cards. It is advisable to ensure your iPhone is protected with a strong passcode or biometric authentication for added security.
However, it is always a good practice to be cautious when saving credit card information on any device. Make sure you trust the apps or websites you provide your credit card details to and avoid saving them on public or shared devices.
Q: Can I use saved credit cards for online purchases or in-store payments?
Yes, you can use saved credit cards for both online purchases and in-store payments. When making an online purchase, if the website supports Apple Pay or has integrated with the AutoFill feature on iOS, your saved credit cards will be available for selection during the checkout process. Similarly, when making in-store payments at supported retailers, you can use Apple Pay and select the desired saved credit card for payment.
Q: Can I view the full details of my saved credit cards on my iPhone?
No, your iPhone’s Safari browser does not display the full details of saved credit cards. It only shows the last four digits of the card number and the name associated with it. This is done for security reasons to prevent unauthorized access to your credit card information in case your iPhone falls into the wrong hands.
