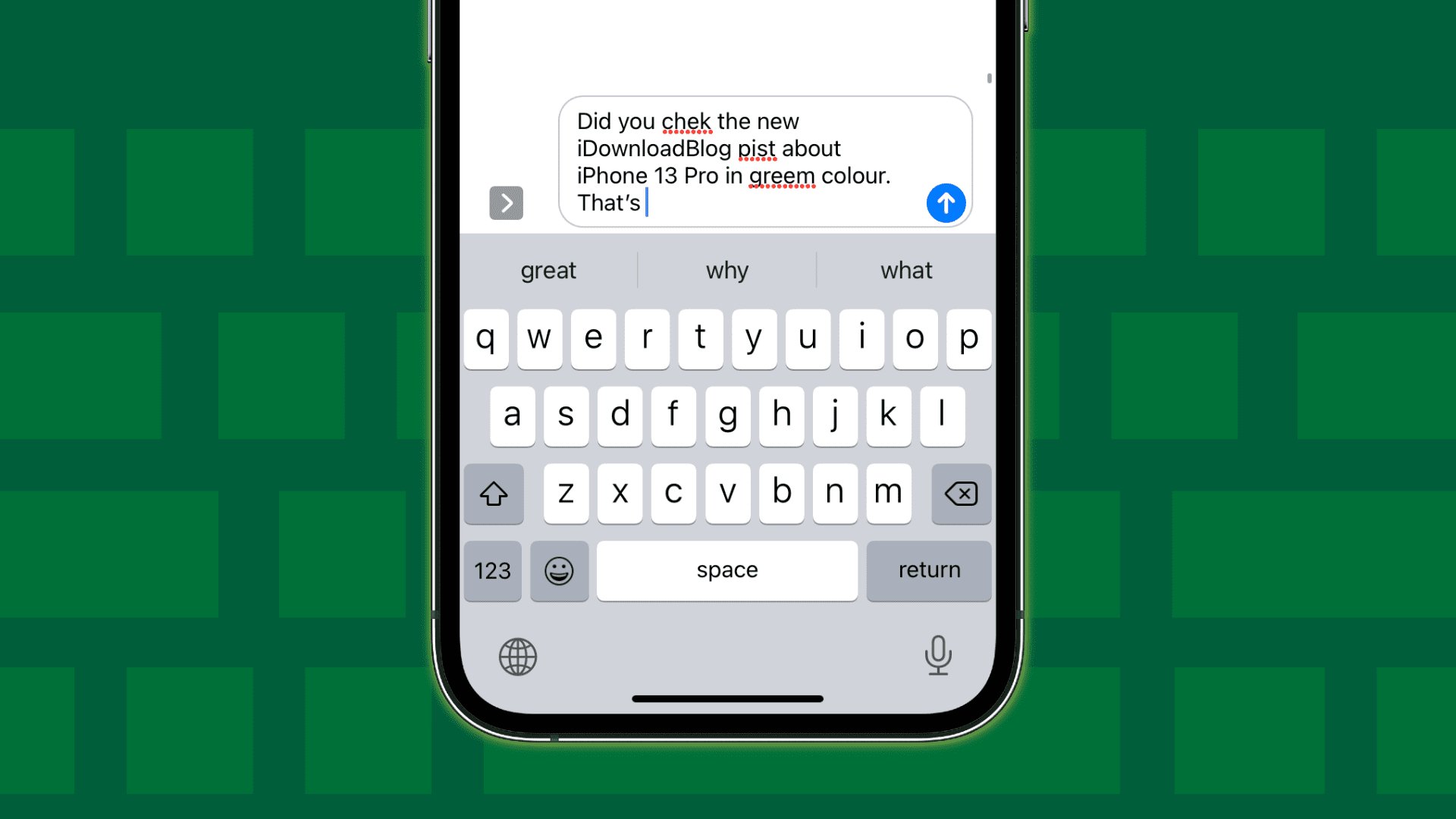
Welcome to our comprehensive guide on how to fix autocorrect on iPhone. Autocorrect is a feature that can be both helpful and frustrating at times. While it aims to correct typos and improve the accuracy of your text messages, it can also make unintended changes that can lead to embarrassing or confusing situations. In this article, we will explore various methods to troubleshoot and adjust the autocorrect settings on your iPhone. Whether you want to disable autocorrect completely, customize its behavior, or resolve specific issues, we have got you covered. So, if you are tired of your iPhone constantly “fixing” your words, or if you want to learn how to make autocorrect work better for you, read on to find out how to take control of this feature on your iPhone.
Inside This Article
- Common AutoCorrect Issues on iPhone
- Resetting Autocorrect Settings on iPhone
- Adjusting Autocorrect Options on iPhone
- Using Third-Party Keyboard Apps to Fix Autocorrect on iPhone
- Conclusion
- FAQs
Common AutoCorrect Issues on iPhone
AutoCorrect on iPhone can sometimes be a blessing, automatically fixing typos and misspellings as we type. However, it’s not uncommon to encounter some frustrating AutoCorrect issues on your iPhone. Let’s take a closer look at some of the common AutoCorrect problems iPhone users face:
1. Incorrect Word Substitutions: One of the most common AutoCorrect issues is when it substitutes a word with a different one. This can be particularly annoying when the substituted word changes the meaning of your message or if it’s not a word you commonly use.
2. Incorrect Capitalization: Another frequent AutoCorrect problem is when it capitalizes words that shouldn’t be capitalized or fails to capitalize words at the beginning of a sentence. This can make your messages look unprofessional or confusing.
3. Unwanted AutoCorrect Suggestions: Sometimes AutoCorrect offers suggestions for corrections that you don’t want or need. This can be frustrating, especially when you’re typing technical terms, uncommon words, or abbreviations.
4. Ignoring Manual Corrections: Occasionally, you might manually correct a word, but AutoCorrect continues to change it back to the original incorrect form, causing frustration and wasting time.
5. AutoCorrect Not Working: On some occasions, AutoCorrect may stop working altogether, failing to correct any errors or offer suggestions. This can make typing on your iPhone more challenging and time-consuming.
These common AutoCorrect issues can disrupt your messaging experience and hamper your productivity. Fortunately, there are solutions available to address these problems. The next sections will guide you through the steps to fix AutoCorrect on your iPhone.
Resetting Autocorrect Settings on iPhone
Autocorrect is a useful feature on iPhone that helps you type accurately and quickly. However, there may be times when Autocorrect becomes more of a nuisance than a help. If you’re facing issues with Autocorrect on your iPhone, resetting the Autocorrect settings can often resolve the problem. Here’s how you can do it:
Step 1: Open the Settings app
Begin by opening the Settings app on your iPhone. Look for the icon that resembles a gear and tap on it to launch the app.
Step 2: Navigate to General Settings
Within the Settings app, scroll down and look for the “General” option. Tap on it to access the general settings menu.
Step 3: Select Keyboard Settings
In the general settings menu, look for the “Keyboard” option and tap on it. This will take you to the keyboard settings.
Step 4: Reset Autocorrect Settings
Within the keyboard settings, you will find an option called “Reset Keyboard Dictionary.” Tap on this option to proceed with resetting the Autocorrect settings.
Step 5: Confirm the Reset
A confirmation prompt will appear on your screen, warning you that resetting the keyboard dictionary will remove all custom words you have added. If you’re okay with this, tap on “Reset Dictionary” to confirm the reset.
Step 6: Restart your iPhone
Once you have reset the Autocorrect settings, it is recommended to restart your iPhone. This will ensure that the changes take effect and any lingering issues with Autocorrect are resolved.
After following these steps, your Autocorrect settings will be reset to their default state. This means that your iPhone will relearn your typing patterns and preferences over time, leading to a more accurate Autocorrect experience.
It’s important to note that resetting the Autocorrect settings will not delete your personal data or affect any other settings on your iPhone. It only resets the Autocorrect feature to its default state.
If you’re still experiencing issues with Autocorrect even after resetting the settings, you may want to consider adjusting the Autocorrect options or exploring third-party keyboard apps as alternative solutions.
Adjusting Autocorrect Options on iPhone
Autocorrect can be a helpful feature on your iPhone, but at times it can also be frustrating when it corrects words incorrectly or doesn’t recognize certain words. Luckily, Apple offers various ways to adjust the autocorrect options on your iPhone to make it more accurate and tailored to your typing style. Here are some steps you can follow to adjust autocorrect options on your iPhone.
1. Open the Settings app on your iPhone and scroll down until you find the “General” option. Tap on it to access general settings.
2. In the General settings, look for the “Keyboard” option and tap on it. This will take you to the keyboard settings page.
3. On the Keyboard settings page, you will see a section called “Auto-Correction.” Tap on it to access the autocorrect options.
4. In the Auto-Correction settings, you will find a slider that allows you to toggle autocorrect on or off. If you want to disable autocorrect completely, just slide the toggle to the off position. However, if you prefer to keep autocorrect enabled but want to make some adjustments, leave it toggled on.
5. Below the autocorrect toggle, you will find another option called “Check Spelling.” This option helps autocorrect to check for spelling errors as you type. You can toggle this option on or off based on your preference.
6. For more advanced autocorrect options, scroll down further and you will see an option called “Text Replacement.” This allows you to create custom shortcuts that will automatically expand into longer words or phrases. You can tap on the “+” button to add new shortcuts and tap on existing shortcuts to edit or delete them.
7. Another useful feature is “Predictive” text, which suggests words as you type. You can enable or disable this feature under the “Predictive” option in the Keyboard settings.
8. Lastly, if you find that autocorrect is consistently correcting specific words incorrectly, you can add those words to your personal dictionary. To do this, simply type the word without autocorrect, and when it gets corrected, tap on the suggested word, and then tap on “Learn” to add it to your dictionary.
By adjusting autocorrect options on your iPhone, you can improve its accuracy and make typing a smoother experience. Take some time to customize these settings according to your needs and preferences, and enjoy a more personalized autocorrect feature on your iPhone.
Using Third-Party Keyboard Apps to Fix Autocorrect on iPhone
If you’re frustrated with the autocorrect feature on your iPhone and want more control over your typing experience, you might consider using third-party keyboard apps. These apps offer a range of features and customization options that can help you to fix autocorrect issues and enhance your overall typing experience. Here are a few popular third-party keyboard apps that you can try on your iPhone.
1. Gboard
Gboard, developed by Google, is a highly-rated keyboard app that offers a wide array of features. It not only allows you to disable autocorrect completely but also provides more accurate suggestions for words and phrases. Gboard also supports gesture typing, which enables you to swipe your finger across the keyboard to form words.
2. SwiftKey
SwiftKey is another popular third-party keyboard app that boasts excellent autocorrect capabilities. It uses artificial intelligence to learn your typing habits and adapt to your style, reducing the chances of autocorrect mistakes. SwiftKey also offers multilingual typing and various customization options.
3. Fleksy
Fleksy is a keyboard app that focuses on speed and accuracy. It has a unique autocorrect system that works well with fast typists. Fleksy also offers a wide range of themes and customizable gestures, making it a great choice for those who want to personalize their typing experience.
4. Grammarly Keyboard
If you’re looking for a keyboard app that not only fixes autocorrect issues but also helps you improve your grammar and writing style, Grammarly Keyboard is the perfect choice. With real-time grammar checking, suggestions for style enhancements, and advanced autocorrect features, Grammarly Keyboard can significantly enhance your writing skills.
Installing third-party keyboard apps on your iPhone is a straightforward process. Simply go to the App Store, search for the desired keyboard app, and download it. Once downloaded, follow the on-screen instructions to enable the keyboard in your iPhone’s settings. You can then access the keyboard by tapping on the globe icon in the bottom left corner of your keyboard.
With the flexibility and customization options offered by third-party keyboard apps, you can effortlessly fix autocorrect issues and improve your typing experience on your iPhone. Give them a try and say goodbye to frustrating autocorrect mistakes!
In conclusion, dealing with autocorrect issues on your iPhone can be frustrating, but with the right knowledge and tools, you can easily fix the problem. Whether it’s adjusting settings, adding custom words to the dictionary, or even using third-party keyboard apps, there are several options at your disposal.
Remember to regularly update your iOS software to benefit from autocorrect improvements and bug fixes. Additionally, don’t forget to proofread your messages before sending, as relying solely on autocorrect can sometimes lead to embarrassing or unintended mistakes.
By following the tips and tricks outlined in this article, you can regain control of autocorrect on your iPhone and ensure that your texts and messages are accurate and convey the intended meaning. Don’t let autocorrect mishaps hinder your communication; take charge of your device and make autocorrect work in your favor.
FAQs
1. Can I disable autocorrect on my iPhone?
2. How do I turn off autocorrect on iPhone?
3. Why is autocorrect not working on my iPhone?
4. Can I customize autocorrect on my iPhone?
5. What should I do if autocorrect is causing issues on my iPhone?
