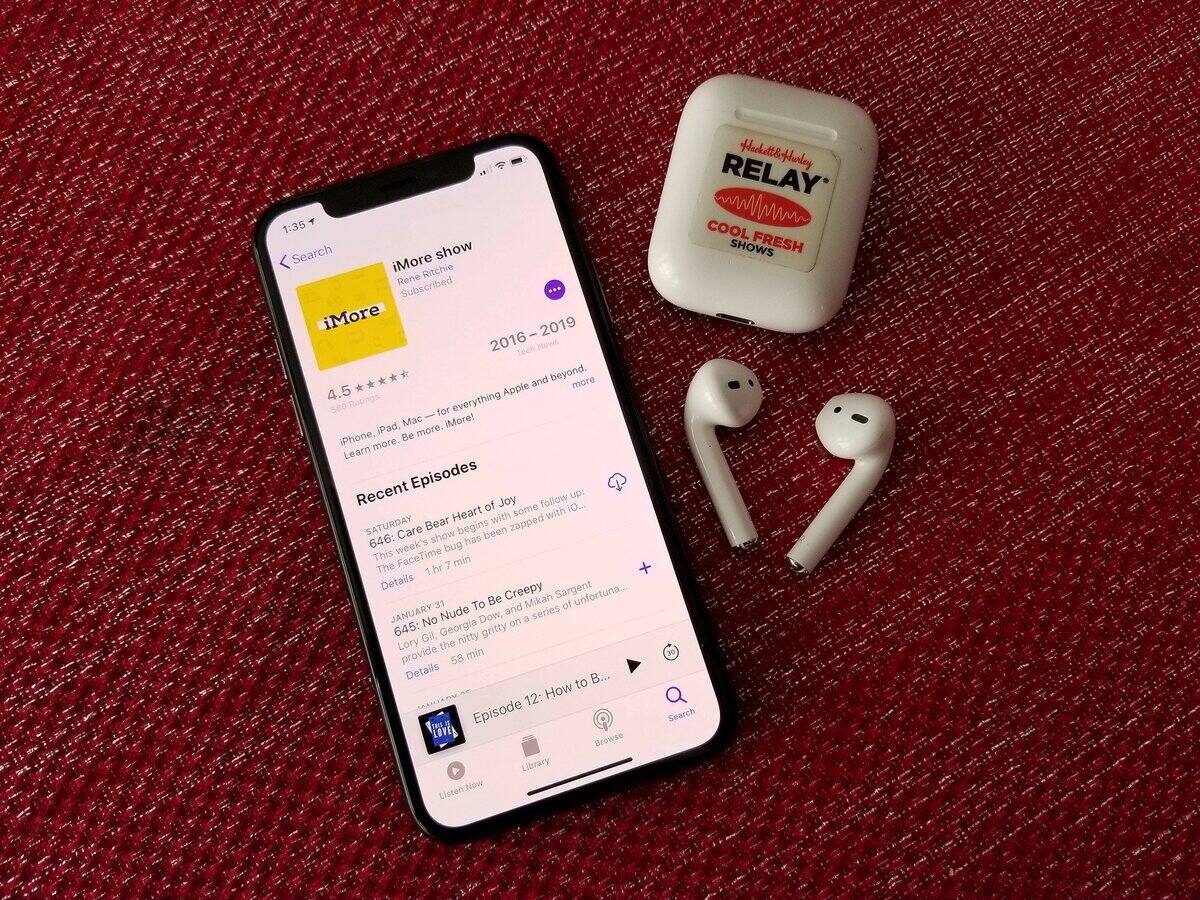
Are you running out of storage space on your iPhone due to the numerous podcast episodes you’ve downloaded? Don’t worry, you’re not alone! With the increasing popularity of podcasts, it’s easy to accumulate a large number of episodes that can quickly fill up your device’s storage. However, there’s a simple solution: limiting the number of podcast episodes that get downloaded to your iPhone.
In this article, we’ll show you step-by-step how to manage your podcast downloads on your iPhone, ensuring that you only have the episodes you want without overwhelming your device’s storage. Whether you’re a podcast addict or just looking to save some space, we’ve got you covered. So let’s dive in and learn how to take control of your podcast downloads on your iPhone!
Inside This Article
- Managing Podcast Downloads on your iPhone
- Method 1: Adjusting the Podcast App Settings
- Method 2: Using Custom Episode Limits for Each Podcast
- Method 3: Manually Deleting Downloaded Episodes
- Conclusion
- FAQs
Managing Podcast Downloads on your iPhone
Podcasts have become a popular medium for entertainment, education, and information, offering a wide range of topics and subjects to explore. With the growing number of podcasts available, managing the downloads on your iPhone can become overwhelming. However, there are several methods you can use to limit the number of podcast episodes that get downloaded to your device, ensuring that you have control over your storage space and data usage.
Here are three methods that you can employ to manage podcast downloads on your iPhone:
Method 1: Adjusting the Podcast App Settings
The first method involves adjusting the settings within the Podcast app on your iPhone. To do this, follow these steps:
- Open the Podcast app on your iPhone.
- Tap on the “Library” tab at the bottom of the screen.
- Tap on the “Edit” button at the top right corner of the screen.
- Scroll down and find the podcast that you want to manage the downloads for.
- Tap on the three-dot menu icon next to the podcast’s name.
- Tap on “Settings” in the menu that appears.
- Under the “Episodes to Keep” section, choose the number of episodes you want to keep downloaded.
By adjusting the “Episodes to Keep” setting, you can control how many episodes of a podcast are downloaded and stored on your iPhone. This helps you manage your storage space efficiently.
Method 2: Using Custom Episode Limits for Each Podcast
If you want more granular control over the number of episodes downloaded for each podcast, you can use custom episode limits. This method allows you to set individual download limits for different podcasts. Here’s how:
- Open the Podcast app on your iPhone.
- Tap on the “Library” tab at the bottom of the screen.
- Find the podcast that you want to set custom download limits for.
- Tap on the three-dot menu icon next to the podcast’s name.
- Tap on “Settings” in the menu that appears.
- Under the “Custom Settings” section, toggle on the “Custom Settings” option.
- Adjust the download limit according to your preference.
By using custom episode limits, you can have different download settings for each podcast based on your preferences and storage availability.
Method 3: Manually Deleting Downloaded Episodes
If you find that the downloaded episodes are taking up too much space on your iPhone, you can opt to manually delete them. While this method requires regular maintenance, it allows you to have maximum control over the downloaded episodes. Here’s how to do it:
- Open the Podcast app on your iPhone.
- Tap on the “Library” tab at the bottom of the screen.
- Find the podcast episode that you want to delete.
- Swipe the episode to the left, and a “Remove” button will appear.
- Tap on “Remove” to delete the episode from your device.
By manually deleting downloaded episodes, you can free up valuable storage space on your iPhone while keeping only the episodes that you plan to listen to again.
Method 1: Adjusting the Podcast App Settings
One of the easiest ways to limit the number of podcast episodes downloaded to your iPhone is by adjusting the settings in your podcast app. Here’s how you can do it:
1. Open the Podcast app on your iPhone.
2. Tap the “Library” tab at the bottom of the screen to access your podcast library.
3. Scroll down and find the podcast you want to manage the downloads for.
4. Tap on the podcast to open its details page.
5. Look for the “Settings” icon, usually represented by a small gear or cogwheel. Tap on it to access the podcast settings.
6. In the settings menu, you’ll find an option for “Download Episodes” or “Download Settings”. Tap on it to proceed.
7. In this menu, you can choose to limit the number of episodes downloaded. You might see options like “All Episodes”, “Last 3 Episodes”, or “Last 5 Episodes”. Select the desired option that suits your preferences.
8. After selecting the download limit, exit the settings menu. The changes you made will be applied automatically.
By adjusting the podcast app settings, you can ensure that only a specific number of episodes are downloaded to your iPhone, helping you manage your storage space more effectively.
Method 2: Using Custom Episode Limits for Each Podcast
If you want more control over the number of podcast episodes downloaded to your iPhone, you can use custom episode limits for each podcast. This allows you to set specific limits for individual podcasts, ensuring that you only have the desired number of episodes available offline.
To use custom episode limits, follow these steps:
- Open the Podcast app on your iPhone.
- Tap on the “Library” tab at the bottom of the screen to view your podcast subscriptions.
- Scroll through your podcast subscriptions and find the podcast for which you want to set a custom episode limit.
- Tap on the podcast to open its details page.
- On the podcast details page, tap on the three-dot menu button located at the top-right corner of the screen.
- In the menu that appears, select “Settings”.
- On the Settings page, look for the “Episode Limit” option.
- Tap on “Episode Limit” and choose the desired number of episodes you want to keep for that particular podcast.
- Once you have selected the episode limit, tap on the back arrow to save the settings and return to the podcast details page.
By setting custom episode limits for each podcast, you can ensure that your iPhone only downloads and keeps a specific number of episodes for each show. This helps in managing your podcast storage efficiently while still enjoying your favorite shows offline.
Method 3: Manually Deleting Downloaded Episodes
If you find that your podcast app is filling up with downloaded episodes and you want to clear some space, you can manually delete the episodes you no longer need or want to listen to. Here’s how you can do it:
1. Open the Podcast app on your iPhone. You can find it on your home screen or by swiping down and searching for it.
2. Tap on “Library” at the bottom of the screen to view your podcast library.
3. Scroll through the list of podcasts until you find the one from which you want to delete episodes. Tap on it to open.
4. Navigate to the episode that you wish to remove. You can swipe left on the episode to reveal the options.
5. Tap on the “Delete” button or the trash can icon to delete the episode from your device.
6. If you want to delete multiple episodes, you can go back to the episode list and repeat the process for each episode you want to remove.
By manually deleting downloaded episodes, you can free up valuable storage space on your iPhone and keep your podcast library organized. It allows you to have better control over the episodes you have downloaded, making it easier to manage and enjoy your podcast listening experience.
Now that you know how to manually delete downloaded episodes, you can keep your podcast app tidy and ensure that you only have the episodes you want to listen to on your device.
Conclusion
Managing the number of podcast episodes downloaded to your iPhone can greatly improve your storage space and data usage. By following the steps outlined in this guide, you can ensure that your device is only storing the episodes you want and need.
Remember, using the built-in settings on your iPhone, you can choose to automatically limit the number of episodes downloaded or manually delete old episodes to make room for new ones. Additionally, subscribing to podcasts that have a smaller number of episodes or shorter durations can help you keep your device clutter-free.
With these tips, you can enjoy your favorite podcasts without worrying about running out of storage or exceeding your data plan. Take control of your podcast collection and optimize your iPhone experience.
Now that you know how to limit the number of podcast episodes on your iPhone, you can streamline your device and make room for other important files and apps. So go ahead, get organized, and enjoy your podcast listening experience to the fullest!
FAQs
1. How can I limit how many podcast episodes get downloaded to my iPhone?
To limit the number of podcast episodes downloaded to your iPhone, you can follow these steps:
- Open the Podcasts app on your iPhone.
- Tap on “Library” at the bottom of the screen.
- Select the podcast you want to manage.
- Tap on the three-dot menu icon.
- Choose “Settings” from the menu.
- Under “Episodes to Keep,” select the desired option, such as “All Episodes,” “Most Recent Episodes,” or a specific number of episodes.
2. Why would I want to limit the number of podcast episodes downloaded to my iPhone?
Limiting the number of podcast episodes downloaded to your iPhone can help optimize storage space on your device. If you subscribe to several podcasts or have limited storage capacity, automatically downloading every episode can quickly fill up your iPhone’s storage. By setting a limit, you can ensure that only a specific number of episodes are downloaded, keeping your device organized and preventing it from running out of storage.
3. Can I set different limits for different podcast subscriptions?
Unfortunately, the Podcasts app on iPhone does not offer the ability to set different limits for individual podcast subscriptions. The “Episodes to Keep” setting applies to all podcasts. If you want to control the number of episodes for specific podcasts, you may need to manually delete older episodes or adjust the settings for all podcasts collectively.
4. How often should I adjust the “Episodes to Keep” setting?
The frequency at which you adjust the “Episodes to Keep” setting depends on your podcast consumption habits and the storage capacity of your iPhone. If you have sufficient storage space and prefer to keep a backlog of episodes from your favorite podcasts, you may not need to change the setting frequently. However, if you frequently discover new podcasts or have limited storage, you might want to revisit the setting regularly to ensure you can download the latest episodes without overwhelming your device’s storage.
5. Will adjusting the “Episodes to Keep” setting delete previously downloaded episodes?
Adjusting the “Episodes to Keep” setting will not automatically delete previously downloaded episodes. It only affects the future downloads of podcast episodes. If you want to delete already downloaded episodes to free up storage space, you can manually remove them by swiping left on the episode in the Podcasts app and tapping the “Delete” button.
