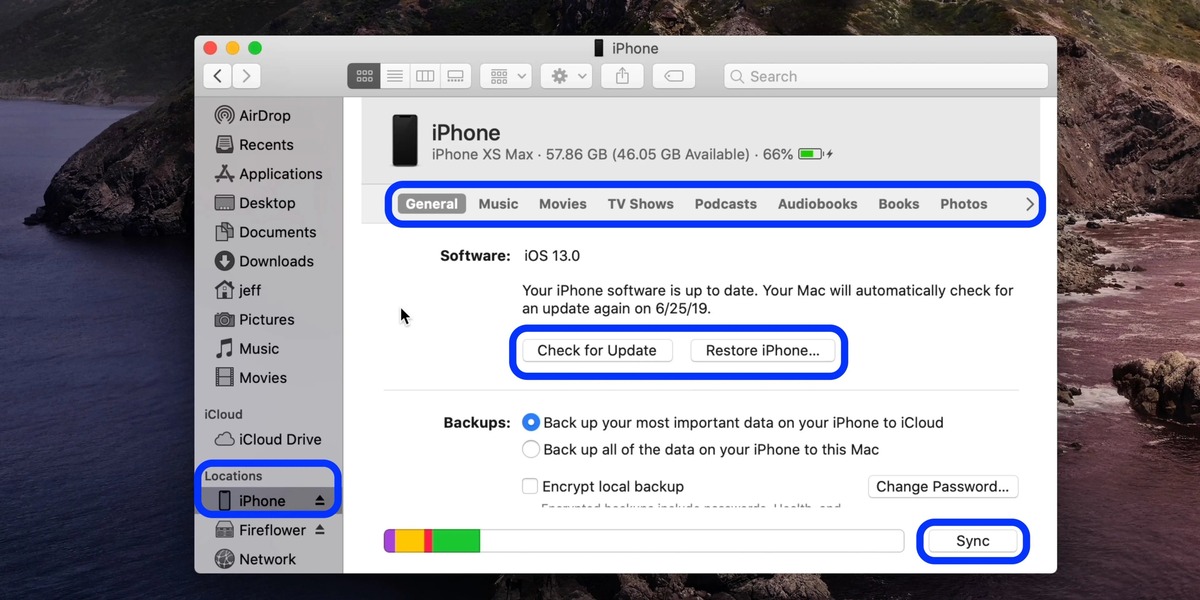
Are you looking for a way to seamlessly connect your iPhone to your Mac? Whether you want to transfer files, sync data, or simply mirror your iPhone’s screen on your Mac, linking these two devices can unlock a world of possibilities. Thankfully, with the advancements in technology, connecting your iPhone to your Mac has become easier than ever before. In this article, we will explore various methods to link your iPhone to your Mac and make the most out of the synergy between these two devices. From using cables to leveraging wireless connectivity options, we will guide you step-by-step to ensure a successful connection. So, read on to find out how you can seamlessly link your iPhone to your Mac and enhance your mobile computing experience.
Inside This Article
- Setting up your iPhone and Mac for linking
- Connecting your iPhone to your Mac using a USB cable
- Linking iPhone to Mac wirelessly using AirDrop
- Syncing and Transferring Data Between iPhone and Mac
- Conclusion
- FAQs
Setting up your iPhone and Mac for linking
Before you can link your iPhone to your Mac, it is important to ensure that both devices are prepared for the connection. Here are the steps to set up your iPhone and Mac for linking:
- Make sure that your iPhone is updated to the latest version of iOS. To check for updates, go to Settings > General > Software Update on your iPhone.
- Connect your iPhone to a stable Wi-Fi network. This will ensure a smooth and uninterrupted connection to your Mac.
- Ensure that your Mac is running the latest version of macOS. To check for updates, go to the Apple menu on your Mac and select “Software Update.” Install any available updates.
- Connect your Mac to the same Wi-Fi network as your iPhone. This will enable seamless communication between the two devices.
- Enable “Handoff” on your iPhone and Mac. Handoff allows you to start a task on one device and continue it on another. On your iPhone, go to Settings > General > Handoff. On your Mac, go to System Preferences > General, and check the box next to “Allow Handoff between this Mac and your iCloud devices.”
- Make sure that Bluetooth is enabled on both your iPhone and Mac. This is necessary for certain features like AirDrop and Continuity
- Finally, sign in to the same Apple ID on both your iPhone and Mac. This is essential for seamless integration and syncing of data between the two devices.
Once you have completed these steps, your iPhone and Mac will be ready to establish a connection and link with each other. With your devices set up, you can now move on to the next steps of connecting your iPhone to your Mac using a USB cable or wirelessly through AirDrop.
Connecting your iPhone to your Mac using a USB cable
One of the easiest and most reliable methods to link your iPhone to your Mac is by using a USB cable. This straightforward connection allows you to transfer files, sync data, and perform various tasks seamlessly between the two devices. Here’s a step-by-step guide on how to connect your iPhone to your Mac using a USB cable:
1. Gather the necessary equipment: Start by ensuring that you have a compatible USB cable, preferably the one that came with your iPhone. If you don’t have the original cable, make sure to use a certified third-party cable that supports data transfer.
2. Unlock your iPhone: Before connecting it to your Mac, unlock your iPhone by entering your passcode or using Face ID/Touch ID.
3. Connect the USB cable: Take one end of the USB cable and plug it into the Lightning port on your iPhone. Then, take the other end of the cable and connect it to an available USB port on your Mac.
4. Trust the computer: After connecting the cable, your iPhone may display a prompt asking if you trust the computer. Tap “Trust” to establish a secure connection between your iPhone and Mac.
5. Launch Finder: On your Mac, open Finder from the Dock or the Applications folder. Alternatively, if you are using macOS Catalina or later, you can use the Finder window that automatically opens when you connect your iPhone.
6. Locate your iPhone: In the Finder sidebar, you should see your iPhone listed under the “Locations” section. Click on it to view your iPhone’s content and options.
7. Perform desired tasks: Now that your iPhone is connected to your Mac, you can perform various tasks. You can transfer files by simply drag and dropping them between the iPhone and Mac, sync your media libraries, back up and restore your device, and much more.
8. Disconnect your iPhone: When you’re done using your iPhone with your Mac, make sure to properly disconnect it. To do so, click on the eject button next to your iPhone’s name in the Finder sidebar. Wait until you see a message saying it’s safe to disconnect, and then unplug the USB cable from both devices.
By following these simple steps, you can easily connect your iPhone to your Mac using a USB cable, allowing for seamless communication and data transfer between the two devices. Whether you need to transfer photos, sync your music library, or backup your iPhone, this method provides a reliable and efficient way to do so.
Linking iPhone to Mac wirelessly using AirDrop
One of the easiest ways to link your iPhone to your Mac wirelessly is by using AirDrop. AirDrop is a built-in feature on both iOS and macOS devices that allows you to share files, photos, and other content seamlessly between devices. Here’s how you can link your iPhone to your Mac using AirDrop:
1. First, make sure that both your iPhone and Mac are connected to the same Wi-Fi network. AirDrop requires an active Wi-Fi connection to function properly.
2. On your iPhone, open the Control Center by swiping down from the top-right corner of the screen (iPhone X and newer) or swiping up from the bottom of the screen (iPhone 8 and older).
3. Press and hold the Wi-Fi icon in the Control Center. This will expand the Wi-Fi options.
4. Make sure AirDrop is enabled. You can do this by tapping on the AirDrop icon and selecting the “Everyone” option. This allows your iPhone to be discoverable by nearby devices, including your Mac.
5. Open the Finder app on your Mac. In the sidebar, you should see your iPhone listed under the “Shared” section. If you don’t see it, make sure that AirDrop is enabled on your Mac as well. To check this, go to Finder > Go > AirDrop, and make sure the “Allow me to be discovered by” setting is set to “Everyone”.
6. Click on your iPhone’s icon in the Finder sidebar. This will establish a connection between your iPhone and Mac.
7. On your iPhone, you will see a prompt asking you to accept the connection from your Mac. Tap “Accept” to link your iPhone to your Mac.
8. Once the connection is established, you can easily transfer files and content between your iPhone and Mac using AirDrop. Simply select the files or photos you want to share, tap the Share button, and choose your Mac as the destination.
9. To unlink your iPhone from your Mac, you can simply turn off AirDrop on either device or move out of range of the Wi-Fi network.
Linking your iPhone to your Mac wirelessly using AirDrop gives you the convenience of transferring files without the need for a USB cable. It’s a seamless and hassle-free way to share content between your devices.
Syncing and Transferring Data Between iPhone and Mac
When it comes to syncing and transferring data between your iPhone and Mac, Apple offers a seamless and efficient experience. Whether you want to transfer photos, videos, documents, or even apps, there are multiple methods to choose from. Here are some easy ways to sync and transfer data between your iPhone and Mac.
1. iCloud Sync: One of the simplest ways to keep your iPhone and Mac in sync is by using iCloud. With iCloud, you can sync your contacts, calendars, reminders, notes, Safari bookmarks, and even documents across all your Apple devices. To activate iCloud sync, ensure that both your iPhone and Mac are signed in to the same iCloud account. Then, go to Settings on your iPhone, tap your name, select iCloud, and toggle on the desired categories for syncing. On your Mac, open System Preferences, click on iCloud, and make sure the relevant options are checked. This way, any changes you make on one device will automatically reflect on the other.
2. iTunes Sync: If you prefer a wired connection, you can use iTunes to sync your iPhone with your Mac. Connect your iPhone to your Mac using a USB cable and open iTunes. Select your iPhone icon in the upper-left corner of the iTunes window. From there, you can choose the type of content you want to sync, such as music, movies, TV shows, podcasts, and more. Once you’ve selected your preferences, click on the “Apply” button to start the syncing process. iTunes will ensure that the selected content is transferred from your Mac to your iPhone or vice versa.
3. AirDrop: AirDrop is a wireless data transfer feature that allows you to share photos, videos, documents, and more between your iPhone and Mac. To use AirDrop, make sure both devices have Bluetooth and Wi-Fi turned on. On your iPhone, swipe down from the top-right corner of the screen or up from the bottom of the screen (depending on your iPhone model) to open the Control Center. Press and hold the network settings box in the top-left corner of the Control Center, then tap on AirDrop. Choose either “Contacts Only” or “Everyone” to define who can AirDrop files to you. On your Mac, open Finder, click on AirDrop in the left sidebar, and enable AirDrop. Your iPhone should appear as an available device, and you can simply drag and drop files from your Mac to your iPhone or vice versa.
4. Third-Party Apps: Apart from the native Apple methods, there are also third-party apps that can help you sync and transfer data between your iPhone and Mac. Apps like AnyTrans, iMazing, and SyncMate offer a wide range of features and flexibility when it comes to managing and transferring data. These apps allow you to transfer music, photos, videos, contacts, messages, and even apps between your devices seamlessly. Simply download and install the preferred app on your Mac and iPhone, follow the on-screen instructions, and you’ll be able to sync and transfer data effortlessly.
With these methods, you can easily sync and transfer data between your iPhone and Mac, enabling a seamless flow of information and content across your devices. Whether you prefer wireless syncing with iCloud or using a USB cable with iTunes, Apple ensures that managing your data becomes a hassle-free experience. So, choose the method that suits you best and enjoy the convenience of keeping your iPhone and Mac in perfect harmony.
Conclusion
Linking your iPhone to your Mac can greatly enhance your productivity and convenience. By following the steps outlined in this article, you can establish a seamless connection between your devices and take advantage of various features and functionalities.
Whether you need to transfer files, sync contacts and calendars, or even use your Mac as a secondary display for your iPhone, the process is relatively straightforward and can be done in just a few simple steps. With the ability to access your iPhone’s content directly from your Mac, you can streamline your workflow and enjoy a more integrated and efficient experience.
So don’t hesitate to connect your iPhone to your Mac and unlock the full potential of both devices. With this powerful combination, you can effortlessly manage your data, communicate seamlessly, and make the most of the advanced features that Apple has to offer.
FAQs
1. Can I link my iPhone to a Mac computer?
Yes, you can easily link your iPhone to a Mac computer. Apple provides seamless integration between its devices, allowing you to connect your iPhone to your Mac for a variety of purposes, such as transferring files, syncing data, and even using your Mac as a secondary display for your iPhone.
2. How can I connect my iPhone to my Mac?
To connect your iPhone to your Mac, you can use a USB cable or take advantage of Apple’s built-in wireless features. For a wired connection, simply plug one end of the USB cable into your iPhone and the other end into a USB port on your Mac. If you prefer a wireless connection, ensure that both devices are on the same Wi-Fi network, then enable AirDrop on your iPhone and Mac to transfer files wirelessly.
3. What can I do once my iPhone is linked to my Mac?
Once your iPhone is linked to your Mac, you can perform various tasks. You can transfer photos, videos, and music between devices, sync contacts, calendars, and notes, back up your iPhone using iTunes or Finder, and even control certain iPhone features directly from your Mac, such as answering calls, replying to messages, or browsing Safari on your Mac with your iPhone.
4. Can I use my Mac as a secondary display for my iPhone?
Yes, you can use your Mac as a secondary display for your iPhone using a feature called Sidecar. Sidecar allows you to extend your iPhone’s display onto your Mac, providing added screen space or even mirroring your iPhone’s screen. This feature is particularly useful for tasks that require multitasking or accessing iPhone apps on a larger screen.
5. Are there any software requirements to link my iPhone to my Mac?
To link your iPhone to your Mac, ensure that both devices are running compatible software versions. Typically, the latest versions of iOS on your iPhone and macOS on your Mac are recommended for optimal compatibility. Additionally, certain features like Sidecar require specific minimum macOS versions, so be sure to check the system requirements for any specific functionalities you intend to use.
