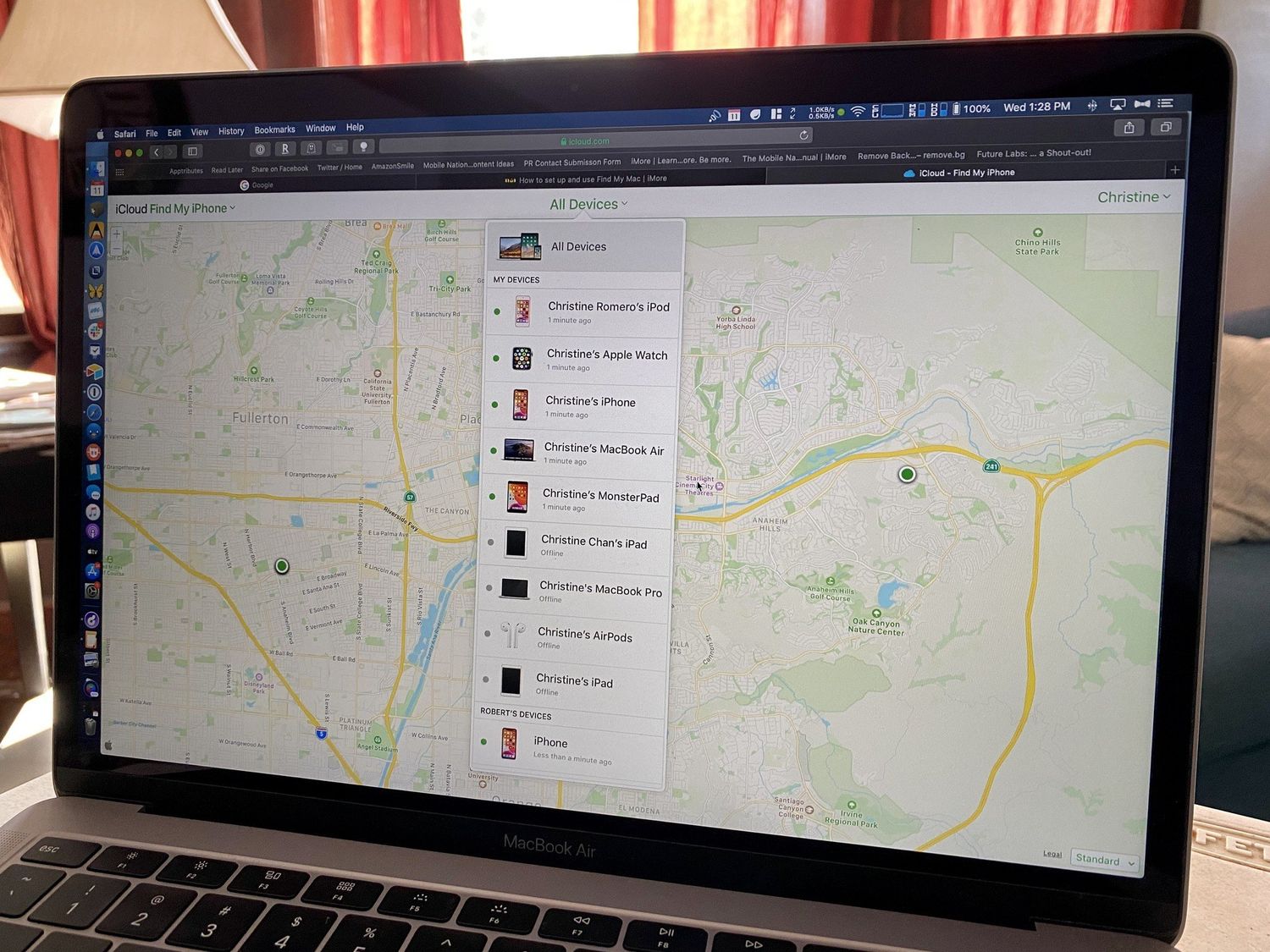
If you've ever found yourself frantically searching for your misplaced phone, you're not alone. The "Find My Phone" feature offers a lifeline in such situations, allowing you to locate your device with ease. However, when it comes to finding the "Find My Phone" icon on your Mac, the process might not be as straightforward as you'd expect. In this comprehensive guide, we'll delve into the intricacies of locating this essential icon on your Mac, ensuring that you can swiftly access this invaluable tool whenever the need arises. Let's embark on this journey to uncover the elusive "Find My Phone" icon and harness its power to keep your device within reach at all times. Now, let's dive into the world of Mac customization and uncover the secrets of finding the "Find My Phone" icon.
Inside This Article
- Finding the Find My Phone Icon on Your Mac
- Using the Find My Phone Feature
- Troubleshooting the Find My Phone Feature
- Conclusion
- FAQs
Finding the Find My Phone Icon on Your Mac
When it comes to locating your phone using your Mac, the Find My Phone feature is an invaluable tool. However, finding the Find My Phone icon on your Mac may seem elusive at first. But fear not, as I’m here to guide you through the process of locating this essential feature.
First, ensure that your Mac is running the latest version of macOS. Once confirmed, open the “System Preferences” from the Apple menu or by clicking the icon in the Dock. Within “System Preferences,” you’ll find the “Apple ID” icon. Click on it to proceed to the next step.
After clicking on “Apple ID,” you’ll be presented with various options related to your Apple account. Among these options, you’ll find the “iCloud” icon. Click on it to access the iCloud settings, where you’ll be able to locate the “Find My” feature.
Within the iCloud settings, you’ll find the “Find My Mac” option, which also encompasses the “Find My iPhone” feature. Click on this option to access the settings for Find My Phone. Here, you can enable or disable the feature and manage its settings according to your preferences.
Now that you’ve successfully located the Find My Phone feature on your Mac, you can rest assured knowing that you have a powerful tool at your disposal to locate your phone in case it goes missing. With this feature, you can track the location of your phone, play a sound to help locate it, lock it remotely, or even erase its data to protect your privacy.
Sure, here's the content for "Using the Find My Phone Feature":
html
Using the Find My Phone Feature
Once you’ve located the Find My Phone icon on your Mac, you can start using this helpful feature to track your phone’s whereabouts. Simply click on the icon to open the Find My app, where you’ll be able to see the current location of your phone on a map. The app provides real-time updates, ensuring that you have the most accurate information at your fingertips.
Furthermore, the Find My app allows you to take additional actions to protect your phone. If your device is nearby but you’re struggling to locate it, you can use the “Play Sound” feature, which emits a loud sound from your phone, making it easier to find. In situations where your phone is lost or stolen, you can activate the “Lost Mode” to lock your device and display a custom message with your contact information on the lock screen.
For added security, the Find My app also enables you to remotely erase all the data on your phone, safeguarding your personal information from unauthorized access. This can provide peace of mind in the event that your phone falls into the wrong hands, ensuring that your sensitive data remains protected.
Troubleshooting the Find My Phone Feature
If you’re encountering issues with the Find My Phone feature on your Mac, don’t fret. Here are some common troubleshooting steps to help you resolve any difficulties:
Check Your Internet Connection: Ensure that your Mac is connected to the internet. The Find My Phone feature requires an active internet connection to locate your device.
Verify Location Services: Confirm that Location Services are enabled on your Mac. Navigate to System Preferences > Security & Privacy > Privacy, and ensure that Location Services is turned on.
Update Your Operating System: Make sure your Mac’s operating system is up to date. Sometimes, updating your system can resolve compatibility issues with the Find My Phone feature.
Restart Your Mac: A simple restart can often resolve minor software glitches. Try restarting your Mac and then accessing the Find My Phone feature again.
Check iCloud Settings: Verify that your iCloud account is properly set up on your Mac. Go to System Preferences > Apple ID, and ensure that iCloud is enabled and that Find My Mac is checked.
Contact Apple Support: If you’ve tried the above steps and are still experiencing issues, consider reaching out to Apple Support for further assistance. They can provide personalized troubleshooting for your specific situation.
By following these troubleshooting steps, you can work towards resolving any issues you may encounter with the Find My Phone feature on your Mac.
As technology continues to advance, the integration of features such as the “Find My Phone” icon on Mac devices offers users a seamless and efficient way to locate their phones. The convenience and peace of mind that this feature provides cannot be overstated. With just a few clicks, users can pinpoint the exact location of their devices, ensuring that they are always within reach. The ability to customize and personalize the settings further enhances the user experience, allowing individuals to tailor the feature to their specific needs. As we embrace the era of interconnected devices, the “Find My Phone” icon on Mac exemplifies the power of technology in simplifying our daily lives.
FAQs
-
Where can I find the "Find My Phone" icon on my Mac?
The "Find My Phone" icon can be found in the Applications folder on your Mac. You can access it by clicking on the Launchpad icon in the Dock, then locating and clicking on the "Find My" app.
-
Can I use the "Find My" app to locate my lost or stolen iPhone?
Yes, the "Find My" app allows you to locate your lost or stolen iPhone, as long as it's turned on and connected to the internet. You can use the app to track the device's location, play a sound to help locate it, or remotely lock or erase the device to protect your data.
-
Is it possible to customize the settings in the "Find My" app on my Mac?
The "Find My" app on your Mac allows you to customize various settings, such as enabling or disabling location sharing, setting up notifications for when a device is located, and managing the devices linked to your Apple ID.
-
What should I do if I can't find the "Find My" app on my Mac?
If you can't locate the "Find My" app on your Mac, you can use Spotlight Search by clicking on the magnifying glass icon in the menu bar and typing "Find My." Alternatively, you can download the "Find My" app from the Mac App Store if it's not already installed on your device.
-
Can I use the "Find My" app to locate devices other than iPhones?
In addition to iPhones, the "Find My" app allows you to locate other Apple devices, such as iPads, Macs, Apple Watches, and AirPods, as long as they are linked to your Apple ID and have the "Find My" feature enabled.
