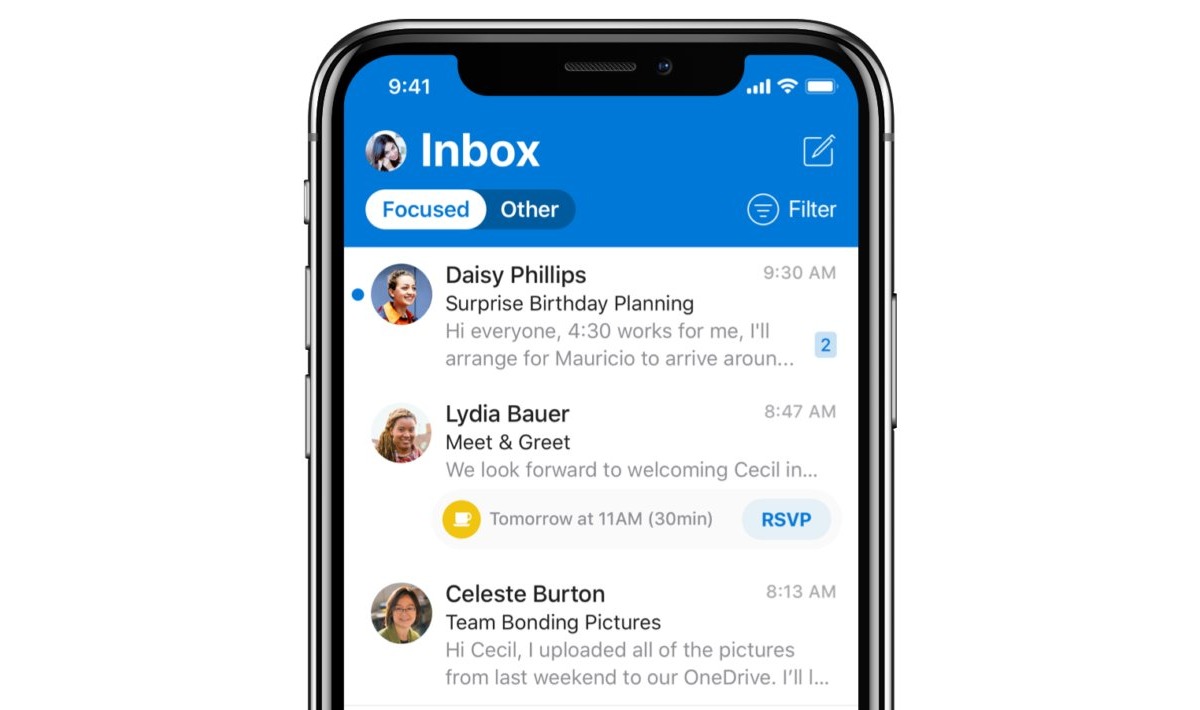
Are you struggling to sign out of Outlook on your iPhone? Well, you’re not alone. With the increasing importance of mobile devices in our daily lives, it’s no surprise that many of us rely on our iPhones to manage our email accounts. However, understanding how to sign out of specific email platforms, such as Outlook, can sometimes be a challenge. Whether you want to log out of Outlook to switch to a different email account or just want to ensure your data remains secure, this article will provide you with a step-by-step guide on how to sign out of Outlook on your iPhone. So, let’s dive in and discover the simple methods to sign out of Outlook and keep your emails protected on your iPhone.
Inside This Article
- Method 1: Signing Out from Outlook App
- Method 2: Removing Outlook Account from iPhone Settings
- Method 3: Clearing Outlook App Data
- Method 4: Force Closing Outlook App
- Conclusion
- FAQs
Method 1: Signing Out from Outlook App
If you’re using the Outlook app on your iPhone and want to sign out of your account, follow these steps:
- Open the Outlook app on your iPhone. The app icon resembles an envelope with a blue background.
- Once the app is open, tap on the “Profile” icon located at the top left corner of the screen. It typically looks like a silhouette of a person.
- A menu will appear on the left side of the screen. Scroll down to the bottom and tap on the “Settings” option.
- In the Settings menu, tap on your account name, which is listed under the “Accounts” section.
- On the next screen, scroll down and tap on the “Sign Out” button.
- A confirmation pop-up will appear, asking if you want to remove the account from the app. Tap on “Remove from the app” to sign out of your Outlook account.
- You have now successfully signed out of your Outlook account in the app. You can close the app or sign in with a different account if desired.
By following these simple steps, you can easily sign out of your Outlook account within the app on your iPhone. Keep in mind that signing out of the app does not delete your account, it simply removes the account from the app.
If you wish to sign back in to your Outlook account in the app, you can do so by entering your email address and password when prompted. Remember to keep your account credentials secure to protect your personal information.
Method 2: Removing Outlook Account from iPhone Settings
If you prefer to remove your Outlook account from your iPhone settings rather than signing out directly from the Outlook app, follow these simple steps:
Step 1: Unlock your iPhone and navigate to the “Settings” app. It is represented by a gray cogwheel icon and can usually be found on the home screen.
Step 2: Scroll down the Settings menu and tap on “Mail.”
Step 3: Next, tap on “Accounts.” This will display a list of all the email accounts configured on your iPhone.
Step 4: Locate your Outlook account from the list of accounts and tap on it.
Step 5: On the following screen, you will see various options related to your Outlook account. Scroll to the bottom of the page and tap on “Delete Account.”
Step 6: A confirmation pop-up will appear, asking if you want to delete the account and all its data from your iPhone. If you are certain about deleting the account, tap on “Delete from My iPhone.”
Step 7: Your Outlook account will now be removed from your iPhone, and you will no longer have access to your Outlook emails, contacts, and calendar events through the device’s native Mail app.
It is important to note that removing your Outlook account from the iPhone settings does not permanently delete your account or its data. You can always add the account back later if needed.
By following these steps, you can easily remove your Outlook account from your iPhone and clean up your device’s Mail settings.
Method 3: Clearing Outlook App Data
If you’re still having trouble signing out of Outlook on your iPhone using the previous methods, you can try clearing the app’s data. This method may help resolve any persistent issues and allow you to successfully sign out. Here’s how you can do it:
1. Start by fully closing the Outlook app. Double-click the home button (if you have an iPhone with a home button) or swipe up from the bottom of the screen (for iPhone models without a home button) to access the app switcher. Locate the Outlook app in the list of apps and then swipe it up or off the screen to close it completely.
2. Once the app is closed, go to your iPhone’s Settings by tapping on the gear-shaped icon on the home screen.
3. Scroll down and find the “Outlook” option. Tap on it to open the Outlook settings.
4. In the Outlook settings, scroll down and look for the “Reset Account” option. Tap on it to continue.
5. A confirmation prompt will appear asking if you want to delete all account data and reset Outlook. Tap on “Reset Account” to confirm and proceed with the process.
6. After resetting the account, you can open the Outlook app and sign in with your credentials again. This will start the setup process as if you were signing in for the first time.
By clearing the Outlook app’s data, you are essentially resetting all settings and information associated with the app. This can help resolve any persistent issues and ensure a fresh start when signing back in. However, keep in mind that this method will erase any locally stored data within the app, so make sure you have a backup of any important emails or information before proceeding.
If you’re still experiencing difficulties signing out of Outlook on your iPhone, you may want to consider contacting Microsoft support for further assistance. They can provide personalized guidance and troubleshooting steps based on your specific situation.
Method 4: Force Closing Outlook App
If you’re unable to sign out of Outlook on your iPhone using the previous methods, force closing the app might do the trick. Force closing an app shuts it down completely and can resolve any temporary glitches or issues that may prevent you from signing out. Here’s how to force close the Outlook app on your iPhone:
- Double click the Home button or swipe up from the bottom on newer iPhone models to access the App Switcher.
- Swipe left or right to find the Outlook app preview.
- Swipe the Outlook app preview up or off the top of the screen to close it.
After force closing the Outlook app, wait for a few seconds and then open the app again. This will completely shut down the app and relaunch it in a fresh state. You can then follow the steps mentioned in Method 1 to sign out of your Outlook account.
By force closing the Outlook app, you give it a chance to reset and potentially resolve any sign-out issues you were facing. Remember, this method is effective for temporary glitches, but if you’re encountering persistent problems, you may need to explore other troubleshooting options.
Conclusion
Signing out of Outlook on your iPhone can help protect your privacy and ensure that your account remains secure. By following the steps outlined in this article, you can easily sign out of your Outlook account and prevent unauthorized access to your emails and personal information.
Remember, signing out of Outlook on your iPhone does not delete your account or any of its data. It simply removes the active session from your device, requiring you to sign in again the next time you want to access your Outlook account.
Whether you’re switching to a different email client, lending your device to someone else, or simply want an extra layer of security, signing out of Outlook is a quick and easy process. With just a few taps, you can ensure that your emails and personal information are kept safe and secure.
Now that you know how to sign out of Outlook on your iPhone, you can take control of your account’s security and keep your communication private.
FAQs
1. How do I sign out of Outlook on iPhone?
To sign out of Outlook on iPhone, follow these steps:
1. Open the Outlook app on your iPhone.
2. Tap on the Settings gear icon in the top-left corner.
3. Scroll down and tap on your email account.
4. Tap on the “Sign Out” option.
5. Confirm by tapping “Sign Out” again.
You will now be signed out of your Outlook account on your iPhone.
2. Will signing out of Outlook on iPhone delete my emails?
No, signing out of Outlook on iPhone will not delete your emails. Your emails will still be available when you sign back in. Signing out only disconnects your account from the app; it does not delete any of your email data.
3. Can I sign out of Outlook on my iPhone remotely?
Unfortunately, you cannot sign out of Outlook on iPhone remotely. You can only sign out by accessing the Outlook app on your iPhone and following the steps mentioned earlier.
4. Can someone else access my Outlook emails if I forget to sign out?
If you forget to sign out of your Outlook account on your iPhone, someone else could potentially access your emails if they have physical access to your device and know your passcode or have your biometric data (such as your fingerprint or face scan). It’s always a good practice to sign out of your accounts when not using them to ensure the security of your personal information.
5. Will signing out of Outlook on iPhone affect my contacts and calendar?
No, signing out of Outlook on iPhone will not affect your contacts and calendar. Contacts and calendar data are typically synced with your Outlook account, so they will remain accessible even if you sign out and sign back in later.
