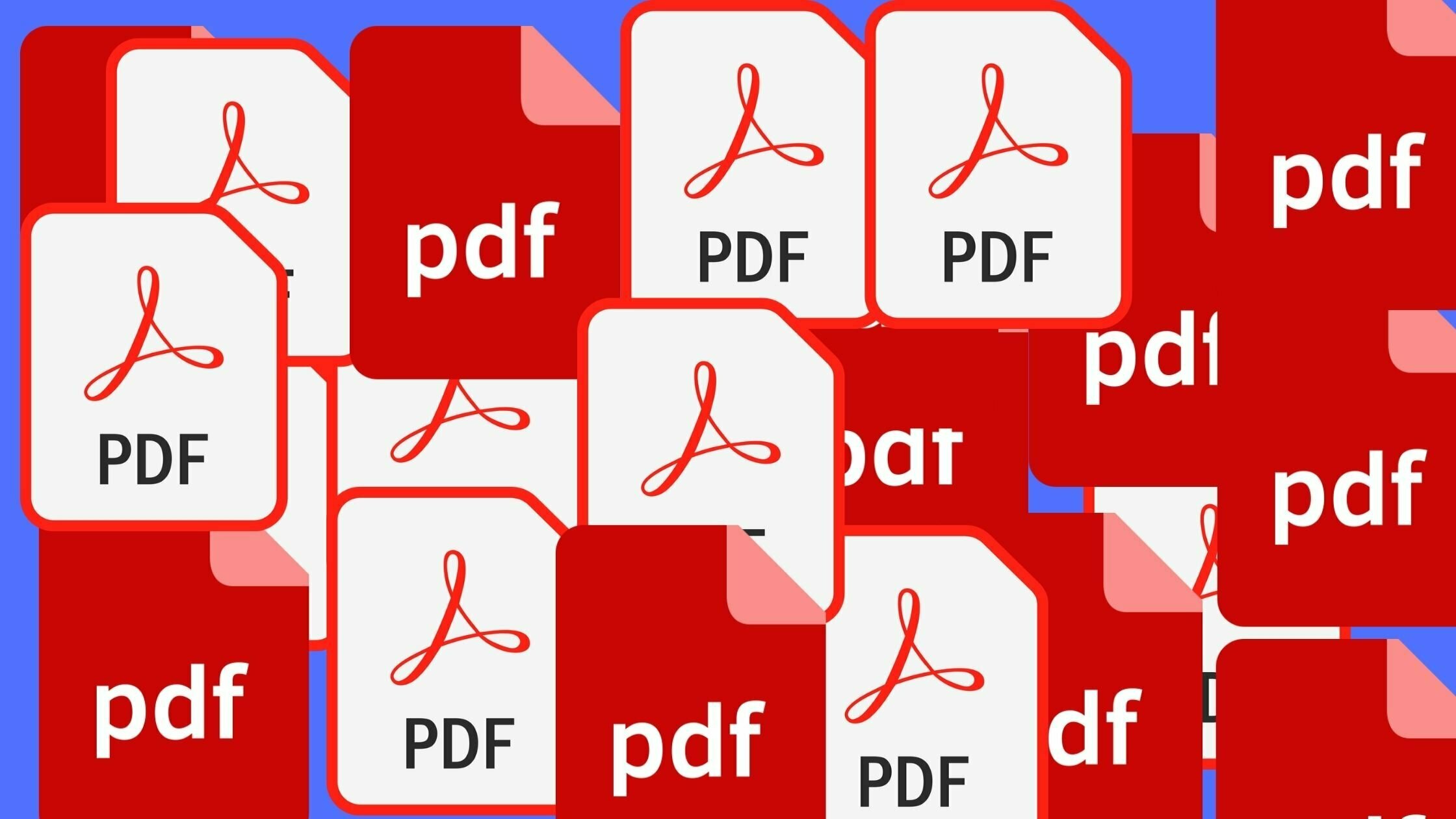
In today’s digital age, smartphones have become an essential part of our lives. We rely on them for communication, entertainment, and managing our day-to-day tasks. One common task that often arises is the need to create a PDF document on our phones. Whether it’s for work, school, or personal use, being able to generate a PDF directly from our phones can save time and make our lives easier. In this article, we will explore various methods and techniques to help you create a PDF document using your smartphone. From utilizing built-in features to downloading third-party apps, we will guide you through the process step-by-step. So, whether you’re an Android enthusiast or an iPhone aficionado, read on to discover how you can effortlessly create a PDF document in just a few simple taps.
Inside This Article
- Overview
- Method 1: Using a PDF Converter App
- Method 2: Using a Mobile Web Browser
- Method 3: Using a Document Scanner App
- Method 4: Using the Print to PDF Feature
- Conclusion
- FAQs
Overview
In today’s digital age, having the ability to create a PDF directly from your mobile phone has become increasingly important. Whether you need to convert a document, capture a webpage, or save important information for later reference, being able to generate a PDF on the go can be incredibly convenient and time-saving.
There are various methods available to make a PDF on your phone, each with its own advantages and suitability for different situations. In this article, we will explore four different methods that you can use to create a PDF directly from your mobile device.
By following the step-by-step instructions provided for each method, you’ll be well equipped with the knowledge and tools needed to easily and efficiently generate PDF files on your phone.
So, whether you’re a business professional needing to share important files with clients, a student looking to convert study materials into a portable format, or simply someone who values the convenience of having PDFs at your fingertips, read on to learn how to make a PDF on your phone.
Method 1: Using a PDF Converter App
If you want to create a PDF on your phone, one of the easiest and most convenient ways is to use a PDF converter app. These handy apps allow you to convert various file formats into PDFs directly on your mobile device, giving you the flexibility to access and share your documents easily.
There are several PDF converter apps available for both Android and iOS devices. To get started, you can search for PDF converter apps in your device’s app store and choose the one that suits your needs and preferences.
Once you have installed the PDF converter app, follow these simple steps:
- Open the PDF converter app on your phone.
- Select the file you want to convert into a PDF. Most apps allow you to import files from your device’s storage or cloud storage services like Google Drive or Dropbox.
- Choose the desired conversion settings, such as page orientation, paper size, and image quality.
- Click on the “Convert” or “Create PDF” button to initiate the conversion process. Depending on the file size and complexity, the conversion may take a few moments.
- Once the conversion is complete, you will be prompted to save the newly created PDF file on your device.
After saving the PDF file, you can easily access it using a PDF reader app or share it with others via email, messaging apps, or file-sharing platforms.
Using a PDF converter app offers a seamless and efficient way to create PDFs on your phone. Whether you need to convert documents, images, or web pages, these apps provide a user-friendly interface and a wide range of conversion options to suit your specific requirements.
Now that you know how to create a PDF using a converter app, let’s explore other methods to make a PDF on your phone!
Method 2: Using a Mobile Web Browser
Another convenient way to make a PDF on your phone is by using a mobile web browser. Most modern browsers, such as Chrome or Safari, have built-in features that allow you to save web pages as PDF files. Here’s how you can do it:
1. Open the web page that you want to convert to a PDF on your mobile browser.
2. Once the page has fully loaded, tap on the “Share” or “More Options” button in the browser’s menu. This will usually be represented by three dots or an arrow pointing upwards.
3. From the sharing options, look for the “Print” option. Tap on it to proceed.
4. On the Print preview screen, you will see a preview of the web page as it will appear in the PDF file. Zoom in or out if necessary.
5. Next, you need to choose the “Save as PDF” option. Depending on your browser, it may be located under the “Destination” or “Printer” section. Select it.
6. If there are any additional printing settings, such as paper size or layout, adjust them according to your preference. When you’re done, tap on the “Save” or “Save as PDF” button.
7. The browser will then prompt you to choose a location to save the PDF file. Select the desired location on your phone and tap on the “Save” button.
8. Voila! Your web page has now been converted into a PDF file and saved on your phone. You can access it through your file manager or PDF viewer app.
Using a mobile web browser to convert web pages into PDFs is a quick and hassle-free method. It allows you to save important articles, receipts, or any web content for offline reading or sharing with others. So, the next time you come across an interesting web page, don’t forget to use your browser’s built-in PDF conversion feature!
Method 3: Using a Document Scanner App
If you need to convert physical documents into PDF format using your mobile phone, a document scanner app can be a great tool to have. These apps utilize your phone’s camera to capture high-quality images of the document and convert them into PDF files. Here’s how you can use a document scanner app to create PDFs on your phone:
1. Start by downloading a reliable document scanner app from your phone’s app store. There are various options available, such as CamScanner, Adobe Scan, and Microsoft Office Lens.
2. Launch the document scanner app and grant it the necessary permissions to access your camera and files.
3. Position the document you want to scan within the camera’s viewfinder. Ensure that the entire document is visible and well-lit to capture clear and legible images.
4. Tap the capture button in the app to take a picture of the document. Some scanner apps automatically detect the edges of the document and capture the image, while others may require manual adjustment.
5. After capturing the image, the app may offer options for adjusting the scan quality, cropping the image, or enhancing the readability of the document. Follow the app’s instructions to make any necessary adjustments.
6. Once you are satisfied with the scanned image, the app will typically prompt you to save the file as a PDF. Choose this option and select the desired location for the PDF file, such as your phone’s storage or a cloud storage service like Google Drive or Dropbox.
7. Finally, give the PDF file a descriptive name and save it. The document scanner app will convert the captured image into a PDF file, making it easily shareable and accessible on your phone.
With a document scanner app, you can scan multiple pages and combine them into a single PDF document. These apps often offer additional features such as OCR (Optical Character Recognition), which can extract text from scanned documents and make them searchable.
Document scanner apps provide a convenient way to create PDFs on your phone, eliminating the need for a physical scanner or computer. They are especially useful for quickly digitizing receipts, contracts, notes, or any other paper document you need in PDF format.
Using a document scanner app is not only time-saving but also cost-effective, as it eliminates the need for dedicated scanning hardware. So, download a trusted document scanner app today and start converting your physical documents into PDFs with ease!
Method 4: Using the Print to PDF Feature
In order to make a PDF on your phone, one of the simplest methods is to utilize the print to PDF feature. This feature allows you to convert any document or webpage into a PDF file, which can be easily shared or stored for later use. Here’s how you can use this feature:
- Open the document or webpage that you want to convert into a PDF on your phone.
- Tap on the “Share” or “Options” button within the app or browser.
- From the share options, look for the “Print” option. It is usually denoted by a printer icon.
- Once you select the “Print” option, a print preview screen will appear.
- In the print preview screen, you will see a list of available printers. Scroll through the list until you find the “Save as PDF” option.
- Select the “Save as PDF” option. This will open a dialog box where you can customize the settings for your PDF.
- Configure the settings according to your preferences, such as the file name, destination folder, and page orientation.
- Finally, tap on the “Save” or “Create PDF” button to generate the PDF file.
With just a few simple steps, you can utilize the print to PDF feature on your phone to convert any document or webpage into a PDF file. This method is particularly useful when you come across an article, receipt, or any other information that you want to save as a PDF for future reference or sharing purposes.
Conclusion
Creating a PDF on your phone has never been easier. With the right tools and apps, you can convert documents, images, and webpages into PDF format with just a few taps. Whether you’re using an Android or iOS device, there are a variety of options available to suit your needs.
By utilizing features such as the print function, scanning capabilities, or dedicated PDF converter apps, you can seamlessly transform digital content into portable and universally compatible PDF files. This allows you to easily share, store, and view documents across different platforms and devices.
Whether you’re a student, professional, or simply someone who needs to convert files on the go, making a PDF on your phone is a convenient and efficient solution. So, take advantage of the available tools and unleash the power of PDF creation right at your fingertips!
FAQs
1. Can I create a PDF on my phone?
Yes, you can create a PDF on your phone. There are several apps available on both Android and iOS platforms that allow you to convert documents, images, and web pages into PDF format directly from your phone.
2. Which apps can I use to create a PDF on my phone?
There are numerous apps available in the app stores that offer PDF creation features. Some popular options include Adobe Acrobat, Microsoft Office Lens, CamScanner, and Google Drive. These apps not only convert files into PDF format but also provide additional functionalities like scanning, annotating, and sharing documents.
3. Is it necessary to have an internet connection to create a PDF on my phone?
No, having an internet connection is not always necessary to create a PDF on your phone. Many PDF creation apps have offline capabilities, allowing you to convert files into PDF format without requiring an internet connection. However, some apps might require an internet connection for certain advanced features or cloud storage options.
4. Can I edit a PDF on my phone?
Yes, you can edit PDF files on your phone using dedicated PDF editing apps. These apps offer features such as adding text, images, or annotations, resizing or deleting pages, merging or splitting documents, and digitally signing PDFs. Some popular PDF editing apps include Adobe Acrobat, Xodo PDF Reader & Editor, and Foxit PDF Reader.
5. How can I share a PDF created on my phone?
Sharing a PDF created on your phone is easy and can be done in various ways. Most PDF creation apps have built-in sharing options that allow you to send the PDF through email, messaging apps, or cloud storage services. You can also upload the PDF to platforms like Google Drive, Dropbox, or OneDrive and share the file link with others.
