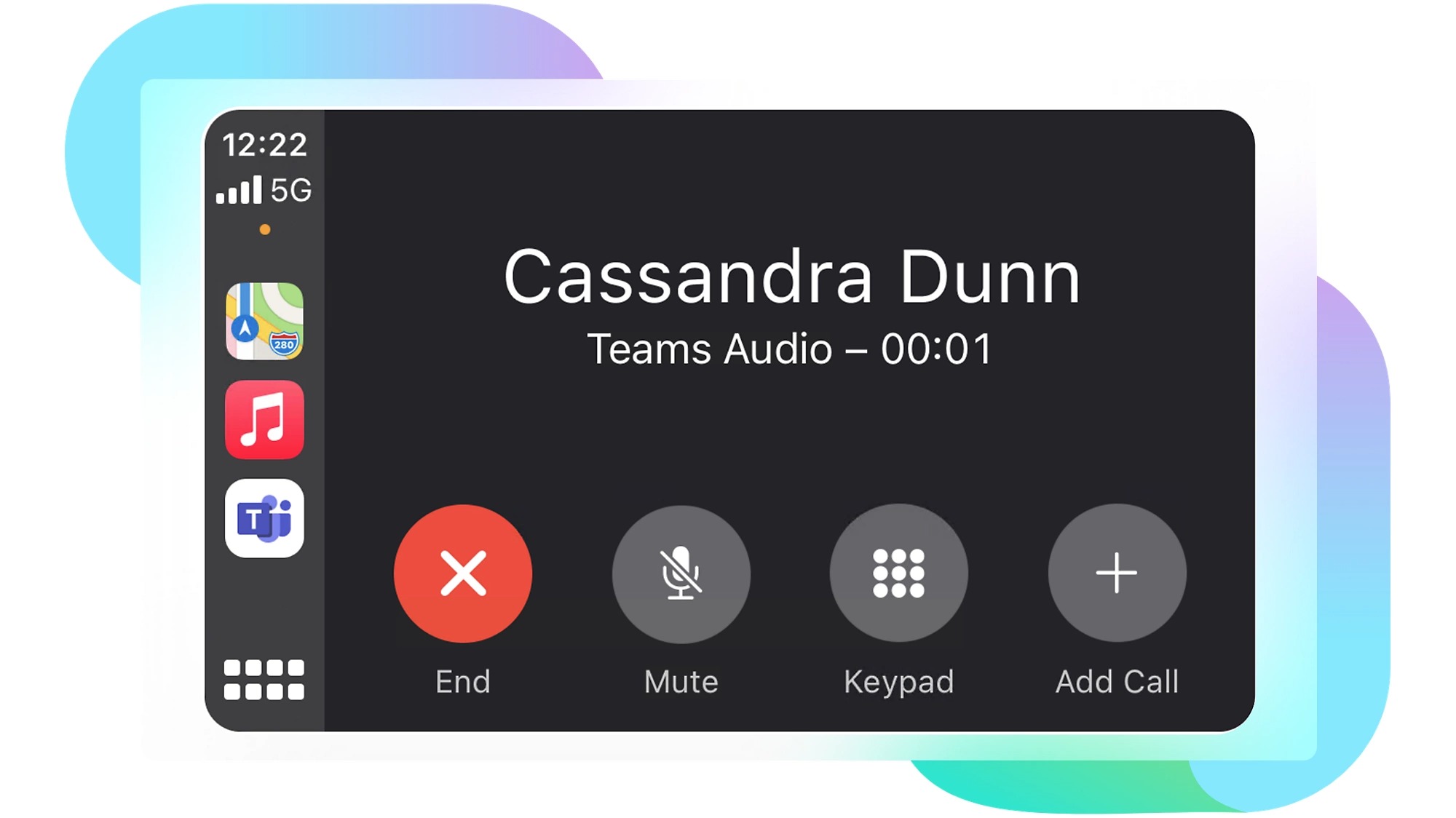
In today’s fast-paced digital age, communication has become easier and more convenient than ever. With the advent of new technologies, mobile phones have revolutionized the way we connect with others. One popular platform for communication is Microsoft Teams, a versatile tool that allows users to collaborate, chat, and make calls within a single application.
In this article, we will explore how to make a phone call from Teams, empowering you to stay connected with your colleagues, friends, and family members. Whether you’re using Teams for work or personal use, you’ll find these step-by-step instructions helpful in facilitating seamless communication.
So, let’s dive in and discover how to leverage the power of Teams to make phone calls effortlessly. Whether you’re new to Teams or a seasoned user, this guide will walk you through the process, ensuring you can confidently make calls to anyone, anywhere, at any time.
Inside This Article
- Overview of Microsoft Teams
- Setting Up Calling in Microsoft Teams
- Making a Phone Call from Microsoft Teams
- Managing Phone Calls in Microsoft Teams
- Conclusion
- FAQs
html
Overview of Microsoft Teams
Microsoft Teams is a collaborative communication platform that brings together chat, video meetings, file storage, and more into a single application. It is part of the Microsoft 365 suite of productivity tools and is widely used by businesses and organizations of all sizes.
With Microsoft Teams, users can create teams and channels to facilitate communication and collaboration within their organization. Teams can be organized around departments, projects, or any other relevant topics, allowing team members to easily share files, hold meetings, and have discussions.
Teams offers a range of communication features, including instant messaging, voice and video calls, screen sharing, and file sharing. These capabilities enable seamless remote collaboration, making it a popular choice for distributed teams and remote workers.
In addition to real-time communication, Microsoft Teams also provides integration with other Microsoft and third-party apps. Users can easily share and collaborate on documents using Office 365 applications, access and edit files stored on SharePoint or OneDrive, and integrate with tools like Trello, GitHub, and more.
Microsoft Teams is available on various platforms, including desktop and web applications for Windows and macOS, as well as mobile apps for iOS and Android. This multi-platform support ensures that users can stay connected and productive regardless of their device or location.
Overall, Microsoft Teams offers a comprehensive and cohesive solution for team collaboration and communication. It streamlines workflows, enhances productivity, and promotes effective teamwork by bringing together multiple communication tools in one centralized platform.
Setting Up Calling in Microsoft Teams
Microsoft Teams is a versatile collaboration platform that allows users to communicate and collaborate seamlessly. One of its powerful features is the ability to make phone calls directly from within the application. To begin using this feature, you need to set up calling in Microsoft Teams. Here’s how:
First, ensure that your organization has enabled calling features in Microsoft Teams. Contact your IT administrator to verify if calling capabilities are available for your account. Once confirmed, you can proceed with the following steps.
Next, configure your calling settings by accessing the Teams settings menu. Click on your profile picture in the top right corner of the Teams interface and select “Settings” from the drop-down menu. In the settings pane, navigate to the “Calls” tab.
Under the “Calls” tab, you’ll find a range of options to customize your calling experience. You can set your default calling app, configure voicemail settings, and manage your call forwarding preferences. Make sure to review these settings and adjust them according to your preferences.
If you wish to use a phone number for making and receiving calls in Teams, you can assign a number to your user account. Your IT administrator can assist you in obtaining and assigning a phone number to your Teams account. Once you have a number assigned, you can start making and receiving calls using Teams.
Additionally, Microsoft Teams also supports the use of calling plans, which allow you to make and receive phone calls through the Microsoft Phone System. You can purchase calling plans directly from Microsoft or work with your IT administrator to set up these plans for your organization.
Lastly, if you frequently collaborate with external users who are not part of your organization, you can enable external calling in Teams. This feature allows you to call external phone numbers directly from Microsoft Teams. To enable external calling, contact your IT administrator to configure the necessary settings.
By following these steps and configuring your calling settings in Microsoft Teams, you will be ready to start making and receiving phone calls from within the application. Enjoy the convenience of seamless communication and collaboration right at your fingertips!
Making a Phone Call from Microsoft Teams
Microsoft Teams is not just a collaboration platform for messaging and video conferencing, it also allows you to make phone calls to external numbers. With the additional calling feature, you can easily connect with clients, team members, and partners, all within the Teams application. In this article, we will guide you through the steps for making a phone call from Microsoft Teams.
Before you can start making phone calls in Teams, your admin needs to enable the calling feature and assign a phone number to your account. Once this is set up, you are ready to make your first call.
To make a phone call from Microsoft Teams, follow these steps:
- Open the Teams application on your desktop or mobile device.
- In the left-hand menu, click on “Calls” to open the Calling tab.
- Click on the dial pad icon located at the bottom of the screen.
- Enter the phone number you wish to dial using the on-screen dial pad.
- Click on the green handset icon to initiate the call.
Once you have initiated the call, you will see the call screen where you can manage your call. You will have options to mute or unmute your microphone, enable or disable video, add participants to the call, and end the call.
During the call, you can also access additional features such as screen sharing, call recording, and transferring the call to another Teams user.
It’s important to note that making phone calls from Microsoft Teams requires a stable internet connection. If you experience any issues with the call quality, check your network connection or contact your IT support team for assistance.
Managing Phone Calls in Microsoft Teams
Once you’ve set up calling in Microsoft Teams and made your first phone call, it’s important to understand how to manage your phone calls effectively. Microsoft Teams offers several features and functionalities to help you stay organized and efficient in handling your phone calls.
Here are some key tips for managing phone calls in Microsoft Teams:
- Call Controls: When you’re on a phone call in Teams, you have access to a range of call controls. These include options to mute or unmute your audio, turn on or off your video, put the call on hold, transfer the call to another person, and end the call. Familiarize yourself with these controls to have full control over your phone calls.
- Call Transfers: At times, you may need to transfer a phone call to another colleague or department. In Microsoft Teams, you can easily transfer calls to other team members or even external phone numbers. Simply click on the “Transfer” button during a call, enter the name or number of the person you want to transfer the call to, and confirm the transfer.
- Call Forwarding: If you’re unable to take a phone call or will be away from your desk, you can set up call forwarding in Microsoft Teams. This feature allows you to redirect incoming calls to another phone number or even to Teams voicemail. To set up call forwarding, go to your Teams settings, select “Calls,” and then choose “Call forwarding.”
- Call History: Microsoft Teams keeps a record of all your incoming, outgoing, and missed calls in the call history tab. This helps you track your call activity and easily find and redial previous numbers. Utilize the search function to quickly locate specific calls or filter the history based on dates or callers.
- Voicemail: Microsoft Teams offers voicemail functionalities, allowing callers to leave you a voice message when you’re unavailable. You can access your voicemail directly in Teams, and even receive voicemail notifications in your email. Set up and personalize your voicemail greeting and ensure that you regularly check and respond to voicemail messages.
- Call Recording: In certain business scenarios, it may be necessary to record phone conversations for future reference or compliance purposes. Microsoft Teams provides the ability to record calls, ensuring that important details are captured and can be reviewed later. However, it’s important to comply with legal and organizational guidelines when recording calls.
By effectively managing your phone calls in Microsoft Teams, you can streamline your communication process, enhance productivity, and provide a seamless calling experience for your clients and colleagues.
Conclusion
In conclusion, making a phone call from Teams is a simple and convenient process that allows you to stay connected with your colleagues, clients, and friends. Whether you’re using the Teams app on your desktop or mobile device, you can easily initiate a call with just a few clicks or taps. With the added benefit of features like video calling, screen sharing, and group calling, Teams offers a comprehensive communication solution for individuals and businesses alike.
By following the steps outlined in this article, you’ll be able to confidently make phone calls from Teams and take advantage of its numerous collaboration features. So, why wait? Start harnessing the power of Teams to connect with others in a seamless and efficient manner. Say goodbye to traditional phone calls and embrace the future of communication with Teams!
FAQs
Q: How do I make a phone call from Teams?
A: To make a phone call from Teams, simply open the app on your device and navigate to the Calls tab. From there, you can select the dial pad icon to enter the phone number you wish to call or use the search bar to find a contact. Once you’ve entered the number or selected a contact, click the call button to initiate the phone call.
Q: Can I make international calls from Teams?
A: Yes, you can make international calls from Teams. Teams offers global calling capabilities, allowing you to dial phone numbers around the world. However, international calling rates may apply, so it’s advisable to check with your service provider or administrator for any additional charges or restrictions that may apply to international calls made through Teams.
Q: Can I receive phone calls in Teams?
A: Absolutely! Teams serves as a complete communication platform, so you can not only make phone calls but also receive them. When someone calls your phone number or Teams contact, you will receive a notification within the Teams app. You can answer the call, decline it, or redirect it to voicemail if necessary.
Q: Are there any additional features available for phone calls in Teams?
A: Yes, Teams offers a range of additional features to enhance your phone call experience. You can mute or unmute yourself during a call, transfer a call to another Teams user or even to an external phone number, place a call on hold, record a call for future reference, and more. These features make Teams a versatile and powerful tool for professional communication.
Q: Can I use Teams for conference calls?
A: Absolutely! Teams allows you to host conference calls with multiple participants. You can invite others to join your call by using their Teams handles or phone numbers. Teams also offers features like screen sharing, virtual backgrounds, and the ability to chat during the call, making it a convenient and collaborative platform for conference calls and meetings.
