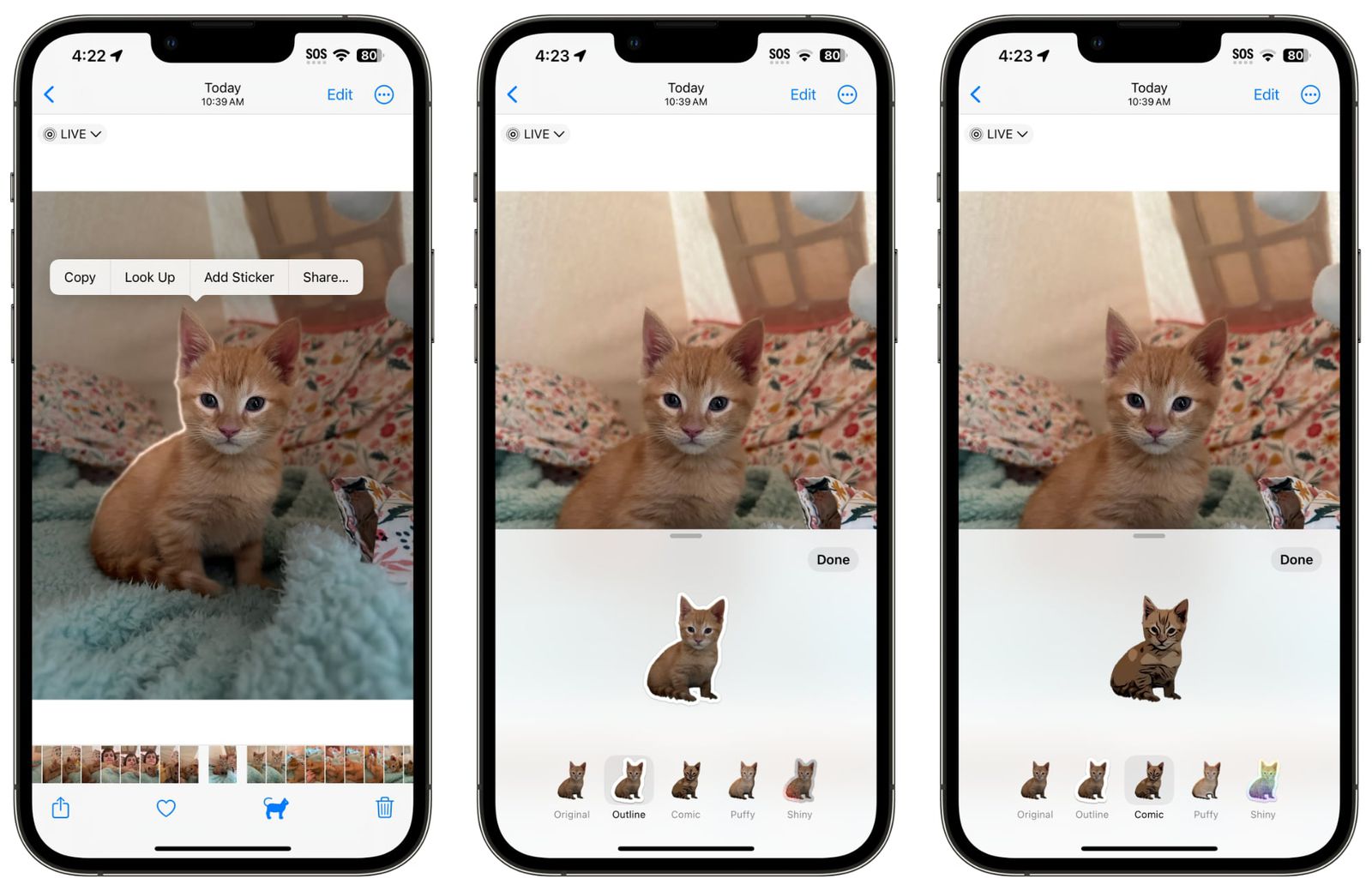
Are you looking to add some excitement and personality to your iPhone? Look no further than the latest update of iOS 17, which introduces an amazing feature – live stickers. With live stickers, you can now bring your messages to life by adding animated and dynamic stickers to your conversations. Whether you want to express your emotions, celebrate a special occasion, or simply make your chats more engaging, live stickers are the perfect way to do it. In this article, we will guide you step by step on how to make live stickers in iOS 17 on your iPhone. So, get ready to enhance your messaging experience with these delightful and captivating stickers that are sure to leave a lasting impression on your friends and family.
Inside This Article
- Steps to Make Live Stickers
- Adding Sticker to iMessage- Step 1: Opening the iMessage app- Step 2: Creating a new message- Step 3: Accessing the sticker collection- Step 4: Sending the live sticker in a message
- Sharing Stickers with Friends – Step 1: Opening the Sticker Creator app
- Sharing Stickers with Friends – Step 2: Selecting the sticker to share
- Sharing Stickers with Friends – Step 3: Choosing the sharing method
- Sharing Stickers with Friends – Step 4: Sharing the sticker with friends via social media or messaging apps
- Troubleshooting and Tips- Common issues and solutions when making live stickers- Tips for creating engaging and high-quality stickers
- Additional Resources- References and further reading for creating live stickers in iOS 17 on iPhone
- Conclusion
- FAQs
Steps to Make Live Stickers
Creating live stickers in iOS 17 on iPhone is a fun and creative way to personalize your messages. With the Sticker Creator app, you can design and animate your own stickers to share with friends and family. Follow these step-by-step instructions to bring your stickers to life.
Step 1: Opening the Sticker Creator app
To begin the process, open the Sticker Creator app on your iPhone. You can find the app on your home screen or by searching for it in the App Store. Once the app is open, you’ll be ready to start making your own stickers.
Step 2: Selecting a sticker template
Once you’re in the Sticker Creator app, browse through the available sticker templates. You can choose from a variety of pre-designed options or even create your own from scratch. Select a template that suits your desired style and theme.
Step 3: Customizing the sticker design
After selecting a template, you can begin customizing the design of your sticker. Use the editing tools provided by the app to change colors, add text, and include any additional elements you want. Make sure to be creative and give your sticker a unique look.
Step 4: Adding animation and effects to the sticker
Now it’s time to bring your sticker to life by adding animation and effects. Use the animation features provided by the Sticker Creator app to make your sticker move, blink, rotate, or even trigger sound effects. Experiment with different effects to make your sticker stand out.
Once you’re satisfied with your creation, you can save the sticker and use it in various messaging apps. The Sticker Creator app also allows you to export your stickers to iMessage for easy access and sharing. Get creative and have fun making your own live stickers to add a personal touch to your messages.
Adding Sticker to iMessage- Step 1: Opening the iMessage app- Step 2: Creating a new message- Step 3: Accessing the sticker collection- Step 4: Sending the live sticker in a message
One of the great features of iOS 17 on iPhone is the ability to create and send live stickers in iMessage. Live stickers can add a fun and interactive element to your conversations, allowing you to express yourself in a whole new way. If you want to learn how to add stickers to your iMessage messages, follow these simple steps:
Step 1: Opening the iMessage app
To get started, open the iMessage app on your iPhone. You can find it on your home screen or by swiping down and using the search feature. iMessage is the default messaging app on iOS devices and allows you to send text messages, photos, videos, and, of course, stickers.
Step 2: Creating a new message
Next, create a new message by tapping on the compose icon, usually represented by a pencil and paper. This will open a blank message where you can enter the recipient’s name or phone number.
Step 3: Accessing the sticker collection
Once you have a new message open, you can access the sticker collection by tapping on the App Store icon located next to the text input field. The App Store icon looks like a small “A” surrounded by a square. This will bring up the iMessage app drawer, where you can find a variety of apps and features, including stickers.
Step 4: Sending the live sticker in a message
Now that you have accessed the sticker collection, browse through the available options and select the live sticker you want to send. You can scroll through the list or search for specific stickers using the search bar at the top. Once you find the sticker you want, simply tap on it to add it to your message. You can resize or move the sticker around to position it where you want. When you’re ready, tap the send button to send the live sticker in your message.
That’s it! You have successfully added a live sticker to your iMessage message. You can continue to add more stickers or send your message as-is. Have fun exploring the wide range of stickers available and make your conversations more animated and engaging!
Sharing Stickers with Friends – Step 1: Opening the Sticker Creator app
Sharing stickers with friends can be a fun and enjoyable way to express yourself. With the Sticker Creator app on iOS 17, it’s easier than ever to create and share personalized stickers. To get started, follow these simple steps:
Step 1: Opening the Sticker Creator app
The first step is to open the Sticker Creator app on your iPhone. Locate the app icon on your home screen or in the app drawer, and tap on it to launch the app.
Sharing Stickers with Friends – Step 2: Selecting the sticker to share
Once you have opened the Sticker Creator app, browse through the available sticker options and select the one you want to share with your friends. The app offers a wide range of pre-designed stickers for you to choose from, or you can create your own custom sticker if you prefer.
Step 2: Selecting the sticker to share
To select a sticker, simply tap on it to highlight it. You can preview the sticker and make any necessary adjustments or edits before proceeding to the next step.
Sharing Stickers with Friends – Step 3: Choosing the sharing method
After selecting the sticker you want to share, it’s time to choose the method through which you want to share it with your friends. The Sticker Creator app offers various sharing options, including social media platforms and messaging apps.
Step 3: Choosing the sharing method
To choose the sharing method, look for the sharing icon within the Sticker Creator app. Tap on the icon to open a menu with different sharing options, such as Facebook, Instagram, WhatsApp, or iMessage.
Sharing Stickers with Friends – Step 4: Sharing the sticker with friends via social media or messaging apps
Now that you have selected the sticker and chosen the sharing method, it’s time to share it with your friends! Simply follow these final steps:
Step 4: Sharing the sticker with friends via social media or messaging apps
Tap on the desired sharing option, such as Facebook or WhatsApp, to open the corresponding app. Depending on the app you chose, you may need to select a contact or a group in which you want to share the sticker. Once selected, tap on the send button to share the sticker with your friends.
Alternatively, if you chose iMessage as the sharing method, you can open the iMessage app and create a new message. Access the sticker collection within iMessage, locate the sticker you want to share, and tap on it to add it to your message. Finally, send the message to your friends with the sticker included.
And there you have it – you have successfully shared a personalized sticker with your friends using the Sticker Creator app in iOS 17. Have fun customizing and sharing your stickers to add a touch of creativity and excitement to your conversations!
Troubleshooting and Tips- Common issues and solutions when making live stickers- Tips for creating engaging and high-quality stickers
When creating live stickers in iOS 17 on iPhone, you may encounter some common issues. Here are a few troubleshooting tips to help you overcome these challenges:
- Issue 1: Sticker animation not working
- Issue 2: Sticker quality is poor
- Issue 3: Sticker not appearing in iMessage
- Issue 4: Sticker size is too big
If the animation of your live sticker is not functioning as expected, check if you have followed the correct steps to add animation and effects. Ensure that you have chosen the appropriate animation style and applied it to your sticker. If the issue persists, try restarting the Sticker Creator app or your iPhone.
If you find that the quality of your live stickers is not up to par, there are a few things you can do to improve it. First, make sure you are using high-resolution images or graphics when designing your stickers. Additionally, avoid scaling down the size of the sticker too much, as this can result in loss of detail. Finally, ensure that your stickers are not compressed excessively when exporting or sharing them.
If you are unable to find your live sticker in the iMessage app, double-check that you have successfully added it to your sticker collection. Open the Sticker Creator app and verify if the sticker is present in the collection. If it is missing, try creating and adding the sticker again. Alternatively, restart the iMessage app or your iPhone to refresh the sticker collection.
If you are experiencing issues with the sticker size being too large, it may cause the sticker to appear distorted or cut off in iMessage. To resolve this, ensure that your sticker dimensions are within the recommended size guidelines provided by Apple. You can also try reducing the complexity of the sticker design or animation to reduce its file size.
Now, let’s move on to some tips for creating engaging and high-quality live stickers in iOS 17 on iPhone:
- Tip 1: Be creative with your designs
- Tip 2: Keep it simple
- Tip 3: Optimize for mobile
- Tip 4: Test your stickers
- Tip 5: Engage with trends
Think outside the box and create stickers that are unique, visually appealing, and interesting. Experiment with different styles, colors, and themes to captivate the attention of users.
Avoid cluttering your stickers with too much detail or animation. Instead, focus on creating clean and straightforward designs that convey your message effectively.
Remember that stickers will be viewed on mobile devices, so optimize your designs accordingly. Ensure that your stickers are clear and legible, even on smaller screens.
Before sharing or publishing your live stickers, thoroughly test them on various devices to ensure that they work as intended and look good in different scenarios.
Stay up-to-date with current trends and popular culture. Creating stickers related to trending topics can increase their appeal and relevance to users.
By following these troubleshooting tips and implementing the tips for creating engaging and high-quality stickers, you can overcome challenges and create captivating live stickers in iOS 17 on iPhone.
Additional Resources- References and further reading for creating live stickers in iOS 17 on iPhone
Creating live stickers in iOS 17 on iPhone can be a fun and creative way to express yourself in iMessage conversations. If you’re looking to dive deeper into the world of live stickers and explore more advanced techniques, here are some additional resources and references to help you on your journey:
1. Apple Developer: Sticker Pack App – This official documentation from Apple provides detailed information on creating sticker pack apps for iOS, including guidelines, resources, and technical support.
2. Apple Developer: Messages Framework – The Messages framework documentation offers insights into integrating sticker functionality and leveraging the full potential of the Messages app in iOS.
3. Video Tutorial: Creating Dynamic Stickers with iOS 17 – This video tutorial walks you through the process of creating dynamic and interactive stickers using the advanced features of iOS 17. Follow along step-by-step to master the art of live stickers.
4. iOS Sticker Pack Design Guide – This comprehensive guide covers the essentials of designing sticker packs for iOS, including best practices, design tools, and tips for creating visually appealing and engaging stickers.
5. iOS App Store – Explore the iOS App Store to discover a wide range of sticker pack apps created by talented artists and designers. Dive into an array of stickers to get inspired and learn different techniques.
Remember, the key to creating captivating live stickers is to stay creative, experiment with animations and effects, and continuously explore new ideas to engage your audience. These additional resources will serve as valuable references and sources of inspiration as you embark on your sticker-making journey in iOS 17 on iPhone.
In conclusion, the ability to create live stickers in iOS 17 on iPhone is a fantastic feature that adds a fun and creative element to your messaging experience. With just a few simple steps, you can bring your stickers to life and surprise and delight your friends and family. Whether you choose to use the built-in stickers or create your own custom ones, the possibilities are endless. This feature showcases the constant innovation and evolution of Apple’s iOS software, making it even more user-friendly and enjoyable. So don’t wait, update your iPhone to iOS 17 and start making your chats more lively and expressive with live stickers!
FAQs
Q: Can I make live stickers on iPhone using iOS 17?
A: Yes, with the release of iOS 17, iPhone users can now create live stickers right from their devices.
Q: How do I make live stickers on my iPhone with iOS 17?
A: To make live stickers on your iPhone with iOS 17, follow these steps:
1. Open the messaging app
2. Tap on the sticker button
3. Select the live stickers option
4. Choose the desired sticker template or create a custom one
5. Add animations, effects, or text to personalize your live sticker
6. Save your creation and start using it in your conversations
Q: Can I customize the animations for my live stickers?
A: Absolutely! iOS 17 allows you to customize the animations for your live stickers. You can choose from a variety of pre-set animations or create your own unique animations using the built-in tools.
Q: Can I share my live stickers with others?
A: Yes, you can easily share your live stickers with others. Once you have created a live sticker, you can send it to your friends or family via messaging apps, social media platforms, or even save it as a GIF or video file to share through other channels.
Q: Are live stickers compatible with all iOS devices?
A: Live stickers made in iOS 17 are compatible with all iOS devices running iOS 17 or later. However, it’s important to note that the availability of certain features and functionalities may vary depending on the specific device model and iOS version.
