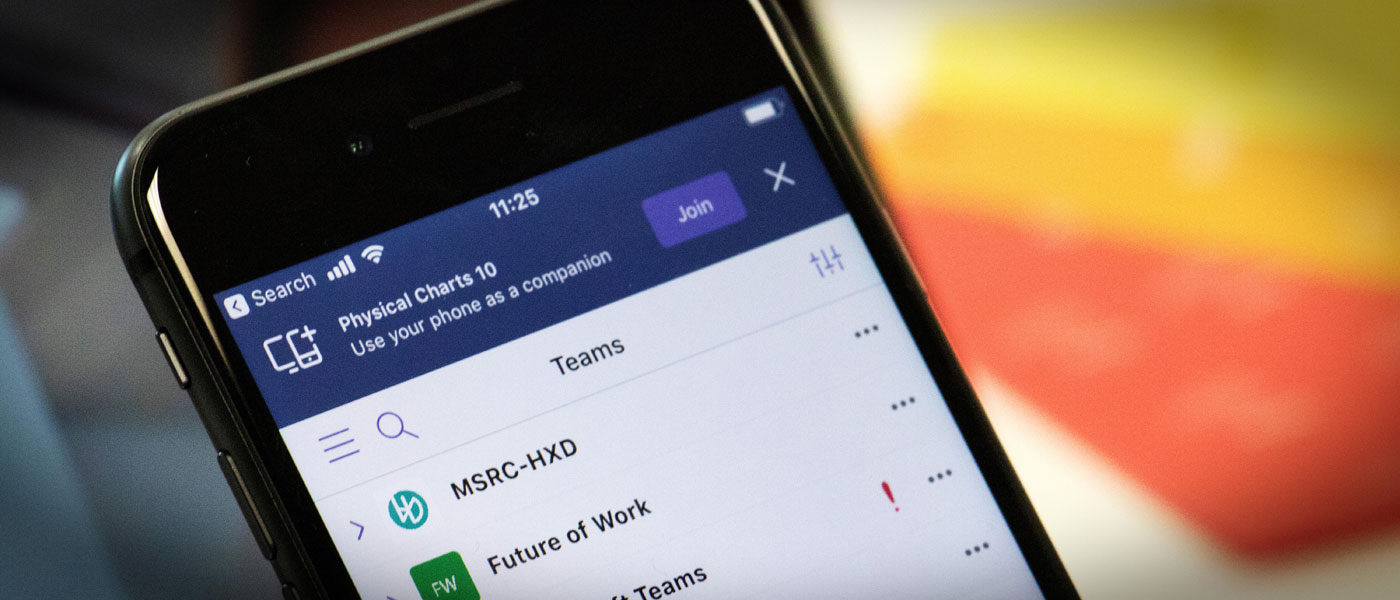
In today’s digital age, communication has become easier and more convenient through various messaging and collaboration platforms. One such popular platform is Teams, which allows individuals and teams to connect and collaborate seamlessly. However, there are instances when we need a moment of silence during a Teams call on our mobile phones. Whether it’s to eliminate background noise or attend to something urgent, learning how to mute on Teams on a phone is essential.
In this article, we will walk you through the steps to mute yourself during a Teams call on your mobile device. Whether you are using an Android or iOS device, we’ve got you covered. So, let’s dive in and explore how to conveniently mute on Teams while using your phone, ensuring an uninterrupted and focused communication experience.
Inside This Article
How to Mute on Teams on Phone
Teams is a popular collaboration tool used by many individuals and businesses for virtual meetings and communication. If you find yourself in a Teams meeting on your phone and need to mute yourself, don’t worry! In this article, we’ll guide you through the steps to easily mute your microphone on Teams using your phone.
Step 1: Open the Teams App
The first step is to open the Teams app on your phone. Locate the app icon on your home screen or app drawer and tap on it to launch the application.
Step 2: Join or Start a Meeting
Once you’re in the Teams app, navigate to the section where you can join or start a meeting. This could be the “Calendar” tab, “Meetings” tab, or another relevant area depending on the version of the app you’re using.
Step 3: Locate the Mute Button
When you’re in a meeting, you should see a panel with various controls and options on your screen. Look for the microphone icon, which represents the mute function. It is usually located at the bottom of the screen, along with other meeting controls.
Step 4: Tap on the Mute Button
Once you locate the mute button, simply tap on it to mute your microphone. When muted, the icon may change color or display a crossed-out microphone symbol to indicate that you are muted. This way, you can actively participate in the meeting without any background noise or distractions.
Remember to unmute yourself when you need to speak by tapping the same button again. It’s a good practice to stay muted when you’re not speaking to maintain a clear and noise-free environment during the meeting.
Muting on Teams on your phone is a simple process that allows you to control your audio output during meetings. By following the steps outlined above, you’ll be able to seamlessly mute and unmute yourself on Teams, ensuring effective communication and collaboration.
So next time you find yourself in a Teams meeting on your phone, remember these steps to quickly mute your microphone and enjoy a distraction-free experience.
In conclusion, muting on Teams using your phone is a simple and essential feature that allows you to control your audio during meetings and calls. Whether you are in a noisy environment or need a moment of privacy, muting yourself will ensure a smooth and uninterrupted communication experience for everyone involved.
By following the steps outlined above, you can easily navigate the process of muting yourself on Teams using your mobile phone. Remember to familiarize yourself with the different mute options available, such as muting your microphone or notifications, to suit your specific needs.
With the ability to mute on Teams, you can participate in meetings and calls with confidence, focusing on the discussions at hand without any distractions. So, next time you find yourself on a Teams call, don’t hesitate to use the mute feature whenever necessary!
FAQs
1. How do I mute notifications on Teams on my mobile phone?
To mute notifications on Teams on your mobile phone, you can follow these steps:
– Open the Teams app on your phone.
– Tap on your profile picture or initials at the top of the screen.
– Select “Settings” from the dropdown menu.
– In the Settings menu, go to the “Notifications” section.
– To mute notifications, toggle the switch for “Allow Notifications” to the off position.
By muting notifications, you will no longer receive alerts for new messages and activities in Teams.
2. Can I mute a specific conversation or chat on Teams on my phone?
Yes, you can mute a specific conversation or chat on Teams on your phone. Here’s how:
– Open the Teams app on your phone.
– Navigate to the chat or conversation you want to mute.
– Tap and hold on the chat or conversation.
– A menu will appear. Tap on the “Mute” option.
– You can choose to mute the conversation for a specified period (e.g., 1 hour, 8 hours, until tomorrow) or indefinitely.
Muting a specific chat will prevent any notifications from that conversation, allowing you to focus on other important messages.
3. How do I mute myself during a Teams call on my mobile phone?
During a Teams call on your mobile phone, you might need to mute yourself temporarily. Follow these steps to do so:
– While in a Teams call, locate the microphone icon at the bottom of the screen.
– Tap on the microphone icon to mute yourself.
– The icon will change to a crossed-out microphone, indicating that you are muted.
– If you need to speak, simply tap on the microphone icon again to unmute yourself.
Muting yourself during a call can be helpful to minimize background noise or to listen attentively without interrupting the conversation.
4. Can I mute other participants during a Teams call on my phone?
As a participant in a Teams call on your phone, you do not have the ability to mute other participants. Only the call host or organizer can mute and unmute participants. If you want someone to be muted, you can request the call host to do so.
However, if you are a call host or organizer, you can mute other participants. Simply tap on the ellipsis (…) icon during the call and select the “Mute” option next to the participant’s name.
Note that muting other participants should be done responsibly, ensuring it aligns with the purpose and guidelines of the call.
5. How can I unmute myself or a participant during a Teams call on my mobile phone?
To unmute yourself during a Teams call on your mobile phone, follow these steps:
– Locate the crossed-out microphone icon at the bottom of the screen.
– Tap on the icon to unmute yourself.
– The icon will change back to a regular microphone, indicating that you are unmuted.
– You can then speak freely during the call.
If you are a call host or organizer, you can also unmute other participants by tapping on the ellipsis (…) icon during the call and selecting the “Unmute” option next to the participant’s name.
Remember that it is important to unmute yourself or participants when necessary to actively participate in the conversation.
