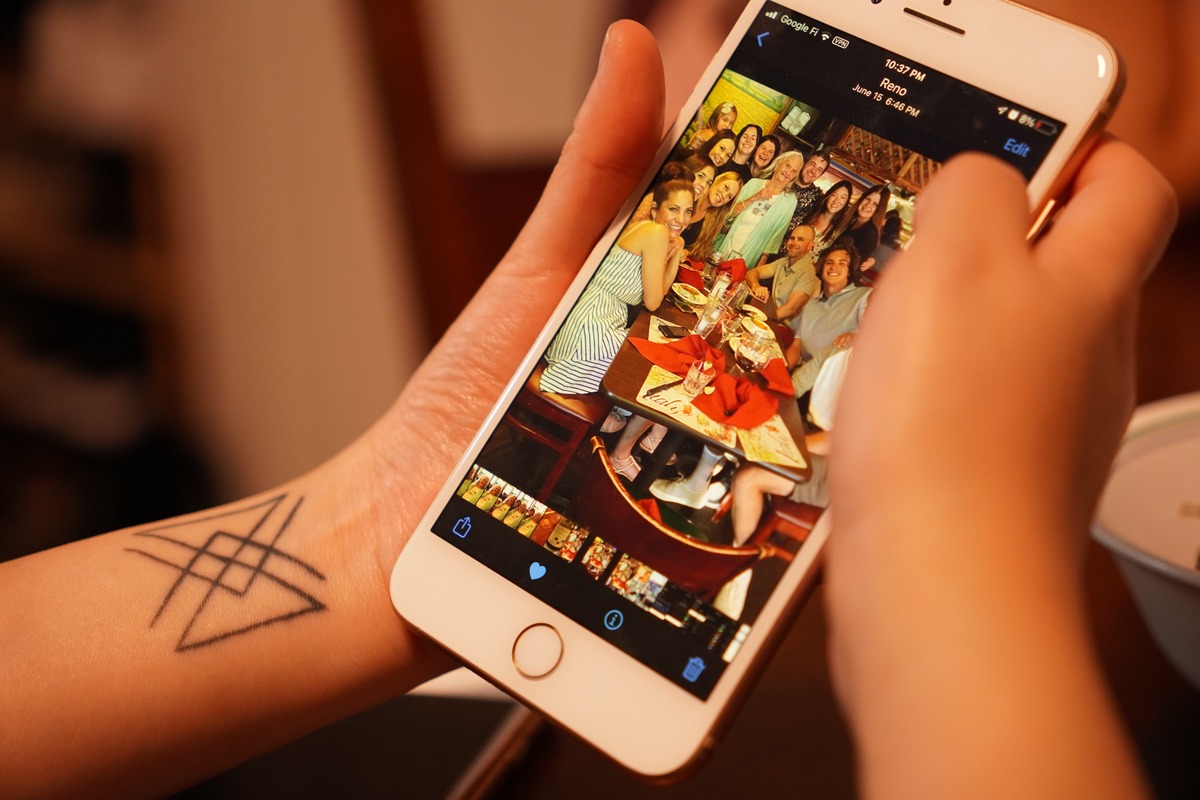
Have you ever thought about how to protect your private photos on your iPhone? With the increasing use of smartphones for capturing and storing precious moments, it’s important to ensure that your photos are kept safe and secure. One effective way to achieve this is by putting a password on your photos on your iPhone. By adding a password, you can prevent unauthorized access and keep your personal photos private. In this article, we will guide you through the process of putting a password on your photos on your iPhone, ensuring that only you can view them. Let’s dive in and discover how to add an extra layer of security to your cherished memories!
Inside This Article
- How to Put Password on Photos iPhone
- Setting up a Passcode for Your iPhone
- Using the Notes App to Password-Protect Photos
- Using Third-Party Apps to Secure Your Photos
- Understanding and Utilizing the Hidden Photos Feature
- Conclusion
- FAQs
How to Put Password on Photos iPhone
Protecting your personal photos on your iPhone is essential to safeguard your privacy. Fortunately, the iOS operating system provides several methods to put a password on your photos. In this article, we will explore different ways to secure your photos and keep them safe from prying eyes. Let’s get started!
Setting up a Passcode for Your iPhone
The first step in securing your photos on your iPhone is by setting up a passcode for your device. This passcode will act as a barrier to prevent unauthorized access to your iPhone’s apps and data, including your photos.
To set up a passcode, follow these simple steps:
- Go to the “Settings” app on your iPhone.
- Scroll down and tap on “Face ID & Passcode” or “Touch ID & Passcode”, depending on your iPhone model.
- Enter your current passcode if prompted.
- Tap on “Turn Passcode On” if you don’t have a passcode set up already.
- Follow the prompts and enter a six-digit passcode.
- Once the passcode is set up, scroll down and toggle on “Photos” under the “Allow Access When Locked” section.
Now, whenever you or anyone tries to access your photos on your iPhone, the passcode will be required.
Using the Notes App to Password-Protect Photos
Another method to put a password on your photos is by using the built-in Notes app on your iPhone. This method utilizes the password feature available in the Notes app to secure your photos.
Here’s how you can password-protect your photos using the Notes app:
- Open the Notes app on your iPhone.
- Create a new note or select an existing note.
- Tap on the camera icon within the note to add a photo.
- Select the photo you want to protect.
- Tap on the Share button and then choose “Lock Note” from the options.
- Set a password for the note and confirm it.
- Your photo is now securely locked within the note, accessible only through the password you set.
Using the Notes app provides an additional layer of protection for your photos, as the password is required to unlock the note containing the photo.
Using Third-Party Apps to Secure Your Photos
If you’re looking for more advanced and comprehensive security options for your photos, you can explore third-party apps available on the App Store. These apps offer a wide range of features, including password protection, encryption, and cloud backup.
Here are some popular third-party apps you can consider:
- Private Photo Vault: An app that allows you to password-protect and hide your photos and videos securely.
- KeepSafe: A privacy-focused app that offers password protection, encryption, and cloud backup for your photos.
- Secret Calculator: A unique app that appears as a calculator but also functions as a password-protected photo vault.
These apps provide robust security measures to ensure the confidentiality of your photos, giving you peace of mind.
Understanding and Utilizing the Hidden Photos Feature
iOS also includes a built-in feature called “Hidden Photos” that allows you to hide specific photos from the main Photos app. Although it doesn’t provide password protection, it offers a convenient way to keep certain photos out of sight.
To hide photos using the Hidden Photos feature:
- Open the Photos app on your iPhone.
- Select the photo you want to hide.
- Tap on the Share button and then choose “Hide” from the options.
- The photo will now be moved to the “Hidden” album in the Photos app.
Please note that the Hidden Photos album is still accessible from the Photos app, but its content remains hidden unless specifically viewed.
By utilizing the Hidden Photos feature, you can discreetly keep certain photos out of plain sight.
Setting up a Passcode for Your iPhone
One of the most basic and effective ways to protect your photos on iPhone is by setting up a passcode. This adds an extra layer of security to your device and prevents unauthorized access to your sensitive data, including your photos. Follow these steps to set up a passcode for your iPhone:
- Open the “Settings” app on your iPhone.
- Scroll down and tap on “Face ID & Passcode” or “Touch ID & Passcode” depending on the model of your iPhone.
- If prompted, enter your existing passcode to proceed.
- Tap on “Turn Passcode On” if it’s currently off, or “Change Passcode” if you already have one.
- Enter a six-digit passcode or tap on “Passcode Options” to choose a custom alphanumeric code or a four-digit numeric code.
- Re-enter your passcode to confirm it.
- Optionally, you can enable the “Erase Data” feature, which erases all data on the iPhone after ten failed passcode attempts.
Once you have set up a passcode, your iPhone will require it every time you unlock your device or access certain sensitive features, such as accessing your photos.
Using the Notes App to Password-Protect Photos
If you’re looking for a simple and convenient way to password-protect your photos on your iPhone, the Notes app can come to your rescue. Though primarily used for taking notes, the Notes app has a feature that allows you to lock individual notes using a password or Touch ID. Here’s how you can utilize this feature to secure your photos:
1. Open the Notes app on your iPhone and create a new note. You can do this by tapping on the “+” icon at the bottom of the screen.
2. Once the note is created, tap on the camera icon within the note to access your photos.
3. Select the photo(s) you want to protect and tap on the “Share” button.
4. In the sharing options, tap on “Lock Note”. If you haven’t set up a password or Touch ID for the Notes app, you will be prompted to do so.
5. Set a secure password or enable Touch ID for the Notes app to lock the note and protect your photos.
From now on, whenever you want to access the protected note and view your photos, you’ll be required to enter the password or use Touch ID. This ensures that only you have access to your private photos on your iPhone.
The Notes app provides a simple and built-in solution to protect your photos. However, it’s important to note that this method is limited to securing individual photos within a note. If you have a large number of photos or want a more comprehensive photo protection solution, you may want to consider using third-party apps.
Using Third-Party Apps to Secure Your Photos
If you’re looking for more advanced options to secure your photos on your iPhone, using third-party apps is a great solution. These apps offer additional features and functionalities to ensure the utmost privacy and security for your photos. Here are some highly recommended third-party apps that you can use to secure your photos:
1. Private Photo Vault: Private Photo Vault is a popular app available on the App Store that allows you to protect your photos using a PIN or a password. It also offers features such as a decoy password, break-in reports, and cloud backup options. With Private Photo Vault, you can import your photos from your iPhone’s camera roll and organize them into encrypted albums.
2. Secret Calculator: Secret Calculator is an ingenious app that disguises itself as a calculator but has a hidden vault for your photos. You can set a password to access the secret vault where you can store your photos securely. It also provides a decoy calculator to throw off anyone trying to access your private photos.
3. Keepsafe Photo Vault: Keepsafe Photo Vault is another highly-rated app that offers password protection for your photos. It provides the option to import your photos from the camera roll, as well as features like break-in alerts, fake login, and a private cloud for backup. Keepsafe Photo Vault also uses advanced encryption algorithms to ensure the privacy of your photos.
4. Secure Photo Gallery: Secure Photo Gallery is a simple yet effective app for securing your photos. It allows you to password-protect your photos and videos and offers features like break-in alerts, photo backup, and a decoy password option. With Secure Photo Gallery, you can keep your private photos safe and hidden from prying eyes.
5. Secret Photo Vault: Secret Photo Vault is a user-friendly app that gives you the ability to lock your photos with a password or a PIN. It provides additional security features like break-in alerts, a decoy mode, and cloud backup options. Secret Photo Vault also has a seamless interface that makes it easy to import, organize, and access your secured photos.
These are just a few examples of the many third-party apps available that can help you secure your photos on your iPhone. It’s important to choose an app that fits your specific needs and preferences. Make sure to read reviews, check the app’s ratings, and explore the features before making a decision.
Understanding and Utilizing the Hidden Photos Feature
When it comes to protecting your sensitive and private photos on your iPhone, Apple has provided a hidden photos feature that can offer additional security. The hidden photos feature allows you to keep certain photos out of your main camera roll and store them in a hidden album that can only be accessed with a passcode or Face/Touch ID authentication.
Here’s how you can make the most of this handy feature:
1. Identify the Photos to Hide: Start by selecting the photos you want to hide. These could be personal photos, confidential documents, or any images you’d like to keep private.
2. Access the Hidden Album: Open the Photos app and go to your Albums tab. Scroll down to find the “Hidden” album. Tap on it to access the hidden photos section.
3. Hide the Photos: To hide photos, tap the “Select” option on the top right corner, then select the photos you want to hide. Once selected, tap the Share icon at the bottom left corner, and choose the “Hide” option. This will move the selected photos to the hidden album.
4. View Hidden Photos: To access the hidden photos, go back to the Albums tab and scroll down to find the “Hidden” album again. Enter your passcode or use Face/Touch ID to unlock the album and view the hidden photos.
5. Unhide Photos: If you want to unhide a photo or bring it back to your main camera roll, open the “Hidden” album, select the photo, tap the Share icon, and choose the “Unhide” option. The photo will be restored to its original location.
It’s important to keep in mind that while the hidden photos feature provides an additional layer of security for your sensitive content, it is not foolproof. It is always recommended to have additional security measures in place, such as a strong passcode or biometric authentication, to safeguard your photos and personal information.
Now that you understand how to utilize the hidden photos feature on your iPhone, you can take control of your privacy and ensure that your sensitive images remain safe and secure.
Conclusion
Securing your photos on your iPhone is essential to protect your privacy and prevent unauthorized access. Thankfully, by utilizing the built-in features of iOS, you can easily put a password on your photos. Whether it’s using the hidden album option, enabling the lock screen code, or exploring third-party apps, there is a solution for everyone.
By setting a password on photos, you can have peace of mind knowing that your sensitive and personal images are safe from prying eyes. Remember to choose a strong and unique password and follow best practices for cybersecurity. Additionally, regularly updating your iPhone and apps will ensure you have the latest security features and protection.
With these steps, you can take control of your photo privacy and keep your cherished memories secure. So, don’t hesitate to implement these measures, and start safeguarding your precious photos on your iPhone today!
FAQs
1.
How can I put a password on photos on my iPhone?
To put a password on photos on your iPhone, you can utilize the built-in privacy features of iOS. Follow these steps:
- Open the “Settings” app on your iPhone.
- Scroll down and tap on “Privacy.”
- Select “Photos.”
- Enable the toggle switch for “Private” or “Hidden Album.”
- Confirm by tapping “Hide.””
- Create a password or use Face ID / Touch ID, if prompted.
2.
Can I password protect specific albums on my iPhone?
Yes, you can password protect specific albums on your iPhone by following these steps:
- Open the “Photos” app on your iPhone.
- Go to the album you want to password protect.
- Tap “Select” in the top-right corner and choose the photos you want to protect.
- Tap the share icon and select “Hide.”
- Confirm by tapping “Hide Photos.”
- Enter a password or use Face ID / Touch ID, if prompted.
3.
Can I remove the password from my hidden photos on the iPhone?
Yes, if you want to remove the password from your hidden photos on the iPhone, follow these steps:
- Open the “Settings” app on your iPhone.
- Scroll down and tap on “Privacy.”
- Select “Photos.”
- Disable the toggle switch for “Private” or “Hidden Album.”
- Enter your password or use Face ID / Touch ID to verify.
4.
Is it possible to recover photos from the hidden album if I forget the password?
No, if you forget the password for the hidden album on your iPhone, it is not possible to recover the photos.
It is important to remember or securely store your password, as it’s the only way to access the hidden photos.
5.
Are there any third-party apps to password protect photos on iPhone?
Yes, there are several third-party apps available on the App Store that offer additional features and customization options for password protecting photos on your iPhone. Some popular options include “Secret Calculator,” “Private Photo Vault,” and “Keepsafe Photo Vault.”
