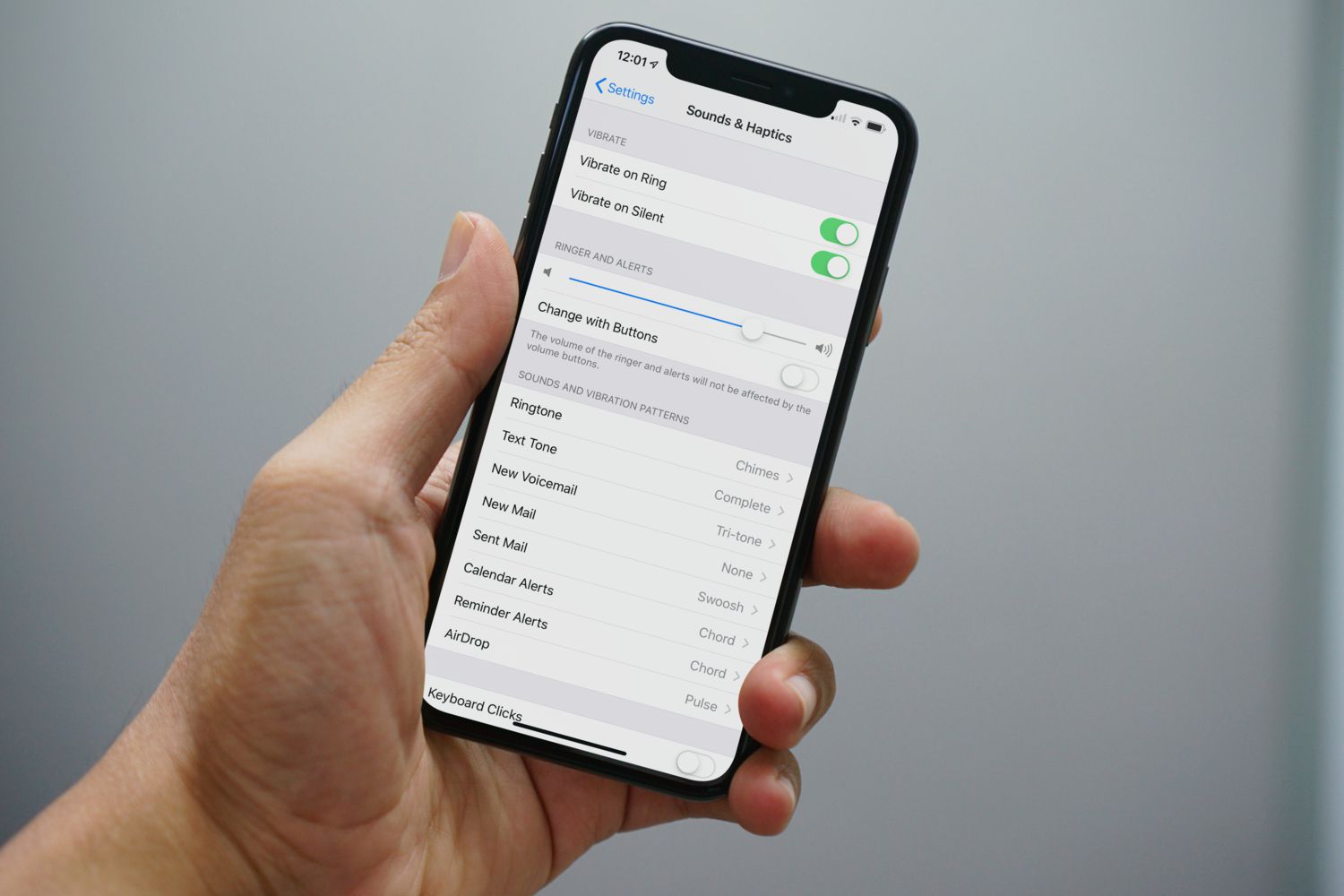
In today’s fast-paced world, our smartphones have become an indispensable part of our lives. Whether it’s staying connected with loved ones, accessing information, or completing work tasks, our mobile phones are constantly buzzing with notifications and alerts. However, there are moments when we need some peace and quiet – be it during an important meeting, a movie, or even while we sleep. In such situations, knowing how to put your phone on silent mode is crucial to avoid any disruptive sounds. If you’re an iPhone user looking to master this feature, you’ve come to the right place. In this article, we will guide you through the simple steps of putting your iPhone on silent mode, allowing you to enjoy uninterrupted moments of tranquility. So, grab your iPhone and let’s dive in!
Inside This Article
- How to Put Your Phone on Silent Mode on iPhone
- – Using the Side/Ringer Switch
- – Using the Control Center
- – Using the Settings App
- – Using Siri
- Conclusion
- FAQs
How to Put Your Phone on Silent Mode on iPhone
There may be times when you need to silence your iPhone, whether you’re in a meeting, a movie theater, or simply want some peace and quiet. Fortunately, putting your phone on silent mode is easy and can be done in a few different ways. In this article, we’ll explore four methods to put your iPhone on silent mode.
Using the Side/Ringer Switch
The simplest and fastest way to put your iPhone on silent mode is by using the side/ringer switch. This switch has two positions: up and down. When the switch is down, your iPhone is on silent mode, and when it’s up, your iPhone will ring or make sounds for notifications.
To put your iPhone on silent mode using the side/ringer switch, locate the switch on the left side of your iPhone. Push the switch downward towards the back of the phone to activate silent mode. You will see a small orange indicator on the switch, indicating that the phone is now on silent mode.
Using the Control Center
Another way to put your iPhone on silent mode is by using the Control Center. To access the Control Center, swipe down from the top right corner of your iPhone (for models with Face ID) or swipe up from the bottom of the screen (for models with a Home button).
In the Control Center, you’ll see various options, including a bell icon with a diagonal line through it. Tap on this icon to activate silent mode. The bell icon will turn gray, indicating that your iPhone is now on silent mode. You can also customize the Control Center to include the “Silent Mode” option for easier access.
Using the Settings App
If you prefer to use the Settings app to put your iPhone on silent mode, follow these steps:
- Open the Settings app on your iPhone.
- Scroll down and tap on “Sounds & Haptics” (or “Sounds” depending on your iPhone model).
- Under the “Ringer and Alerts” section, you’ll see a switch labeled “Silent Mode.” Tap on the switch to toggle it on. When the switch turns green, your iPhone is on silent mode.
Using Siri
If you enjoy using Siri to control your iPhone, you can also ask Siri to put your phone on silent mode. Simply activate Siri by saying “Hey Siri” or by holding down the side button (or Home button, depending on your iPhone model), then say “Put my phone on silent mode.” Siri will automatically toggle your iPhone to silent mode.
It’s important to note that while your iPhone is on silent mode, alarms and emergency alerts will still sound. Additionally, if you have important calls or notifications that you don’t want to miss, consider enabling the “Do Not Disturb” feature, which allows certain calls and notifications to come through even when your iPhone is on silent mode.
Now that you know how to put your iPhone on silent mode using various methods, you can easily enjoy uninterrupted moments without any disruptions from your phone’s notifications and ringtones.
– Using the Side/Ringer Switch
One of the simplest ways to put your iPhone on silent mode is by using the Side/Ringer switch, which is located on the left-hand side of your iPhone. When the switch is turned on, you will see an orange indicator dot, indicating that the phone is in silent mode.
To activate silent mode using the Side/Ringer switch, follow these steps:
- Locate the Side/Ringer switch on the left-hand side of your iPhone.
- Slide the switch towards the back of your iPhone to put it in silent mode.
- Check if the orange indicator dot appears, confirming that your phone is now in silent mode.
This method is quick and convenient, allowing you to easily switch between silent and ringer modes without accessing any additional settings.
– Using the Control Center
If you prefer a more interactive approach, you can put your iPhone on silent mode using the Control Center. Follow these steps:
- Swipe up from the bottom of your iPhone screen to access the Control Center.
- Locate the bell icon, which represents the silent mode option.
- Tap on the bell icon to activate silent mode.
Once you tap on the bell icon, it will be highlighted, indicating that your phone is now in silent mode. This method offers a visual confirmation and is suitable for individuals who prefer touchscreen controls.
– Using the Settings App
If you want more precise control over your iPhone’s sound settings, you can use the Settings app to put your phone on silent mode. Here’s how:
- Open the Settings app on your iPhone.
- Scroll down and tap on “Sounds & Haptics.”
- Under the “Ringer and Alerts” section, toggle the switch next to “Silent Mode” to activate it.
By using the Settings app, you can customize additional sound settings such as vibration, ringtone, and text tone. This method is ideal for individuals who prefer a more tailored approach to their iPhone’s sound settings.
– Using Siri
For a hands-free experience, you can use Siri, Apple’s virtual assistant, to put your iPhone on silent mode. To activate silent mode using Siri, follow these steps:
- Activate Siri by holding down the Side button or saying “Hey Siri” if you have that feature enabled.
- Once Siri is active, say “Turn on silent mode” or “Put my phone on silent mode.”
- Siri will confirm that your phone is now in silent mode.
Using Siri to put your phone on silent mode allows for a convenient and voice-controlled experience. It’s especially useful when your hands are occupied or when you prefer to interact with your phone using voice commands.
In conclusion, knowing how to put your iPhone on silent mode is a valuable skill that can come in handy in many situations. Whether you’re in a meeting, at the theater, or simply need some peace and quiet, being able to silence your phone quickly and easily is essential. By following the simple steps outlined in this article, you can easily toggle silent mode on and off, ensuring that your phone stays quiet when you need it to.
Remember, putting your iPhone on silent mode is not only considerate to those around you but also helps you maintain focus and prevent unnecessary disruptions. So, the next time you find yourself in a situation where you need to silence your device, recall these instructions and enjoy a silent, uninterrupted experience.
FAQs
1. How do I put my iPhone on silent mode?
To put your iPhone on silent mode, simply locate the physical switch on the side of your device. It’s usually located on the left-hand side, just above the volume buttons. Slide the switch down towards the back of your iPhone to activate silent mode. You’ll know your iPhone is on silent mode when you see an orange indicator above the switch.
2. Can I customize the silent mode settings on my iPhone?
Yes, you can customize the silent mode settings on your iPhone. By default, when your iPhone is on silent mode, it will silence all incoming calls, messages, and notifications. However, you can go to the Settings app on your iPhone and navigate to the “Sounds & Haptics” or “Sounds” section to customize the behavior of silent mode. In this settings menu, you can choose whether you want your iPhone to vibrate or play a certain sound when receiving calls or messages while on silent mode.
3. Will alarms still work when my iPhone is on silent mode?
Yes, alarms will still work even when your iPhone is on silent mode. When you set an alarm on your iPhone, it is set to bypass the silent mode settings and will sound at the designated time, regardless of whether your iPhone is on silent or not. This ensures that you don’t miss any important alarms or reminders.
4. Is there a way to schedule silent mode on my iPhone?
Yes, you can schedule silent mode on your iPhone using the “Do Not Disturb” feature. With this feature, you can set specific times when your iPhone should automatically enter silent mode. To do this, go to the Settings app, tap on “Do Not Disturb,” and then enable the “Scheduled” option. From there, you can set the start and end time for silent mode to activate automatically.
5. Can I still use my iPhone’s vibrate mode when it’s on silent mode?
Yes, you can still use your iPhone’s vibrate mode even when it’s on silent mode. By default, when your iPhone is on silent mode, it will vibrate when receiving calls, messages, and notifications. This allows you to have a discreet notification method without any sound. If you want to customize the vibrate settings, you can do so in the “Sounds & Haptics” or “Sounds” section of the Settings app.
