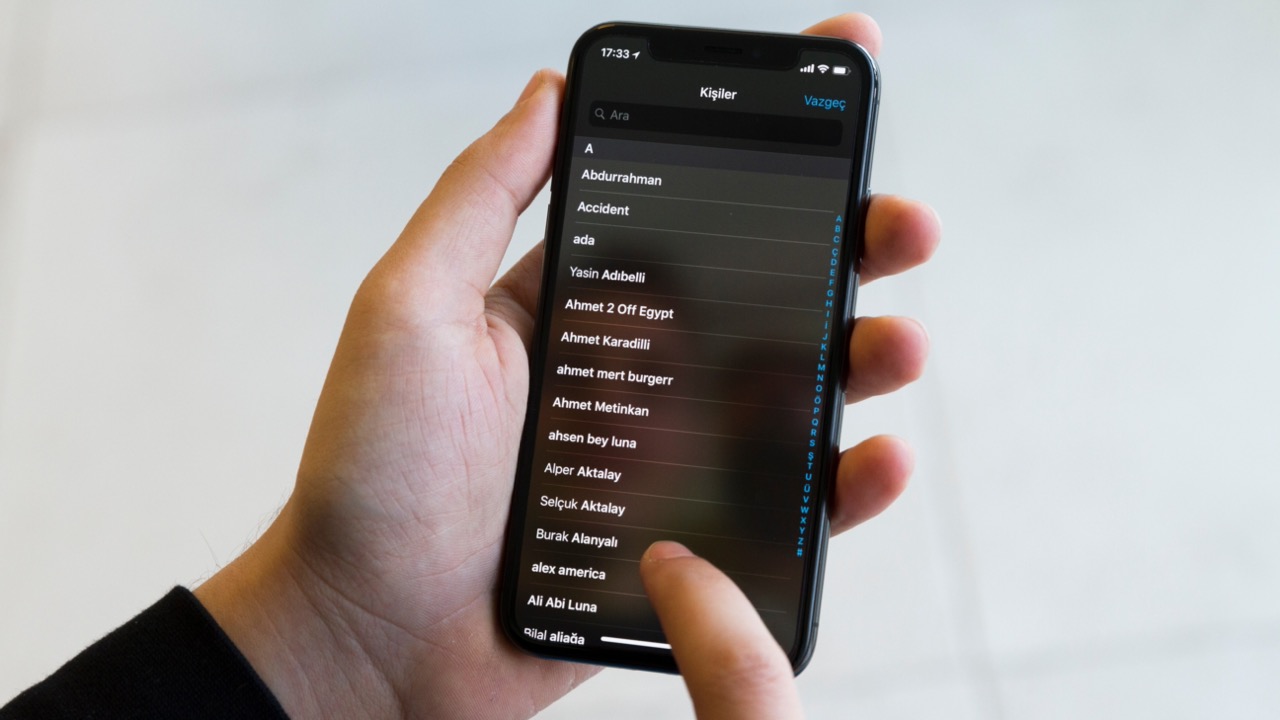
Welcome to our guide on how to remove a phone number from your iPhone. Whether you are looking to delete an outdated contact or simply want to remove a number temporarily, this article will provide you with step-by-step instructions on how to do so. Having an organized and up-to-date contact list is essential for efficient communication, and with the help of our guide, you’ll be able to easily manage your phone numbers. We’ll walk you through the process using the native features of your iPhone, ensuring that you can remove a phone number quickly and easily without the need for third-party apps. So, let’s dive in and learn how to declutter your contacts by removing unwanted phone numbers from your iPhone.
Inside This Article
- What is Apple ID and iCloud?
- Removing a phone number from iPhone using Settings
- Removing a phone number from iPhone using Contacts
- Removing a phone number from iPhone using your Apple ID
- Conclusion
- FAQs
What is Apple ID and iCloud?
When it comes to iPhone ownership, two terms you’ll often come across are Apple ID and iCloud. But what exactly are they? Let’s break it down.
Your Apple ID is your personal account that you use to access various Apple services, including purchasing apps, music, and movies from the App Store and iTunes Store. It also allows you to sync your data across your Apple devices, such as your iPhone, iPad, and Mac.
iCloud, on the other hand, is Apple’s cloud storage and computing service. With iCloud, you can securely store your photos, videos, documents, and other files in the cloud, and access them from any of your Apple devices. It also enables you to back up your iPhone data, so you never have to worry about losing important information.
Think of your Apple ID as the key that unlocks a world of Apple services and features, while iCloud is the secure vault that holds and syncs your data across devices.
Now that we have a better understanding of Apple ID and iCloud, let’s explore how to remove a phone number from your iPhone using these services.
Removing a phone number from iPhone using Settings
Removing a phone number from your iPhone using Settings is a straightforward process. Follow these simple steps to remove a phone number from your device:
- Open the Settings app on your iPhone. It’s the icon that looks like gears.
- Scroll down and tap on Phone. The Phone settings menu will open.
- Tap on My Number. It will display the phone number associated with your iPhone.
- Tap on the current phone number to open the editing screen. You may need to enter your passcode or use Face ID/Touch ID to authenticate.
- Erase the existing phone number to remove it. You can do this by tapping on the text field and deleting the digits.
- Tap on Done or press the Return key on the keyboard to save the changes.
Once you have completed these steps, the phone number will be removed from your iPhone’s settings. Keep in mind that removing a phone number from your iPhone does not cancel the associated cellular service. If you wish to deactivate the phone number completely, you will need to contact your service provider.
Removing a phone number from iPhone using Contacts
Contacts is a convenient and easy way to manage your phone numbers on your iPhone. Here’s how you can remove a phone number using the Contacts app:
- Open the Contacts app on your iPhone.
- Scroll down and find the contact that contains the phone number you want to remove.
- Tap on the contact to open it.
- Once you’re in the contact details, scroll down to find the specific phone number you wish to delete.
- Tap on the “Edit” button in the top-right corner of the screen.
- You will now see a list of options. Tap on the red minus icon (-) next to the phone number you want to remove.
- A confirmation message will appear asking if you want to delete the number. Tap on “Delete” to confirm.
- The phone number will now be removed from the contact’s details.
- Tap on the “Done” button in the top-right corner to save the changes.
By following these steps, you can easily remove a phone number from your iPhone using the Contacts app. Keep in mind that this will only remove the phone number from the specific contact, not from your device entirely.
Removing a phone number from iPhone using your Apple ID
If you have multiple Apple devices linked to the same Apple ID, it is possible to manage and remove phone numbers associated with your Apple ID. This method is useful in cases where you want to remove a phone number from all your devices linked to your Apple ID.
To remove a phone number using your Apple ID, follow these steps:
- On your iPhone, go to the “Settings” app.
- Tap on your name at the top of the “Settings” menu.
- Scroll down and select “iTunes & App Store”.
- Tap on your Apple ID at the top of the screen and choose “View Apple ID” from the pop-up menu.
- You may need to sign in with your Apple ID password or use Touch ID/Face ID for authentication.
- Scroll down and tap on “Manage” under the “Phone Numbers” section.
- You will see a list of phone numbers associated with your Apple ID. Tap on the one you want to remove.
- Tap on the red “Remove” button located next to the phone number.
- A confirmation pop-up will appear. Tap on “Remove” to confirm the deletion.
- The selected phone number will now be removed from your Apple ID and will no longer be linked to your account.
It’s important to note that removing a phone number from your Apple ID will not delete the actual phone number from your carrier’s services. The number will just no longer be associated with your Apple ID and won’t appear on your Apple devices.
Remember, removing a phone number from your Apple ID will only affect the device settings controlled by that Apple ID. If you have other devices linked to the same phone number using a different Apple ID, you will need to follow the same steps on those devices to remove the number.
This method is useful for managing the phone numbers associated with your Apple ID and ensuring that only the desired numbers are linked to your account.
Conclusion
Removing a phone number from your iPhone is a simple process that can be done in a few easy steps. Whether you want to delete a contact or remove a number from your call history, the iPhone provides you with various options to manage your phone numbers effectively.
By accessing your contacts list, you can easily delete a contact or edit their details to remove a specific phone number. Additionally, you can also clear your call history, ensuring that any unwanted or outdated numbers are removed from your records.
Remember, it’s essential to keep your iPhone organized and up-to-date with your most relevant phone numbers. By periodically reviewing and removing unnecessary or outdated contacts, you can optimize your device’s performance and make it easier to find the contacts you need.
So, keep your iPhone streamlined and clutter-free by regularly managing your phone numbers, ensuring that your device remains a powerful tool for communication and productivity.
FAQs
1. Can I remove a phone number from my iPhone?
Yes, you can easily remove a phone number from your iPhone. There are a few different ways to do this, depending on your specific needs.
2. How do I delete a phone number from my iPhone contacts?
To delete a phone number from your iPhone contacts, follow these steps:
– Open the Contacts app on your iPhone
– Find the contact with the phone number you want to remove
– Tap on the contact to open it
– Scroll down and tap the “Edit” button
– Locate the phone number you want to delete and tap the red minus (-) button next to it
– Confirm the deletion by tapping “Delete” or “Remove”
3. Can I remove a phone number from my call history on iPhone?
Yes, you can remove a phone number from your call history on iPhone. Here’s how:
– Open the Phone app on your iPhone
– Tap on the “Recents” tab at the bottom
– Find the phone number you want to remove from the call history
– Swipe left on the number and tap the “Delete” button
– Confirm the deletion by tapping “Delete Call” or “Remove from Recents”
4. What if I want to block a phone number instead of removing it?
If you want to block a phone number on your iPhone instead of removing it, you can easily do so:
– Open the Phone app on your iPhone
– Go to the “Recents” tab
– Find the phone number you want to block
– Tap the “i” icon next to the number
– Scroll down and tap “Block this Caller”
– Confirm the block by tapping “Block Contact”
5. Is it possible to remove a phone number from the iOS suggested contacts?
Yes, it is possible to remove a phone number from the iOS suggested contacts:
– Open the Contacts app on your iPhone
– Tap on the “Siri & Search” tab at the top
– Find the phone number you want to remove from the suggested contacts
– Swipe left on the number and tap “Delete”
– Confirm the deletion by tapping “Delete” or “Remove”
